Используем телефон в качестве веб камеры
Если у вас нет стационарной веб камеры, совсем не обязательно покупать это устройство. Можно воспользоваться другими гаджетами, которые вполне успешно могут ее заменить. Сегодня речь пойдет о том, как использовать телефон в качестве веб камеры.
Подключить и настроить телефон для выполнения функций веб камеры просто. Но пользователям, которые никогда не делали этого раньше, может потребоваться инструкция.
Чтобы использовать телефон в качестве веб камеры, вам понадобится:
- Компьютер с операционной системой Windows или Linux;
- Мобильный телефон на базе Андроид;
- Компьютерные приложения, в которых предполагается использование веб камеры для общения (например, Skype);
- Программы для перевода смартфона в режим работы веб камеры;
- Точка доступа к Интернету.
Самые большие сложности возникают при подборе программ, способных превратить обычный телефон в веб камеру. Предлагаем вам подборку лучшего софта для этих целей.
Как сделать веб-камеру из смартфона – на примере EpocCam
Какое приложение подходит? Одним из самых популярных является EpocCam. Преимущество – широкая совместимость. Оно поддерживает компьютеры с macOS (версия 10.11 и выше) и Windows (версия 7 и выше), а также мобильные Apple iOS и Google Android.
Кроме того, поддерживаются все популярные приложения для видеоконференций, включая Skype, Microsoft Teams и Zoom. Производитель заявляет, что EpocCam работает со всеми приложениями, поддерживающими веб-камеру.
Как использовать приложение EpocCam?
Настройка проста и сводится к нескольким шагам:
- Подключите компьютер и телефон к одной сети Wi-Fi или подключите их через кабель USB/Lightning.
- Установите драйверы EpocCam на свой компьютер.
- Установите мобильное приложение EpocCam на свой телефон.
- Откройте приложение EpocCam на своем телефоне и приложение для видеоконференций, выбрав в своих настройках EpocCam Camera (как показано ниже на примере Skype).

EpocCam можно загрузить с официального сайта производителя, мобильные приложения прямо из App Store и Google Play. Ни для кого не секрет, что EpocCam лучше работает в сотрудничестве с iPhone, и пользователи «огрызков» дают приложению более высокие оценки.
Поддерживаются обе камеры смартфона – основная и фронтальная, что важно не только из-за качества видео. Это дает более широкое пространство для маневра, когда дело доходит до настройки смартфона. Бесплатная версия налагает здесь определенные ограничения на качество видео, платная – нет, а также предоставляет несколько других функций.
Используем телефон как веб камеру через usb
Сначала в телефоне с Андроид нужно активировать режим разработчика и поставить отметку на отладке usb. Для этого выполните следующие действия:
- Найдите на рабочем столе смартфона настройки и зайдите в них.
- Выберите пункт «Об устройстве».
- Затем промотайте до номера сборки и последовательно нажимайте на нее, пока не появится сообщение об открытии режима разработчика.
- Выходите в меню настроек и ищите соответствующий пункт.
- Открывайте и ставьте галочку на пункте «Отладка по USB».
- Дальше воспользуемся приложением USB Webcam for Android. Скачайте часть для смартфона и установите его. Откройте и отложите гаджет в сторону, предварительно подключив его через usb-шнур к ПК.
- Затем скачайте часть для компьютера USB WebCam PC Host и тоже установите. При установке запомните путь, куда приложение инсталлируется.
- Далее вам понадобится открыть папку и найти в ней файл usbwebcam.bat.
- Это пакетный файл, который запустит наше приложение. Нажмите на него два раза и вы увидите командную строку. Нажмите Enter и она закроется.
- Соединение установлено. Заходите в настройки Skype.
- Открывайте «Настройки видео». Сначала вы увидите пустой экран. Выберите девайс.
- Если все прошло удачно, то вы увидите изображение.
IP camera Lite
IP Camera Lite выделяется на фоне других приложений тем, что бесплатная версия сильно не ограничивает пользователя в функциональности. Помимо этого поддерживается целая куча сервисов для общения, а также имеется возможность использовать для видеосвязи не только камеру смартфона, но и его микрофон, который зачастую куда качественнее того, что устанавливают в ноутбуки и обычные вебки. В бесплатной версии вам будет докучать водяной знак на экране, который убирается за небольшую плату. А еще после оплаты вы получите возможность выгружать записи трансляций на FTP и еще несколько функций, без которых вполне можно обойтись.
Еще больше интересных материалов вы найдет на нашей страничке в Яндекс.Дзен. Там регулярно выходят уникальные статьи, которых нет на сайте. Присоединяйтесь!
Iriun Webcam
Большие возможности в плане настройки камеры Android-устройства при её бесплатном использовании в качестве периферии компьютера мы получим, выбрав программное обеспечение Iriun Webcam. Лично для меня это оптимальный способ, как использовать камеру телефона на компьютере. Iriun Webcam — это кроссплатформенное ПО, оно работает с компьютерами на базе Windows, Mac и Linux Ubuntu и с мобильными устройствами на базе iOS и Android. И также это ПО умеет подключать камеры мобильных устройств и по локальной сети, и по USB. Идём на сайт Iriun Webcam:
Качаем там программу-дайвер для Windows и по ссылке отправляемся в Google Play для скачивания Android-приложения Iriun 4K Webcam for PC and Mac. В окне приложения можем зеркалировать изображение камеры, включать подсветку. И можем заглянуть в настройки приложения: здесь нам доступны смена ориентации изображения, выбор тыловой или фронтальной камеры, автофокусировка, включение затемнения экрана для экономии заряда. Немногие настроечные возможности, но всё же.
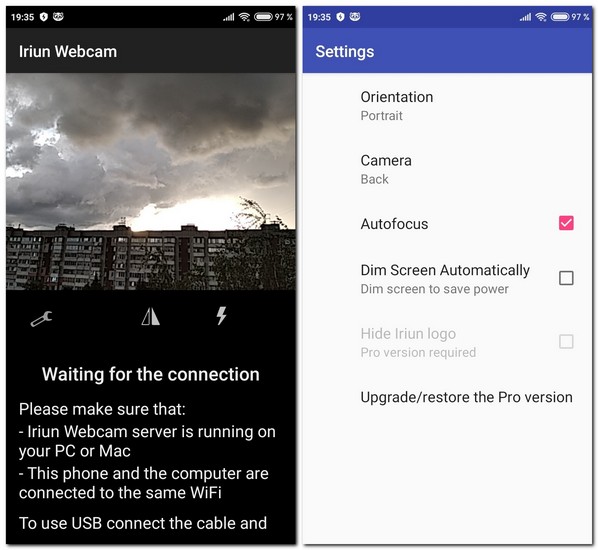
Примечательность Iriun Webcam заключается в простоте использования телефона как камеры для компьютера. Соединение с компьютером настраивается очень просто: нам всего лишь нужно установить на компьютер программу-драйвер, которая автоматически реализует подключение камеры, будь она подключена по сети, либо же это USB-подключение в режиме отладки. Всё, что есть в программе Iriun Webcam – это только возможность назначения запуска вместе с запуском Windows.
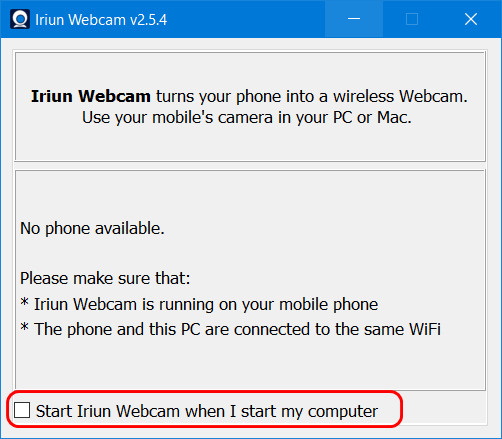
Программа Iriun Webcam работает в фоне, прячется в трее Windows. Когда же нам нужно будет поработать с камерой телефона на компьютере, мы просто запускаем мобильное приложение. И выбираем камеру Iriun Webcam в нужной нам программе на компьютере.
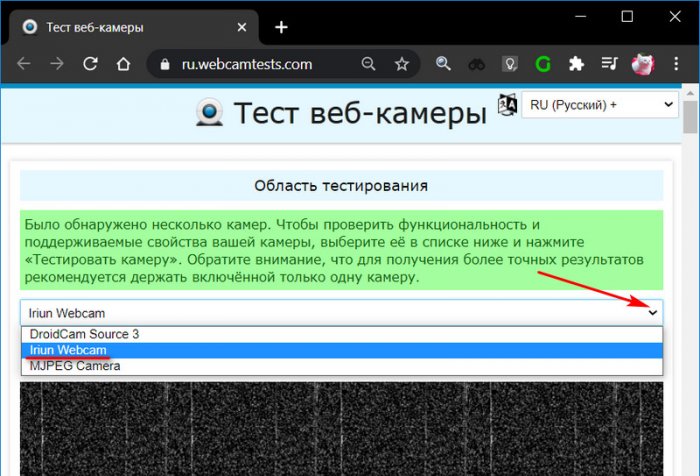
В бесплатной версии Android-приложения Iriun Webcam изображение камеры ограничено HD-разрешением, для возможности передавать изображение в 4К нужна платная Pro-версия.
Установка соединения
- На обоих устройствах загружается утилита USB Webcam (к примеру).
- Соединение осуществляется посредством кабеля USB — micro-USB.
- Включается соединение в приложениях и на ПК, и на смартфоне.
- Происходит автоматическое соединение.
- В доступе приложения Скайп и других видеомессенджеров компьютера появляется видеокамера G Webcam Video.
- Видеокамера в приложении включается соответствующей иконкой.
- Сопряжение установлено.
- Качество изображения зависит от видеокамеры смартфона.
Сопряжение в других ПО производится согласно инструкции. Настройки видеокамеры редактируются в большинстве программ.
- Загружается приложение DroidCam Wireless Webcam (к примеру) на компьютер и смартфон.
- На экране телефона отображается IP-адрес.
- Он копируется и вставляется в окно «Connect over WiFi» на ПК.
- Отмечаются иконки Audio и Video.
- Запускается кнопка Start.
- В приложении Скайп и других указывается камера DroidCam Source 1
- Видеокамера подключена.
Приложение DroidCam Wireless Webcam
В интернете доступно много утилит для превращения своего телефона Андроид в веб-камеру. Довольно простым и популярным способом будет использование приложения DroidCam Wireless Webcam. Данная система в составе имеет две программы: одну из них нужно установить на телефон Андроид, а другая используется в персональном компьютере.
Для создания подключения между смартфоном и компьютером следует четко следовать следующей инструкции:
- Вначале скачиваем из Плей Маркет приложение. В поисковой строке вводим его название. Согласно статистике, скачали программу уже более 1 миллиона пользователей. Данный софт полностью бесплатный. Увеличить
- Теперь утилиту нужно установить на ваш персональный компьютер или ноутбук. Ее можно найти здесь http://www.dev47apps.com в интернете. Доступен установщик для Линукс и Виндовс. Если вы используете операционную систему от Microsoft, то нужно выбрать установщик для Windows. Увеличить
- Устанавливаем программное обеспечение для двух сторон. Подготавливаем гаджет для подключения. В нем необходимо активировать режим отладки по USB. Переходим в раздел «Настройки», выбираем вкладку «О телефоне», там будет строчка «Информация о версиях». Открываем данное меню, несколько раз нажимаем на раздел «Номер сборки», пока не отобразится сообщение, что вы уже стали разработчиком. Находим в настройках новый пункт «Для разработчиков», а затем включает отладку по USB. Увеличить
- На девайсе запускаем приложение. На главном экране должен отобразиться IP-адрес для возможности беспроводного соединения. Если вы осуществляете подключение через интерфейс USB, то данная информация вам не потребуется, также не придется выполнять дополнительные действия. Увеличить
- Следующем шагом будет подключение смартфона по кабелю USB и запуск клиентской программы на компьютере. У утилиты интуитивно-понятный интерфейс, а создавать подключение можно не только при помощи кабеля, но и через Bluetooth и Wi-Fi.
- В меню выбираем вторую иконку, которая имеет изображение знака USB порта. Ставим галочки против надписей «Audio» и «Video». Это позволит во время разговора собеседнику вас видеть и слышать. Еще можно выбрать качество видео. После осуществления всех настроек нажимаем на кнопку «Start». Еще там можно уменьшать или увеличивать картинку, регулировать яркость, делать во время разговора скриншот. Увеличить
- Теперь пробуем навести камеру телефона на себя, чтобы проверить картинку.
Настройка завершена, телефон Андроид теперь можно использовать в виде камеры через USB порт. Давайте рассмотрим, как активировать камеру в Skype:
- Переходим на компьютере в аккаунт Skype.
- Выбираем основные настройки. Там нужно указать подменю «Настройка видео».
- Отобразится выпадающий список выбора, где следует указать источник «DroidCam Source 1».
Теперь в видеочате Skype будет транслироваться изображение с вашего мобильного девайса. Чтобы под руками не мешался кабель, можно установить соединение Wi-Fi. Для этого следует выбрать первый значок с иконкой беспроводной связи. Потом вводим IP адрес мобильного гаджета.
Нужна помощь?
Не знаешь как решить проблему в работе своего гаджета и нужен совет специалиста? На вопросы отвечает Алексей, мастер по ремонту смартфонов и планшетов в сервисном центре.Напиши мне »
Узнать необходимый IP адрес можно на одноименной мобильной программе, которая была предварительно установлена на телефон. Когда все данные будут введены, нажимаем на кнопку «Start».

Увеличить
Качество изображения будет зависеть от камеры используемого телефона. Зачастую данный способ обеспечивает намного лучшую картинку, чем изображение, которое получается от дешевых веб-камер. Теперь для общения в интернете с собеседниками достаточно иметь телефон на Андроид.
Как подключить телефон как вебкамеру по WiFi
Если вы работаете на ПК под управлением Windows и имеете смартфон на базе Андроид, одним из самых простых (и беспроводных) методов является использование клиент-программы под названием DroidCam.
- Загрузите приложение DroidCam Wireless Webcam из магазина Google Play на свое устройство (это устройство должно работать под управлением Android 5.0 или выше. Для проверки перейдите в “Настройки” > “О телефоне” > “Версия Android“).
- Загрузите клиент DroidCamApp для Windows на свой ПК. Следуйте инструкциям мастера установки для запуска программы.
- Вы должны увидеть значок DroidCamApp на рабочем столе. Дважды щелкните по нему, чтобы открыть его. Откройте приложение на смартфоне Android тоже. Убедитесь, что ваш рабочий стол и смарфон подключены к одной сети Wi-Fi (это также работает, если рабочий стол подключен через Ethernet).
- В открывшемся окне вы увидите цифры после Wi-Fi IP и DroidCam Port . Введите эти значения в поля на ПК-клиенте, в которых указаны IP-адрес устройства и порт DroidCam соответственно. Убедитесь, что видео и аудио отключены. Для включения микрофона в смартфоне ставите чек-бокс в настройках. Далее “Start“.
- Программа DroidCam запустит камеру, и вы сможете увидеть картинку на ПК-клиенте.
Теперь, как заставить вебкамеру смартфона работать с программным обеспечением для видеоконференций?
В первую очередь всегда нужно запускать клиент для ПК и приложение DroidCam на Андроиде (шаги 4 и 5 выше). Затем перейдите к настройкам клиентов для видеоконференций и измените подключение камеры и микрофона на DroidCam и DroidCam Virtual Audio. Он должен немедленно начать использовать аппаратное обеспечение вашего телефона.
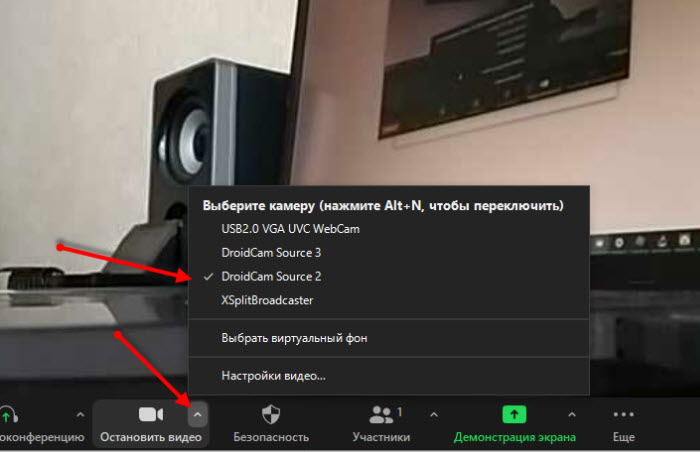
Что следует отметить: DroidCam не работает с приложениями, загруженными из Магазина Microsoft. Например, в Skype убедитесь, что вы загружаете декстопную версию для ПК, а не устанавливаете приложение из магазина.
DroidCam также скрывает несколько функций, таких как
- более высокое качество видео
- инструменты контрастности и резкости
- и многое другое
в своем клиенте.
Это может стоить $ 5, если вы в итоге решите воспользоваться полным функционалом, которое также избавляет от рекламы.
Но вы должны попробовать бесплатную версию, чтобы увидеть, все ли работает на вашем компьютере.
Подключение смартфона как веб-камеры к MacOS
Принцип сопряжения iOS-устройств приблизительно такой же, как и в устройствах на Android. Разница в приложениях и количестве действий для выполнения соединения. Рассмотрим подробнее.
Приложения, которые нужно скачать и установить на смартфон и компьютер
1. EpocCam (подходит также для смарта на «Андроид»)
Представлено минимум функций, можно использовать любую камеру Айфона. Понадобится выгрузить приложение на телефон и ПК (программу для клиента). Соединение происходит автоматически.
2. iVCam — не нужно использовать IP-адрес для сопряжения ПК и гаджета
Все происходит автоматически. Есть возможность выбрать ориентацию экрана, частоту и разрешение кадров. Как и с первой программой, нужно установить 2 приложения: на macOS и телефон.
3. iCam — видеотрансляция может записываться в облако
Программное обеспечение для установки на ПК не требуется. Регулируется яркость и контрастность видео, есть вспышка. Просмотр изображений, видео осуществляется через браузер.
Настройка и подключение смартфона к компьютеру
Выберите один из подходящих вам способов.
1. Через Wi-Fi
Понадобится программа iVCam. Скачайте ее на iPhone и макбук (iVCam client). Запустив приложение на Айфоне, выберите в настройках возможность передачи звука. Программа может запрашивать доступ к камере и интернет-подключению, что нужно будет подтвердить. После запуска программы на ПК удостоверьтесь, что оба гаджета подключены к одной сети.
2. Через кабель
Первым делом подключите кабель от Айфона к компьютеру. В отличие от Android-девайсов, на Айфоне не нужно подключать режим отладки. Далее установите те же приложения для ПК и мобильного, что и в случае с Wi-Fi-подключением. Действия по запуску аналогичны первому варианту.
3. Через платформы
Например, EpocCam. Загрузите его на свой телефон, а на макбуке установите драйвера для вебки (можно скачать здесь https://www.elgato.com/en/epoccam, приложения также доступны для пользователей Windows и «Андроид»).
- подключите вай-фай, убедившись, что для обоих гаджетов предлагается одна сеть;
- откройте программу на Айфоне, подходящую для видеотрансляций;
- в настройках камеры выберите название EpocCam.
На экране ноутбука появится уведомление, что камера подключена через вай-фай.
Как видите, сложностей для подключения телефона к компьютеру как веб-камеры нет. Примите решение, какой метод подсоединения вам больше всего подходит и осуществляйте видеозвонки со своего ПК.












