Настройка Смартфона Android или iPhone В Качестве Веб-Камеры для Компьютера
Что делать со сломанным телефоном, например, если у него разбился монитор? Дорогостоящий ремонт, либо купить новый! Но не торопитесь принимать поспешные решения — ваш девайс еще может сослужить неплохую службу, ведь можно использовать телефон как веб камеру! Причем сделать это можно на смартфоне практически с любой установленной на него операционной системой, главное знать, какой софт устанавливать — и в итоге получится классный девайс для общения через интернет со своими друзьями и близкими — ведь не у каждого есть ноутбук со встроенной вебкой или отдельная камера для компьютера. А вот телефоном или планшетом на Android пользуется каждый второй, так что эта заметка про смартфон как веб-камеру будет очень кстати.
Работы всех приложений, позволяющих реализовать эту задачу, сводится к тому, что вы синхронизируете свое устройство через USB кабель или Bluetooth, в зависимости от приложения, и комп использует встроенную в телефон или смартфон камеру в качестве вебки. Качество изображения при этом зависит как от самой камеры, так и от программы. Как правило, в платном ПО оно несколько лучше, чем во free версиях.
Как сделать веб-камеру из смартфона – на примере EpocCam
Какое приложение подходит? Одним из самых популярных является EpocCam. Преимущество – широкая совместимость. Оно поддерживает компьютеры с macOS (версия 10.11 и выше) и Windows (версия 7 и выше), а также мобильные Apple iOS и Google Android.
Кроме того, поддерживаются все популярные приложения для видеоконференций, включая Skype, Microsoft Teams и Zoom. Производитель заявляет, что EpocCam работает со всеми приложениями, поддерживающими веб-камеру.
Как использовать приложение EpocCam?
Настройка проста и сводится к нескольким шагам:
- Подключите компьютер и телефон к одной сети Wi-Fi или подключите их через кабель USB/Lightning.
- Установите драйверы EpocCam на свой компьютер.
- Установите мобильное приложение EpocCam на свой телефон.
- Откройте приложение EpocCam на своем телефоне и приложение для видеоконференций, выбрав в своих настройках EpocCam Camera (как показано ниже на примере Skype).

EpocCam можно загрузить с официального сайта производителя, мобильные приложения прямо из App Store и Google Play. Ни для кого не секрет, что EpocCam лучше работает в сотрудничестве с iPhone, и пользователи «огрызков» дают приложению более высокие оценки.
Поддерживаются обе камеры смартфона – основная и фронтальная, что важно не только из-за качества видео. Это дает более широкое пространство для маневра, когда дело доходит до настройки смартфона. Бесплатная версия налагает здесь определенные ограничения на качество видео, платная – нет, а также предоставляет несколько других функций.
IP WebCam
Начнем разбор приложений с уже упомянутого IP WebCam. Интерфейс приложения довольно аскетичный, но тут есть все самое необходимое. Вы можете установить логин/пароль для клиентского приложения или выбрать порт для связи с сервером. Приложение поддерживает потоковую передачу максимально возможного разрешения камеры. Вы можете подключиться к камере телефона через веб-браузер или настольное приложение. Tакже имеется возможность установить разрешение видео через мобильное приложение или через настольное приложение клиента. Из интересного — использование телефона в качестве камеры видеонаблюдения. Трансляцию можно посмотреть в режиме реального времени через защищенный веб-портал.
DroidCam — это небольшая утилита с минимальным набором нужных функций. Как и другие приложения в списке, оно способно подключиться к мобильной версии через веб-браузер или настольное приложение. DroidCam также предоставляет дополнительные возможности подключения через USB или Wi-Fi. Это отличный вариант, так как задержка при подключении через USB будет минимальной. К сожалению, приложение поддерживает разрешение только до 480p в бесплатной версии. За Full HD придется заплатить. Кроме того, в бесплатной версии есть реклама.
Беспроводное подключение
Чтобы установить беспроводное подключение камеры смартфона или планшета – подключение по локальной сети, запускаем Android-приложение. На компьютере же запускаем программу DroidCam Client. И в её окне вводим IP -адрес, отображаемый в Android-приложении. Если нужно дополнительно использование микрофона мобильного устройства, ставим галочку «Audio». И жмём «Start».

Всё – камера подключена.
Программное обеспечение соединения
Для сопряжения персонального компьютера с мобильными устройствами применяют специальные программы.
- WebCam Monitor;
- webcamXP;
- Manycam;
- DroidCam;
- LuxRiot DVR;
- Active WebCam и другие.
Для портативных Android-устройств:
- IP Webcam;
- Ustream;
- Home Security Camera — Alfred;
- TrackView;
- AtHome Video Streamer;
- DroidCam Wireless Webcam;
- WardenCam и другие.
Одно из приложений скачивается на каждое из устройств, устанавливается, загружается.
Параллельное использование телефона и ПК для видеосвязи
Если EpocCam не работает, еще один вариант для тех, кто работает в macOS, – это присоединиться к видеоконференции дважды – одновременно с вашим телефоном и компьютером.
Это удобный способ использовать камеру и микрофон вашего телефона, чтобы вы могли быть видимы и разговаривать во время собраний, а затем вы можете подключить свой рабочий стол для совместного просмотра на экране любых презентаций.
Это может не работать с некоторыми службами видеоконференцсвязи, но это работает с Microsoft Teams и Zoom.
Итак, это все методы, с помощью которых вы можете использовать свой iPhone или смартфон Android в качестве веб-камеры. Мы надеемся, что вы нашли для себя подходящий вариант не столкнувшись с какими-либо проблемами. Однако, если вы столкнулись с некоторыми проблемами, дайте знать и мы обсудим в комментариях ниже!
IPWebCam
IPWebCam — это утилита, которая превратит Android-смартфон в веб-камеру для компьютера. Синхронизация между устройствами выполняется через Wi-Fi. Смотреть видео в реальном времени можно через проигрыватель VLC, ПО для видеонаблюдения или интернет-браузер. Есть возможность записи видео в нескольких форматах: MOV, MPEG4 и WebM.
Утилита бесплатная. Интерфейс переведен на русский язык. Работает на ОС Android 4.0 и выше. Клиент для ПК работает на Windows (32 и 64 бит).
Чтобы начать пользоваться утилитой, нужно установить приложение IPWebCam на смартфон. Далее установите IP Camera Adapter на компьютер. В клиенте для ПК нужно указать ссылку на камеру, логин и пароль.
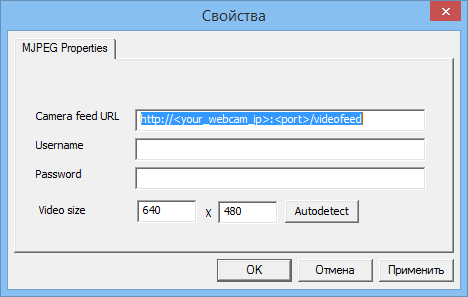
Эту информацию можно посмотреть в мобильном приложении IPWebCam. Например, Camera feed URL отображается в нижней части интерфейса — под изображением со встроенной камеры. Логи и пароль находятся в настройках утилиты.
Также вы можете настроить размер изображения. Но лучше использовать функцию автоопределения — тогда программа автоматически выберет оптимальное разрешение (зависит от качества камеры на смартфоне).
Основные возможности IPWebCam:
- Запись видео в нескольких форматах: MPEG4, MOV, WebM.
- Эмуляция камеры для видеочатов — работает только на Windows. Передача изображения выполняется через универсальный драйвер.
- Наложение времени, даты и состояние батареи на видео.
- Возможность просмотра изображения с камеры в браузере на ПК. Для этого нужно ввести IP-адрес трансляции в адресной строке.
Как применять Андроид устройства для удаленного слежения
Не многие знают, но при помощи смартфона можно отслеживать все действия, которые попадают на вебкамеру. Чтобы использовать данное решение, можно прибегнуть к следующим методам. Первый – использовать отдельные приложение. Однако, такое решение не всегда эффективно. Лучше всего установить клиент для удаленного доступа, к примеру, Ustream, его же потребуется установить и на . На компьютере утилита включается в фоновом режиме, на смартфоне просто настраивается сетевое подключение. Перед работой потребуется открыть общий доступ на этом компьютере.
Существует множество программ, которые помогут использовать смартфон Андроид вместо веб камеры. Предлагаем вам несколько самых функциональных, простых и удобных вариантов:
- IP Webcam – софт, который сначала нужно установить на телефон, а потом и на компьютер. Для стандартных ПК используется схожее приложение, IPCamAdapter. Программы синхронизируются через беспроводной доступ к Интернету, и телефон начинает работать в режиме веб камеры (через фронтальную или тыловую камеру).
- DroidCam Wireless Webcam также состоит из двух частей, для телефона и ПК отдельно. Синхронизировать программы можно через USB порт, Wi-Fi или Bluetooth.
- USB Webcam For Android тоже требует установки двух приложений, отдельно для смартфона и ПК, но подключается через USB порт. Этот софт, в отличие от двух, описанных выше, передает только видео (без звука), а из-за отсутствия нужных драйверов на смартфоне может работать некорректно.
Подключение смартфона как веб-камеры к MacOS
Принцип сопряжения iOS-устройств приблизительно такой же, как и в устройствах на Android. Разница в приложениях и количестве действий для выполнения соединения. Рассмотрим подробнее.
Приложения, которые нужно скачать и установить на смартфон и компьютер
1. EpocCam (подходит также для смарта на «Андроид»)
Представлено минимум функций, можно использовать любую камеру Айфона. Понадобится выгрузить приложение на телефон и ПК (программу для клиента). Соединение происходит автоматически.
2. iVCam — не нужно использовать IP-адрес для сопряжения ПК и гаджета
Все происходит автоматически. Есть возможность выбрать ориентацию экрана, частоту и разрешение кадров. Как и с первой программой, нужно установить 2 приложения: на macOS и телефон.
3. iCam — видеотрансляция может записываться в облако
Программное обеспечение для установки на ПК не требуется. Регулируется яркость и контрастность видео, есть вспышка. Просмотр изображений, видео осуществляется через браузер.
Настройка и подключение смартфона к компьютеру
Выберите один из подходящих вам способов.
1. Через Wi-Fi
Понадобится программа iVCam. Скачайте ее на iPhone и макбук (iVCam client). Запустив приложение на Айфоне, выберите в настройках возможность передачи звука. Программа может запрашивать доступ к камере и интернет-подключению, что нужно будет подтвердить. После запуска программы на ПК удостоверьтесь, что оба гаджета подключены к одной сети.
2. Через кабель
Первым делом подключите кабель от Айфона к компьютеру. В отличие от Android-девайсов, на Айфоне не нужно подключать режим отладки. Далее установите те же приложения для ПК и мобильного, что и в случае с Wi-Fi-подключением. Действия по запуску аналогичны первому варианту.
3. Через платформы
Например, EpocCam. Загрузите его на свой телефон, а на макбуке установите драйвера для вебки (можно скачать здесь https://www.elgato.com/en/epoccam, приложения также доступны для пользователей Windows и «Андроид»).
- подключите вай-фай, убедившись, что для обоих гаджетов предлагается одна сеть;
- откройте программу на Айфоне, подходящую для видеотрансляций;
- в настройках камеры выберите название EpocCam.
На экране ноутбука появится уведомление, что камера подключена через вай-фай.
Как видите, сложностей для подключения телефона к компьютеру как веб-камеры нет. Примите решение, какой метод подсоединения вам больше всего подходит и осуществляйте видеозвонки со своего ПК.












