Как использовать телефон как камеру для компьютера
Привет, друзья. В этой публикации предлагаю поговорить о том, как использовать камеру телефона на компьютере на примере Android-телефонов. Говорить будем об Android-телефонах, но если у вас есть Android-планшет, вы также можете использовать предложенные ниже решения. Итак, как использовать камеру любого Android-устройства — телефона или планшета — в качестве внешней камеры ПК или ноутбука, чтобы общаться в видеорежиме в интернет-мессенджерах, стримить или делать видеозапись с камеры с применением компьютерного софта, использовать такую камеру в прочих целях? Если у вас есть Android-гаджет с хорошей или относительно таковой камерой, вам для компьютера не нужно покупать вебку. И необязательно пользоваться камерой с плохим качеством на ноутбуке. С использованием разных приложений для Android и Windows-программ вы можете подключить камеру вашего мобильного устройства в качестве периферии компьютера по локальной сети или через USB. И использовать такую камеру в Windows-программах. Наш сайт подобрал для вас три варианта программного обеспечения для Android и Windows, с помощью которых можно использовать телефон как камеру для компьютера, давайте рассмотрим их.
DroidCam – пожалуй, самое популярное программное обеспечение для подключения камеры Android-устройства к компьютеру. Являет собой комплект из программы-драйвера для Windows или Linux и приложений для Android – бесплатного DroidCam Wireless Webcam с ограниченными возможностями, платного с расширенными возможностями DroidCamX Wireless Webcam Pro и DroidCam OBS, заточенного под работу с программой Open Broadcaster Software для записи видео и стримов. DroidCam умеет подключать камеру и по сети, и через USB. И умеет подключать не только камеру, но ещё и микрофон Android-гаджета.
Качаем там Windows-программу и идём по ссылке в Google Play для установки приложения на Android-устройство, на первом этапе, конечно же, целесообразно выбрать бесплатное DroidCam Wireless Webcam. Запускаем приложение, и видим настройки подключения камеры по локальной сети. При необходимости в приложении можем выбрать, какую камеру мобильного устройства мы хотим подключить – тыловую или фронтальную. Можем также посмотреть немногие из настроек камеры. Из непосредственно настроек изображения камеры у нас есть возможность убрать ограничения FPS, установленные в приложении по умолчанию с целью экономии батареи.

Оставляем Android-приложение активным и далее устанавливаем на компьютер программу DroidCam Client, запускаем её. При подключении камеры по сети, если в программе автоматически не отобразились IP-адрес и порт подключения, соответственно, вводим эти данные вручную, они указаны в Android-приложении в графах «Wi-Fi IP» и «DroidCam Port». Если нужно использование микрофона мобильного устройства, выставляем галочку «Audio». И жмём «Start».

Если мы хотим использовать USB-подключение, подключаем Android-устройство по USB, подключаем в режиме отладки по USB. В окне программы DroidCam Client на компьютере переключаемся на вкладку со значком USB. Здесь также, если нужно использование микрофона гаджета, выставляем галочку «Audio». И также жмём «Start».

В окне DroidCam Client мы должны увидеть изображение камеры. И при использовании платного приложения DroidCam в окне программы DroidCam Client у нас будет возможность управлять камерой мобильного устройства. Изображение камеры мы также можем увидеть в окне браузера, введя в адресную строку IP-адреса, указанные в Android-приложении в графе «Browser IP Cam Access». Это доступ к трансляции изображения то типу работы камеры видеонаблюдения. Ну а чтобы использовать камеру телефона в Windows-программах, нам нужно в настройках каждой такой программы указать камеру «DroidCam Source».

Хороший DroidCam проект, чтобы использовать телефон как камеру для компьютера, но, друзья, печально, что при использовании бесплатного приложения возможности настройки камеры сильно ограничены. Бесплатно мы не сможем использовать разрешение камеры более чем 480р, вертикальную ориентацию и поворот изображения, зеркалирование, масштабирование.
Как сделать веб-камеру из смартфона – на примере EpocCam
Какое приложение подходит? Одним из самых популярных является EpocCam. Преимущество – широкая совместимость. Оно поддерживает компьютеры с macOS (версия 10.11 и выше) и Windows (версия 7 и выше), а также мобильные Apple iOS и Google Android.
Кроме того, поддерживаются все популярные приложения для видеоконференций, включая Skype, Microsoft Teams и Zoom. Производитель заявляет, что EpocCam работает со всеми приложениями, поддерживающими веб-камеру.
Как использовать приложение EpocCam?
Настройка проста и сводится к нескольким шагам:
- Подключите компьютер и телефон к одной сети Wi-Fi или подключите их через кабель USB/Lightning.
- Установите драйверы EpocCam на свой компьютер.
- Установите мобильное приложение EpocCam на свой телефон.
- Откройте приложение EpocCam на своем телефоне и приложение для видеоконференций, выбрав в своих настройках EpocCam Camera (как показано ниже на примере Skype).

EpocCam можно загрузить с официального сайта производителя, мобильные приложения прямо из App Store и Google Play. Ни для кого не секрет, что EpocCam лучше работает в сотрудничестве с iPhone, и пользователи «огрызков» дают приложению более высокие оценки.
Поддерживаются обе камеры смартфона – основная и фронтальная, что важно не только из-за качества видео. Это дает более широкое пространство для маневра, когда дело доходит до настройки смартфона. Бесплатная версия налагает здесь определенные ограничения на качество видео, платная – нет, а также предоставляет несколько других функций.
Установка DroidCam на смартфон
- Откройте магазин приложений Google Play на смартфоне.
- Введите в строке поиска «DroidCam» и нажмите «Enter».
- Нажмите кнопку «Установить» и затем откройте программу.
- Разрешите программе делать снимки и записывать видео. Откройте доступ приложению к микрофону устройства.
- Скачайте и установите программу DroidCam для Windows.
- Разрешите программе вносить изменения в систему (нажмите «Да»).
- Кликните по кнопке «Next», чтобы продолжить работу с мастером установки.





Что для этого нужно
Сразу стоит отметить несколько ключевых моментов, а именно:
- Приведённое руководство актуально для фотоаппаратов (в народе «зеркалки», цифровые в данном случае не рассматриваются) средней ценовой категории и/или вышедшие уже из категории «современные модели».
Обуславливается это тем, что подавляющее большинство современных гаджетов уже достаточно продолжительное время поставляются с заложенной функцией работы в режим «web-камера».
Более «старые» модели подобным функционалом похвастаться не могут.
- Подключить «зеркалки» к компьютеру и использовать её для видео-звонков возможно только при условии, что она поддерживает трансляцию потокового видео. Другими словами, камера должна уметь выводить полученную картинку сразу на экран принимающего устройства, например, телевизора или монитора.
Для того чтобы проверить наличие данного функционала, сделайте следующее:
-
Проверьте, поставлялся ли в комплекте с фотоаппаратом кабель «AV-micro-sub» или аналогичный кабель, с одной стороны которого находятся так называемые «тюльпаны», а с другой стороны разъём для подключения самой камеры. Если в комплекте его нет (к примеру, девайс покупался «с рук», то есть б/у), потребуется приобрести подобный провод в любом ближайшем компьютерном магазине;

Далее всё просто. Если картинка есть, то ваш фотоаппарат подходит под рассматриваемые манипуляции, если нет, то увы.
Подобные «тюльпаны» поставлялись, как раз, с моделями, категория которых была озвучена выше. В настоящее время большая часть камера оснащается поддержкой «HDMI».
- Не только камера должна отвечать вышеизложенным требованиям, но и сам компьютер.
Установленная видеокарта должна быть оснащена соответствующим разъёмом под один из «тюльпанов», который отвечает за передачу видео сигнала.
Если и дальше планируется подобное использование «зеркалки», то лучшим вариантом будет приобрести специальный «ТВ-тюнер», который и будет главным связующим звеном между камерой и компьютером.

На известных китайских интернет-магазинах стоимость подобных устройств минимальна, что-то порядка 300-500 рублей.
Итак, принимая во внимание всё вышесказанное, стоит отметить, что рассматриваемое «превращение» — это не «пятиминутное» дело, так как требует определённых денежных затрат и времени на доставку/получение.
Кроме того, следует задать себе ещё раз вопрос: «А нужно это делать на самом деле?». Самая обычная веб-камера стоит тех же денег, что и «ТВ-тюнер», но при этом не требует других вложений и каких-то сложных настроек. Поэтому, возможно, стоит задуматься о приобретение специализированного устройства. Вопрос, вопрос…
Если же ваша решимость не угасла, перейдите к непосредственным настройкам отображения картинки и распознавания устройства.
Приложение DroidCam Wireless Webcam
Загрузите приложение DroidCam Wireless Webcam в Google Play — оно полностью бесплатное. Также нужно установить программу DroidCam на компьютер или ноутбук. Софт для телефона и ПК работает в связке: приложение для смартфона превращает устройство в веб-камеру, программа для компьютера занимается обработкой видеосигнала.
Теперь нужно подключить мобильное устройство к компьютеру по USB. Откройте настройки телефона и перейдите в раздел для разработчиков. Здесь необходимо активировать функцию «Отладка по USB».

Подсоедините гаджет к ПК через USB-кабель (вот подробная инструкция). Откройте приложение DroidCam Wireless Webcam на телефоне и запустите клиент программы DroidCam на компьютере. В верхней части интерфейса ПО находится список доступных типов подключения: Wi-Fi и USB. Выберите подключение по USB.
В главном окне утилиты есть два чекбокса: Audio и Video. Отметьте их галочкой, чтобы включить возможность передачи звука и видео со смартфона на компьютер.
Настройки утилиты завершены. Нажмите кнопку «Start» в программе DroidCam для ПК. После этого на экране клиента появится изображение с камеры смартфона. В настройках можно указать камеру, с которой будет транслироваться видео (основная или фронтальная).

Второй способ подключения смартфона к ПК через приложение DroidCam — Wi-Fi. На первом этапе включите Wi-Fi на смартфоне. Далее запустите программу DroidCam на компьютере и телефоне.
В главном окне ПК-клиента выберите соответствующий пункт соединения — по беспроводной сети. В окне приложения DroidCam Wireless Webcam на смартфоне отобразится WiFi IP и DroidCam Port. Эти данные нужно указать в основном клиенте программы на ПК.

После того, как нужная информация будет введена в клиент утилиты, нажмите кнопку «Start». Не забудьте включить функции «Audio» и «Video». Теперь видеоизображение со смартфона транслируется на компьютер через Wi-Fi. В клиенте DroidCam для ПК можно настроить потоковое изображение, масштабировать картинку и изменить яркость.

Подключение веб – камеры
Данный аксессуар создан таким образом, чтобы у пользователей не возникало особых проблем с его настройкой. Как правило, на ноутбуке настраивать камеру не требуется, так как она изначально встроена в корпус, и если на устройстве есть операционная система, то почти всегда на веб-камеру стоят драйвера. Достаточно запустить программу, и можно пользоваться.

На стационарном устройстве придется подключить видеокамеру к компьютеру, что обычно также не вызывает особых сложностей. Аксессуар нужно подсоединить через USB разъем, драйвера в большинстве случаев устанавливаются автоматически. Пользователю остается лишь настроить камеру в Скайпе.
Если камера не определилась на компьютере автоматически, то потребуется поставить для нее драйвера. Это можно сделать с диска, который может поставляться в комплекте с самим девайсом, или скачать нужный софт с официального сайта производителя.
После установки драйверов можно пользоваться камерой, но для этого понадобятся специальные программы. Самым распространенным способом совершать видеозвонки по всему миру является программа Скайп. Но прежде необходимо настроить ее для использования. При первой установке программы, она автоматически запросит проверить видеокамеру и микрофон. Все, что нужно пользователю — это согласиться с требованиями программы.
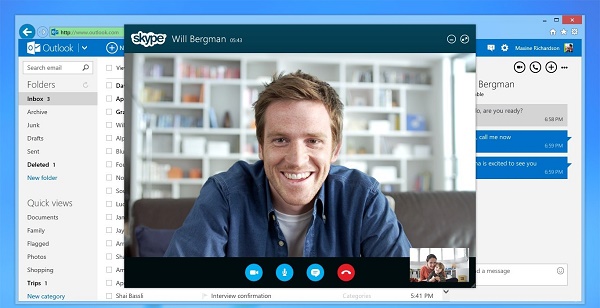
Если программа стояла ранее, то настройка осуществляется следующим образом. Пример приведен для Скайпа на ОС Windows 7, но существенных отличий от более новых версий в настройке не будет.
- Следует зайти в Скайп.
- На панели инструментов сверху нужно выбрать пункт «Инструменты» — «Настройки».
- Настройки видео. После активации пункта автоматически открывается окно с видео, которое показывает камера.
- В данном меню можно нажать кнопку «Настройки веб-камеры» и получить доступ к тонким настройкам, однако, для простого общения все эти параметры совершенно не нужны.
Подключение смартфона как веб-камеры к Windows
Данный процесс зависит от метода подсоединения устройств и используемых для этого приложений. Как осуществляется подключение телефона как веб-камеры для компьютера — читайте в материале.
Приложения, которые нужно скачать и установить на смартфон и компьютер
Программы с бесплатной версией:
Настройка и подключение смартфона к компьютеру
Как использовать смартфон как веб-камеру? Воспользуйтесь:
1. USB-кабелем
Приложение DroidCam Wireless Webcam скачайте на мобильник, для компа — DroidCam client (загрузить можно с официального сайта https://www.dev47apps.com/droidcam/windows/). На смарте активируйте режим «Отладка по USB» (в настройках выберите позицию «Для разработчиков»).
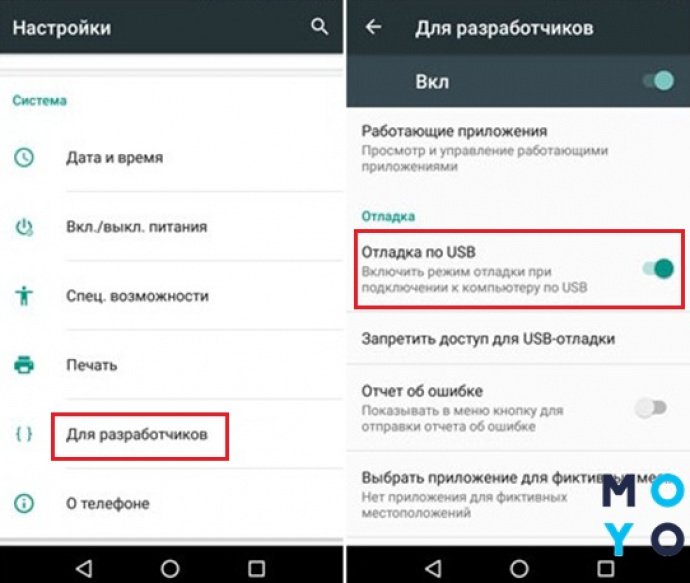
На компьютере в программе выберите иконку, напоминающую кабель. Подтвердите галочками включение «Видео» и «Аудио», нажмите «Старт».
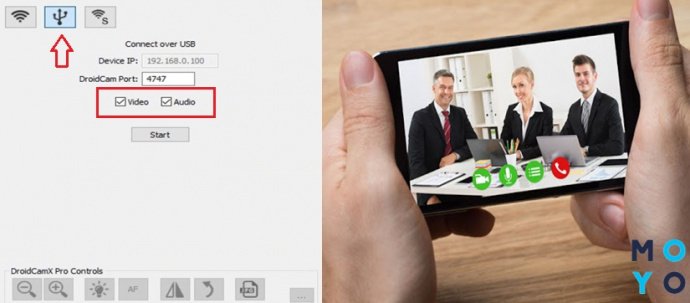
2. Wi-Fi
Воспользуйтесь программой для смартфона и ПК, как и в варианте с кабелем.
Понадобится активировать вай-фай на мобильном, в программе на ПК отметить подходящий значок. В строке Device IP вставить адрес, который отображается на главном экране смарта в приложении.
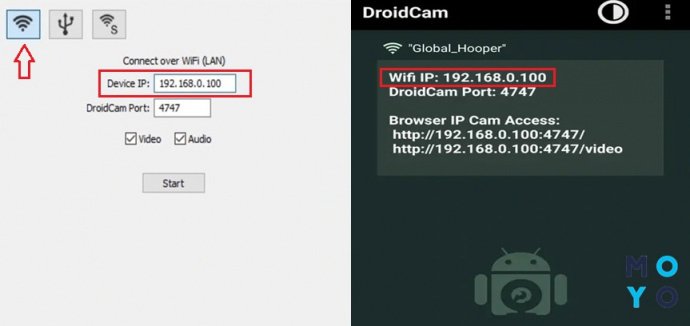
Поставьте галочки около пунктов «Видео» и «Аудио» и подтвердите активацию кнопкой «Старт».
3. Платформы для сопряжения устройств
Возьмем, к примеру, приложение IP Webcam. После выгрузки на Android внизу приложения откроется экран настроек, где нужно подтвердить запуск.
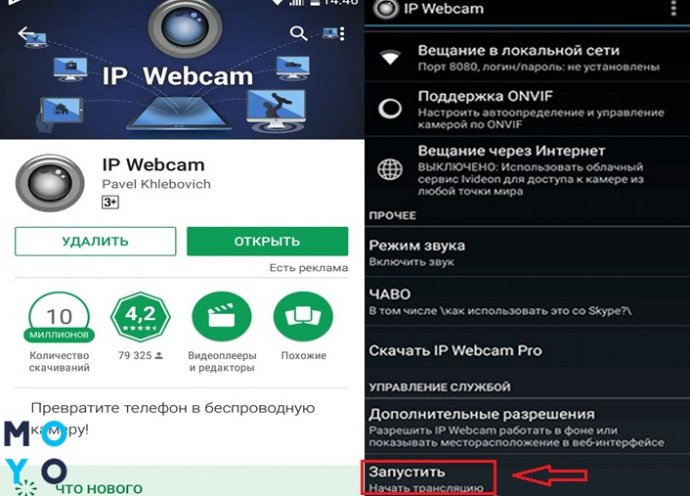
После чего на экране смартфона будет отображен адрес (это необходимый доступ камеры). Его нужно ввести в строке браузера на ПК, который подключен к той же сети, что и мобильник. В результате в браузере на ПК должна открыться страница (см. первое фото ниже).
В меню на странице перейдите к пункту о драйверах для чатов и кликните на «IP Camera Adapter». Скачайте и установите драйвер на ПК (используйте ссылку на странице https://ip-webcam.appspot.com/). Запустите драйвер и введите IP-адрес с мобильного. Обязательно в конце строки пропишите video, например, http://192.343.1.555:1225/video, и кликните на «Ok».
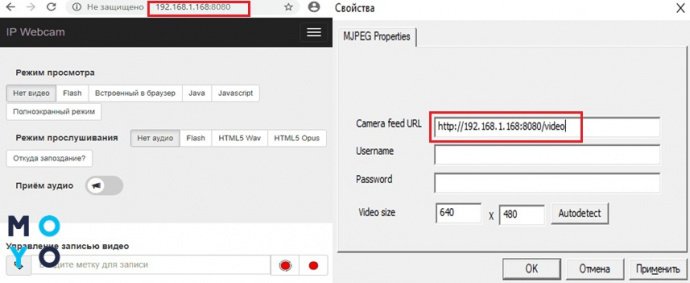
После чего на ноутбуке можно открыть платформу, которая поддерживает видеотрансляцию, например, «Скайп» (выбрать в настройках камеры MJPEG Camera), и использовать свой телефон как основу.
Если компьютер на базе Mac и Ubuntu
Пользователи Mac также могут использовать устройство на базе iOS или Android в качестве штатной веб-камеры. Скачивайте приложение и клиент EpocCam для обеих платформ. Для подключения iOS-гаджета к Mac можно также использовать iCam.

А как быть пользователям Ubuntu и других Linux-систем? Для таковых есть единственное решение на базе Droidcam. Скачайте Linux-версию Droidcam и установите с помощью специальных команд.












