Как использовать телефон как камеру для компьютера
Привет, друзья. В этой публикации предлагаю поговорить о том, как использовать камеру телефона на компьютере на примере Android-телефонов. Говорить будем об Android-телефонах, но если у вас есть Android-планшет, вы также можете использовать предложенные ниже решения. Итак, как использовать камеру любого Android-устройства — телефона или планшета — в качестве внешней камеры ПК или ноутбука, чтобы общаться в видеорежиме в интернет-мессенджерах, стримить или делать видеозапись с камеры с применением компьютерного софта, использовать такую камеру в прочих целях? Если у вас есть Android-гаджет с хорошей или относительно таковой камерой, вам для компьютера не нужно покупать вебку. И необязательно пользоваться камерой с плохим качеством на ноутбуке. С использованием разных приложений для Android и Windows-программ вы можете подключить камеру вашего мобильного устройства в качестве периферии компьютера по локальной сети или через USB. И использовать такую камеру в Windows-программах. Наш сайт подобрал для вас три варианта программного обеспечения для Android и Windows, с помощью которых можно использовать телефон как камеру для компьютера, давайте рассмотрим их.
DroidCam – пожалуй, самое популярное программное обеспечение для подключения камеры Android-устройства к компьютеру. Являет собой комплект из программы-драйвера для Windows или Linux и приложений для Android – бесплатного DroidCam Wireless Webcam с ограниченными возможностями, платного с расширенными возможностями DroidCamX Wireless Webcam Pro и DroidCam OBS, заточенного под работу с программой Open Broadcaster Software для записи видео и стримов. DroidCam умеет подключать камеру и по сети, и через USB. И умеет подключать не только камеру, но ещё и микрофон Android-гаджета.
Качаем там Windows-программу и идём по ссылке в Google Play для установки приложения на Android-устройство, на первом этапе, конечно же, целесообразно выбрать бесплатное DroidCam Wireless Webcam. Запускаем приложение, и видим настройки подключения камеры по локальной сети. При необходимости в приложении можем выбрать, какую камеру мобильного устройства мы хотим подключить – тыловую или фронтальную. Можем также посмотреть немногие из настроек камеры. Из непосредственно настроек изображения камеры у нас есть возможность убрать ограничения FPS, установленные в приложении по умолчанию с целью экономии батареи.

Оставляем Android-приложение активным и далее устанавливаем на компьютер программу DroidCam Client, запускаем её. При подключении камеры по сети, если в программе автоматически не отобразились IP-адрес и порт подключения, соответственно, вводим эти данные вручную, они указаны в Android-приложении в графах «Wi-Fi IP» и «DroidCam Port». Если нужно использование микрофона мобильного устройства, выставляем галочку «Audio». И жмём «Start».

Если мы хотим использовать USB-подключение, подключаем Android-устройство по USB, подключаем в режиме отладки по USB. В окне программы DroidCam Client на компьютере переключаемся на вкладку со значком USB. Здесь также, если нужно использование микрофона гаджета, выставляем галочку «Audio». И также жмём «Start».

В окне DroidCam Client мы должны увидеть изображение камеры. И при использовании платного приложения DroidCam в окне программы DroidCam Client у нас будет возможность управлять камерой мобильного устройства. Изображение камеры мы также можем увидеть в окне браузера, введя в адресную строку IP-адреса, указанные в Android-приложении в графе «Browser IP Cam Access». Это доступ к трансляции изображения то типу работы камеры видеонаблюдения. Ну а чтобы использовать камеру телефона в Windows-программах, нам нужно в настройках каждой такой программы указать камеру «DroidCam Source».

Хороший DroidCam проект, чтобы использовать телефон как камеру для компьютера, но, друзья, печально, что при использовании бесплатного приложения возможности настройки камеры сильно ограничены. Бесплатно мы не сможем использовать разрешение камеры более чем 480р, вертикальную ориентацию и поворот изображения, зеркалирование, масштабирование.
Как сделать веб-камеру из смартфона – на примере EpocCam
Какое приложение подходит? Одним из самых популярных является EpocCam. Преимущество – широкая совместимость. Оно поддерживает компьютеры с macOS (версия 10.11 и выше) и Windows (версия 7 и выше), а также мобильные Apple iOS и Google Android.
Кроме того, поддерживаются все популярные приложения для видеоконференций, включая Skype, Microsoft Teams и Zoom. Производитель заявляет, что EpocCam работает со всеми приложениями, поддерживающими веб-камеру.
Как использовать приложение EpocCam?
Настройка проста и сводится к нескольким шагам:
- Подключите компьютер и телефон к одной сети Wi-Fi или подключите их через кабель USB/Lightning.
- Установите драйверы EpocCam на свой компьютер.
- Установите мобильное приложение EpocCam на свой телефон.
- Откройте приложение EpocCam на своем телефоне и приложение для видеоконференций, выбрав в своих настройках EpocCam Camera (как показано ниже на примере Skype).

EpocCam можно загрузить с официального сайта производителя, мобильные приложения прямо из App Store и Google Play. Ни для кого не секрет, что EpocCam лучше работает в сотрудничестве с iPhone, и пользователи «огрызков» дают приложению более высокие оценки.
Поддерживаются обе камеры смартфона – основная и фронтальная, что важно не только из-за качества видео. Это дает более широкое пространство для маневра, когда дело доходит до настройки смартфона. Бесплатная версия налагает здесь определенные ограничения на качество видео, платная – нет, а также предоставляет несколько других функций.
Установка DroidCam на смартфон
- Откройте магазин приложений Google Play на смартфоне.
- Введите в строке поиска «DroidCam» и нажмите «Enter».
- Нажмите кнопку «Установить» и затем откройте программу.
- Разрешите программе делать снимки и записывать видео. Откройте доступ приложению к микрофону устройства.
- Скачайте и установите программу DroidCam для Windows.
- Разрешите программе вносить изменения в систему (нажмите «Да»).
- Кликните по кнопке «Next», чтобы продолжить работу с мастером установки.





Бесплатная программа ContaCam
Хорошая альтернатива платного сервиса — бесплатная программа ContaCam. В данном случаи все видеозаписи будут храниться на Вашем компьютере или ноутбуке.
Смотрим видео пример установки и настройки ContaCam
Подключение по USB
Чтобы подключить камеру Android-устройства по USB , на самом устройстве активируем в настройках отладку по USB. Далее на компьютере в программе DroidCam Client переключаемся на вкладку со значком USB и жмём «Start».

Перейдите к программному обеспечению веб-камеры
Как только вы подключите свою веб-камеру и поместите её туда, куда хотите, пришло время включить её и посмотреть, что она может сделать!
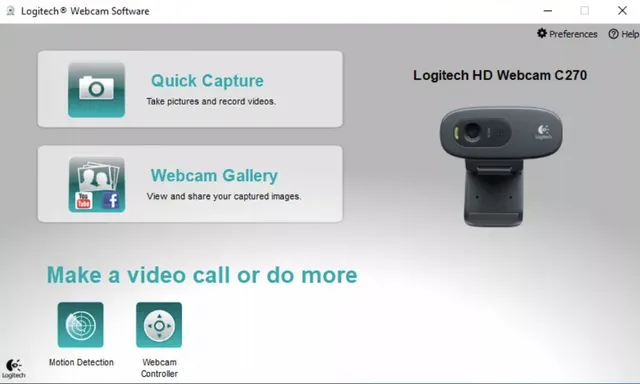
Поскольку вы уже установили программное обеспечение, поставляемое с вашей веб-камерой, использовать его так же просто, как открыть меню «Пуск» и перейти к программе веб-камеры, отображаемой здесь как Logitech Webcam Software. Очевидно, что ваше будет связана с маркой и моделью вашей собственной веб-камеры.
Windows 10 поставляется с собственным приложением Камера, которое очень хорошо работает с большинством брендов, если отсутствует собственное программное обеспечение вашей веб-камеры.











