Как подключить смартфон к ПК
Проще всего подключить смартфон к компьютеру с помощью USB-кабеля и через Bluetooth. Скорость передачи данных через кабель выше. Вдобавок телефон получит дополнительное питание, что важно при длительном соединении, особенно если смартфон используется в качестве модема. Зато Bluetooth не даст вам запутаться в проводах – телефон можно будет свободно перемещать в радиусе нескольких метров.

- Как подключить смартфон к ПК
- Как подключить HTC к компьютеру: пошаговая инструкция
- Как включить телефон через компьютер
- — USB-кабель;
- — Bluetooth-адаптер.
Подсоедините смартфон к компьютеру с помощью USB-кабеля — он входит в стандартную комплектацию телефона.
Выберите в меню, появившемся на экране телефона, нужный режим подключения. В режимах, предназначенных для просмотра и передачи файлов, функции связи телефона будут недоступны. И наоборот, при подключении смартфона в режиме телефонии (для выхода в интернет) будет невозможен доступ к папкам и файлам телефона через проводник Windows.
Установите на компьютер драйверы с диска, вложенного в коробку с телефоном. Если диск в комплектацию не входит, скачайте необходимое ПО с сайта компании-производителя вашего смартфона. Адрес веб-страницы должен быть указан в технической документации.
Подождите, пока компьютер не опознает устройство (в правом нижнем углу монитора появится соответствующее сообщение). Работайте с файлами телефона через установленное ПО или с помощью проводника Windows. Либо создайте новое интернет-подключение.
Активируйте Bluetooth в телефоне и в компьютере. Если вы используете на компьютере внешний Bluetooth-адаптер, предварительно установите необходимое для его работы ПО (диск с драйверами должен находиться в коробке с адаптером).
Найдите в Панели управления вашего компьютера ярлык «Устройства Bluetooth» либо запустите программу, установленную вами для внешнего адаптера. Выберите пункт «Добавить устройство». Будет произведен поиск всех доступных устройств Bluetooth в радиусе 10-100 м от компьютера.
Выберите в появившемся списке название вашего смартфона. Для активации соединения установите собственный контрольный код или подтвердите код, предложенный системой. Чтобы при передаче данных не требовалось постоянно подтверждать все производимые операции, скорректируйте настройки Bluetooth-соединения.
Просматривайте, копируйте и отправляйте файлы с помощью проводника Windows либо через средства просмотра файлов самого смартфона. Для подключения к интернету настройте свойства модема.
Что делать, если компьютер не видит телефон?
Да, бывает и так, что компьютер не видит телефон, подключенный через кабель usb.
При этом бывает 2 ситуации:
- Телефон заряжается от ПК: В этом случае телефон не обнаруживается, потому что в его настройках выбран режим «Зарядка». Нужно зайти в меню настроек телефона, выбрать пункт «Подключение по USB» и переключить устройство в режим передачи файлов и мультимедиа.
- Телефон не заряжается : В данной ситуации скорее всего не исправен шнур, так что попробуйте взять другой. Если и с другим кабелем USB телефон не заряжается и не подключается к компьютеру, то скорее всего проблема в гнезде зарядки телефона, которое может быть заьито мусором,пылью или просто сломано. В последнем случае не рекомендуем проводить ремонт самостоятельно, а советуем обратиться в специализированный сервис.
Если у вас есть вопросы, то задайте их в комментариях. Постараемся помочь!
ПК не видит телефон Андроид через USB. Что делать?
1. Первым делом воспользуйтесь другим USB-кабелем. Если никакого эффекта нет, проблема не в нем.

2. Проверьте работоспособность USB-порта: для этого подключите мобильное устройство к другому разъему. Если ПК по-прежнему не видит Android, причина неполадки кроется в чем-то другом.

3. Попробуйте подключить ваш телефон к другому компьютеру. Если и здесь вы потерпите неудачу, может быть проблема в microUSB или других компонентах смартфона. В таком случае вам поможет только ремонт.
4. Если же вы подключаете смартфон на Android к ноутбуку или ПК под управлением Windows XP и компьютер не видит телефон, вам необходимо установить протокол MTP (Media Transfer Protocol) для Windows XP. Скачать его можно с официального сайта Microsoft: https://www.microsoft.com

5. Теперь что касается устройств, защищенных графическим ключом или паролем. Чтобы компьютер увидел файлы и папки, необходимо сначала разблокировать телефон или планшет. Проверенно на Nexus 7 2013 с Android 5.1.1.

6. Установите (или обновите) драйвер USB на компьютере: перейдите в «Диспетчер устройств» и если рядом стоит желтый треугольник с восклицательным знаком внутри, необходимо клацнуть правой кнопкой мыши по нужному пункту и выбрать «Обновить…». Выберите либо «Автоматический поиск обновленных драйверов», либо «Выполнить поиск драйверов на этом компьютере». Во втором случае необходимо первоначально скачать драйвер с официального сайта. Более подробную информацию вы найдете в инструкции по установке ADB и Fastboot .

Если скачанные драйвера идут уже сразу с установщиком (.exe файл), то нужно просто запустить его установку. Также драйвера установятся при загрузке и запуске программ различных производителей для синхронизации устройств с ПК (HTC Sync, Samsung Kies и т.д.).
7. Включите отладку по USB. Может помочь.

8. Попробуйте полностью удалить старый драйвер, затем перезагрузить компьютер и заново установить драйвер как рассказано в пункте 6.
9. Убедитесь, что ваш смартфон или планшет подключен к компьютеру не в режиме «Только для зарядки».
10. Также убедитесь, что не активирован пункт «USB-модем». В таком случае телефон не будет виден для ПК. Отключить его можно в «Настройки» → «Беспроводные сети» → «Еще» → «Режим модема».

11. При подключении Android к компьютеру вы можете выбрать режим подключения. Как видите, у меня только 2 доступных (Nexus 7 2013 с Android 5.1.1). Но на других устройствах, версиях Android, прошивках есть и другие режимы вроде «USB Mass Storage (Хранилище данных)».

К выбору режима подключения вы также можете перейти из панели уведомлений.

12. Перезагрузите телефон и компьютер (да, бывает такое, что и это помогает).
13. Если раньше все было хорошо, а теперь почему-то компьютер не распознает устройство, можно сбросить настройки на нем. Как это сделать подробно написано в другой инструкции , но учитывайте, что все ваши приложения, аккаунты, контакты и прочие данные с внутренней памяти будут удалены, поэтому сначала сделайте БЭКАП .
14. Также можно прошить ваш аппарат без использования компьютера. Например, при помощи ROM Manager , правда нужны root-права .
Это все известные мне способы решить проблему подключение мобильных устройств по USB к ПК.
Как подключить телефон Android к компьютеру через USB кабель?
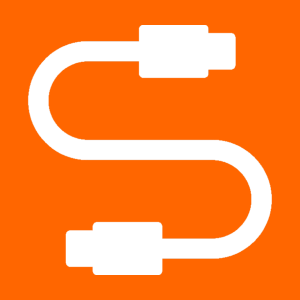
Сегодня мы расскажем и покажем, как подключить смартфон на базе Android к компьютеру или ноутбуку. Для чего это нужно, спросите вы? Самый распространенный ответ — чтобы перенести фотографии из памяти телефона на компьютер. Ну или другие файлы. В общем, сейчас покажем, как происходит подключение.
В обычной ситуации сложного — ровно ничего. Берем кабель USB.


И подключаем кабель одной стороной к смартфону, а другой — к порту USB.

Важная деталь: если на вашем смартфоне установлена защита рабочего стола, вы должны разблокировать рабочий стол. Пример — графический ключ:
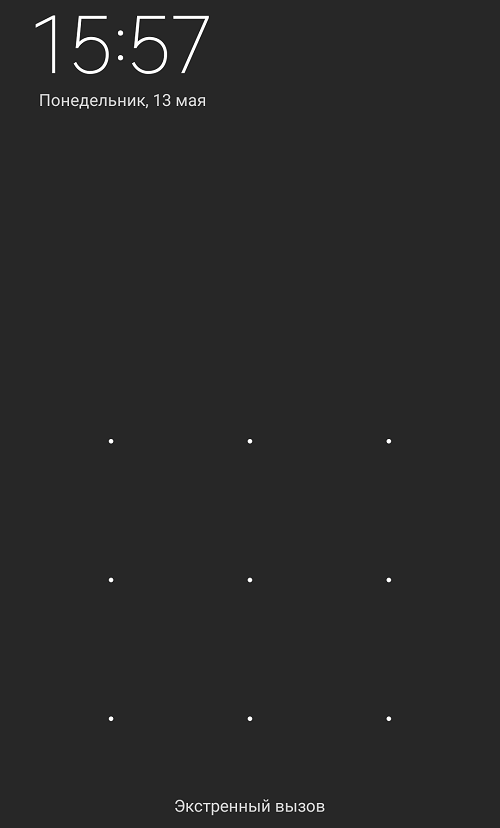
На рабочем столе после подключения к ПК появится окно с выбором действия — зарядка или перенос данных. Если такого окна вы не видите, не беда — проведите пальцем от верхней части экрана к нижней.
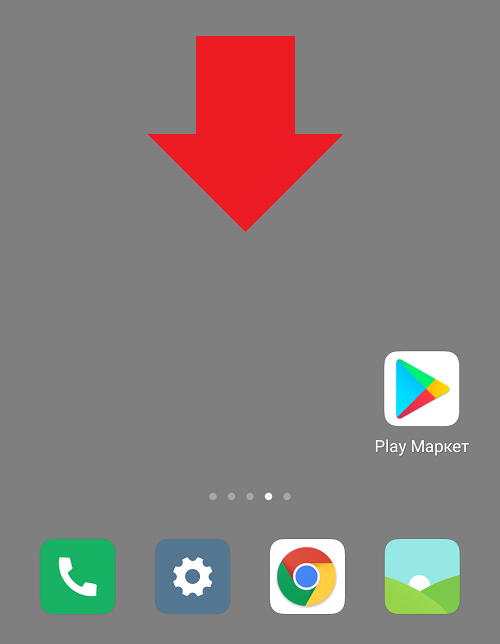
Нажмите «Зарядка через USB».
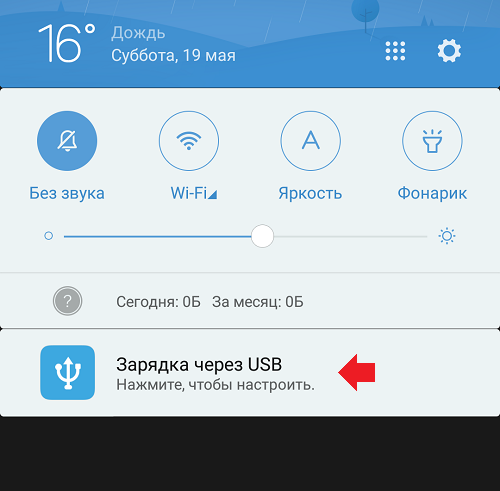
Теперь выберите «Передача файлов» (актуально для смартфонов на базе Android 6.0 и выше).
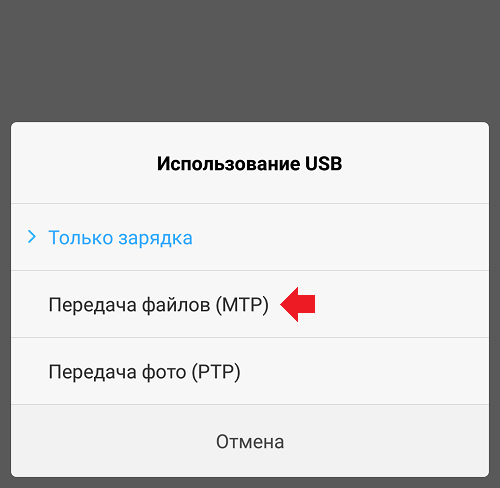
Что это было? Таким образом вы «разрешаете» компьютеру или ноутбуку увидеть файловую систему своего смартфона — это такая зашита.
Открываете компьютер и видите подключенный смартфон.
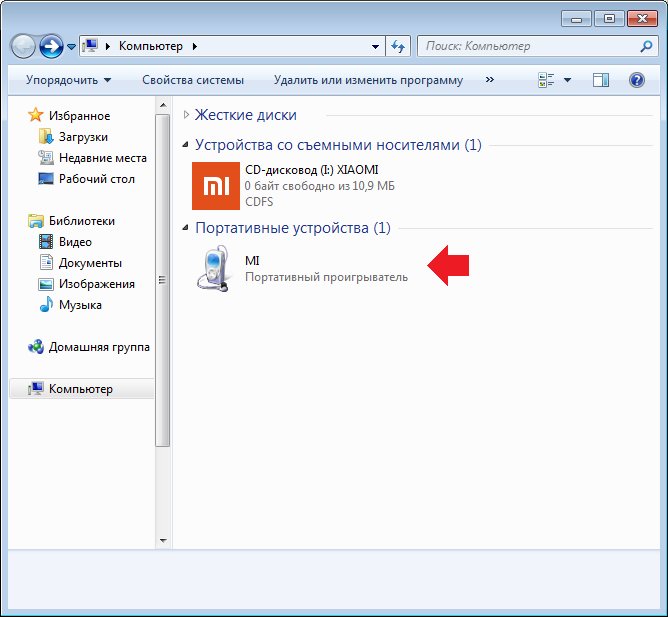
Если все сделано верно, также будут доступны накопители — внутренний и, если имеется, внешний (карта памяти).
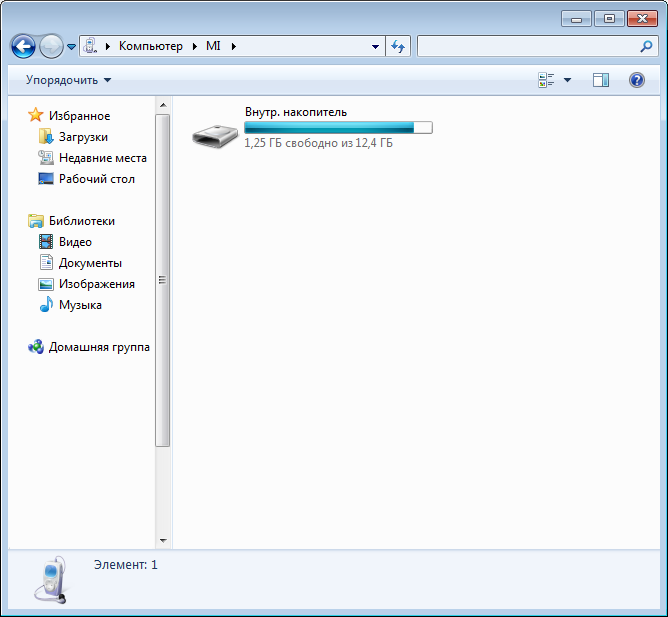
Можете переносить данные.
Что делать, если ПК не хочет видеть смартфон? Для начала — перезагрузите сенсорный девайс. Нередко это помогает. Затем подключите его вновь к USB-порту ноутбука или ПК.
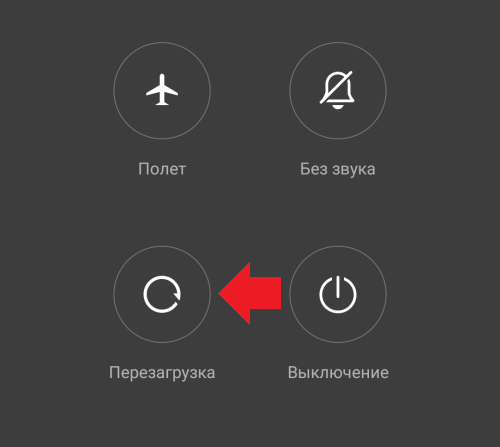
Если не помогло, стоит включить отладку по USB. Открываете «Настройки».
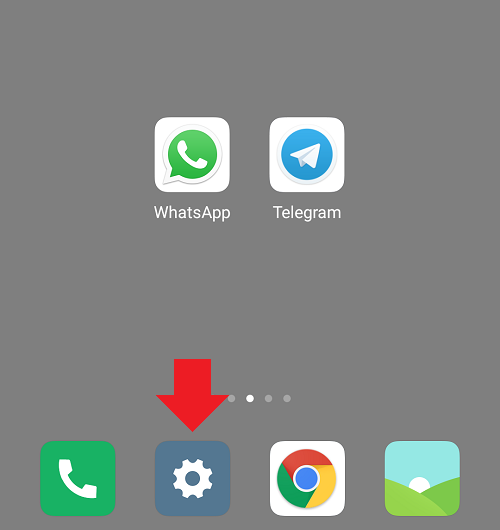
Находите раздел «О телефоне».
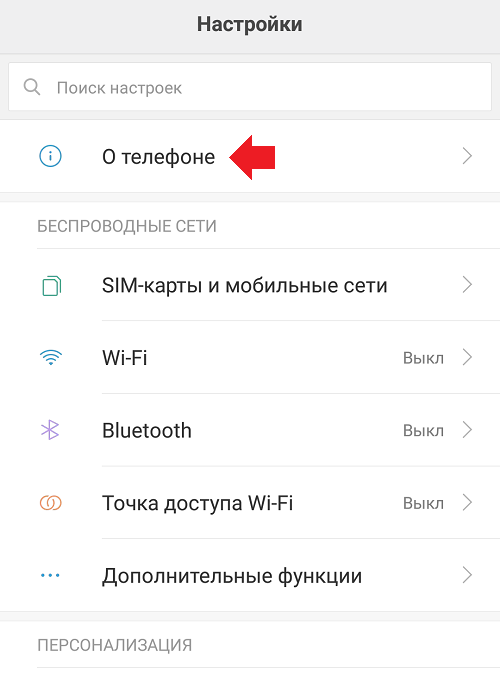
7 раз нажимаете на «Номер сборки» (или «Версия MIUI» на смартфонах Android).
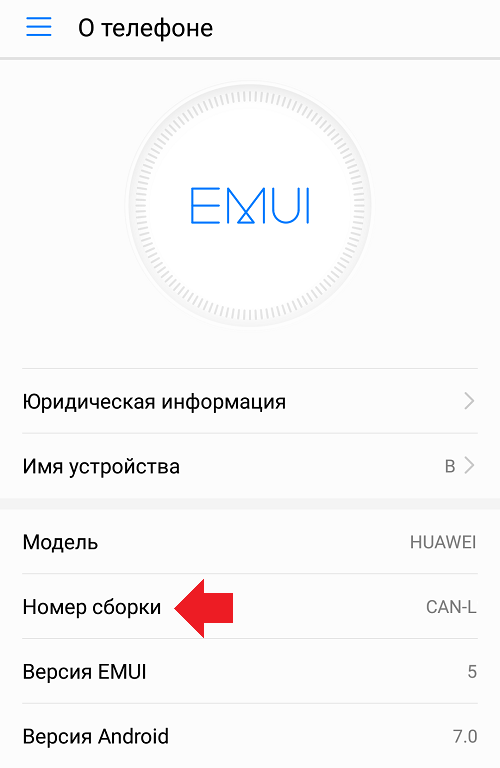
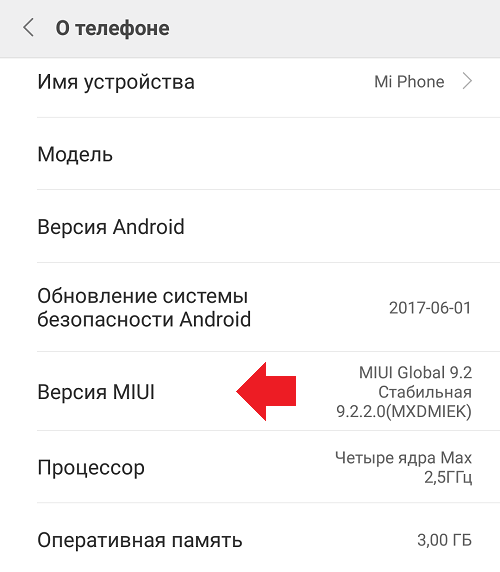
Получаете сообщение, что стали разработчиком.
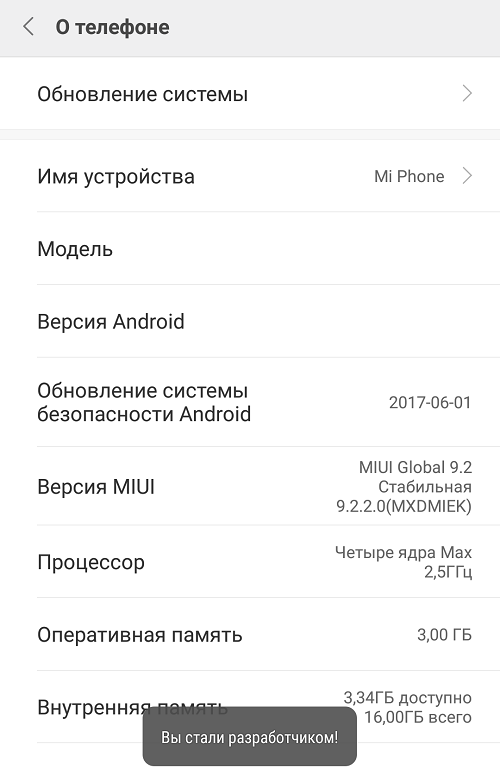
Возвращаетесь в меню и находите раздел «Для разработчиков» (можете воспользоваться поиском по меню).
Решение №2. Конфликт версий устройств
Не могу подключить смартфон к ОС Windows XP, как поступить? Если вы недавно приобрели смартфон на Андроиде и не можете подключить его к компьютеру, на котором установлена ОС Windows XP, причина неполадки – конфликт версий ОС двух устройств. Как правило, несовместимы с данной операционной системой устройства от компании HTC, однако есть один способ решения проблемы.
Следуйте инструкции, чтобы решить неполадку:
- Со своего компьютера перейдите на официальную страницу сайта Майкрософт по ссылке microsoft.com/en-US/download/details.aspx?id=19153 – это прямая ссылка на страницу с утилитой для установки протокола MTP. Данный протокол необходим для организации работы и дальнейшего корректного функционирования операционной системы и смартфона пользователя;
- Скачайте и установите утилиту на свой ПК или ноутбук;

- После перезагрузки компьютера попробуйте подсоединить устройство еще раз, как накопитель. Оно должно определиться компьютером без каких-либо проблем. Если этого не произошло, необходимо переустановить версию ОС Андроид на телефоне.
Пятый способ подключить телефон к ноутбуку или компьютеру – через SideSync
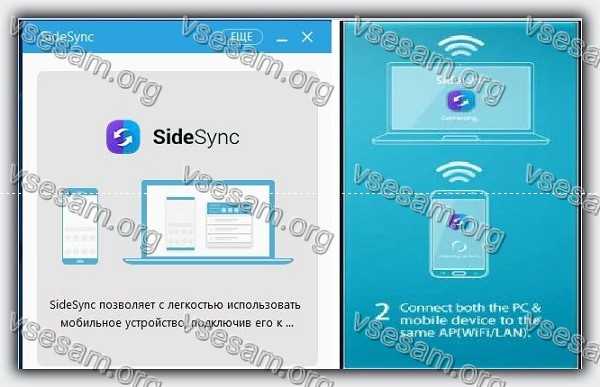
Лучший способ подключить ваш компьютер или ноутбук к и мобильному телефону является решение SideSync, которое позволяет удобно обмениваться экраном и данными.
Правда она работает только с телефонами самсунг, для других производителей потребуются другие с аналогичными функциями.
Вы можете получать сигналы уведомления со своего телефона на компьютер или ноутбук и использовать его различные функции.
SideSync — это путь к более практичной и комфортной жизни. С его помощью можете даже звонить и отправлять текстовые сообщения.
После подключения мобильного устройства через SideSync вы можете проверить уведомления о принятых вызовах и подключиться напрямую к приложению на вашем компьютере.
Можете легко отвечать на звонки и обмениваться текстовыми сообщениями во всплывающем окне и делать передачу файлов между ними — просто перетащите элемент.
Вы можете вставлять фотографии с вашего мобильного устройства в документы Word на вашем компьютере и вставлять файлы с вашего компьютера в текстовые сообщения и электронные письма, отправленные с вашего мобильного устройства. Успехов.











