Как установить блютуз на компьютер или ноутбук с Windows 7, 10: выбор и настройка адаптера, установка драйвера
Основное назначение Bluetooth — связь между ПК и гаджетом. Быстро отправляйте и получайте длинные файлы с одного устройства на другое без использования сетевого оборудования (роутер, Wi-Fi роутер) — топология Bluetooth обеспечивает прямое соединение точка-точка, то есть подключение одного гаджета или ПК к другому.
Модуль Bluetooth на ПК также может выступать в качестве элемента локальной сети (прямое подключение к другим ПК по протоколу PAN) или использовать смартфон 3G / 4G в качестве модема (режим модема на гаджете) без кабеля microUSB.
Среди других функций Bluetooth стоит выделить:
- использование беспроводной гарнитуры и стереонаушников;
- использование отдельной беспроводной клавиатуры, мыши или тачпада на планшете;
- подключить гаджет напрямую к принтеру и факсу;
- применение SIM-карты для нескольких смартфонов / планшетов одновременно и т д
Почему бы просто не использовать USB кабель?
Конечно, подключение смартфона к компьютеру через USB кабель является более распространенным способом, но он не всегда возможен. Например, компьютер может не иметь свободный USB порт. Многие маленькие ноутбуки предлагают только один или два USB порта. Кроме того, у вас просто может не быть USB кабеля под рукой.

Какой бы ни была причина, подключение через Bluetooth является не более сложным процессом, чем через USB кабель. Если вы выполните первоначальную настройку, в будущем смартфон будет автоматически подключаться к компьютеру. Это очень удобно, если вы часто передаете файлы между смартфоном и компьютером.
Установка драйвера
После того как все будет сделано, нужно включить компьютер. Когда загрузится операционная система, должно появиться сообщение о том, что обнаружено новое оборудование. Теперь надо вставить диск, который должен быть в комплекте с устройством.
На этом диске находится драйвер, требующий установки для корректного функционирования устройства. Конечно, драйвер можно найти и в Интернете, но для этого надо знать полное название устройства. С диском все гораздо проще. Итак, теперь bluetooth на компьютере есть. Далее можно перейти к его включению и настройке.

Если не работает
При появлении проблем в работе с USB Bluetooth свистком в первую очередь попробуйте вытащить его и вставить в другой порт. Это частая проблема, еще она решается банальной перезагрузкой компьютера.
Если это не помогает, нужно попробовать установить официальные драйвера, которые идут к устройству. Их вы можете найти на диске или на сайте производителя по модели.
Если и это не помогает, то в самой системе удалим/включим модуль через диспетчер устройств. Нажмите одновременно клавиши WIN + R на клавиатуре и введите команду — devmgmt.msc

Перейдите в раздел с Bluetooth. Посмотрите какой значок стоит у модуля. Кликните по нему правой кнопкой мыши, если серого цвета со стрелкой вниз — то включите. Если оранжевого цвета или с вопросительным знаком — то удалите и перезагрузите компьютер.

Драйвер сам автоматически установится при включении компьютера и все должно будет начать работать.
В заключение
Новые модули беспроводной связи не требуют обязательной установки драйверов, а на некоторых материнских платах, блютус есть по умолчанию.
Возможные проблемы
Начиная пользоваться беспроводной связью, нужно быть готовым к возможным проблемам в работе модуля.
- Прежде, чем определить, можно ли включить на компьютере блютуз, следует помнить, что встроенный модуль и вариант подключаемый очень разнятся по функциональности. Так же, как и обычная флэшка, адаптер может конфликтовать с системой, которая по задумке производителя не озадачивалась первоначально как на компьютере включить блютуз. Тогда как встроенный модуль позволяет более длительную эксплуатацию без ущерба качеству передачи интернет-сигнала.
- При поиске драйверов также возможны разочарования, битые ссылки или файлы по ссылкам могут привести к тому, что вместо вопроса как на компьютере подключить блютуз пользователю придется решать задачу замены материнской платы или, как минимум, избавления от вирусов, коими грешат многие интернет ресурсы свободного скачивания полезных или редких файлов.
При поиске драйверов также возможны разочарования, битые ссылки или файлы по ссылкам могут привести к тому, что вместо вопроса как на компьютере подключить блютуз пользователю придется решать задачу замены материнской платы.
Как установить блютуз на компьютер
Если на смартфонах, планшетах и ноутбуках беспроводная связь установлена и имеет кнопки включения, то на компьютере нет подобных встроенных команд и программ.
Включение беспроводной связи
Делаем проверку наличия программы на компьютере:
- Открываем Мой компьютер.
- В появившемся окне выбираем Свойства.
- Следующее окно — Просмотр основных сведений о вашем компьютере.
- В меню слева выбираем Диспетчер устройств.
- В сетевых адаптерах ищем bluetooth.
При попытке подключения к вашему компьютеру любого устройства, включение «голубого зуба» будет происходить автоматически. В заводских настройках компьютера имеется команда Подключение по умолчанию.
Если выполненные действия не помогли отыскать желанную программу следует приобрести модуль связи. Он может быть внутренним или внешним.

Если пользователь хорошо разбирается в начинке компьютеров, для него не составит труда вскрыть системный блок и в разъем PSI-типа, находящийся в нижней или задней части материнской платы, вставить приобретенный модуль.
Обычному пользователю проще работать с внешним модулем, который похож на флеш-карту и подсоединяется к компьютеру через USB-порт.
Блютуз на компьютер может не устанавливаться по причинам:
- Неисправен USB-порт. В этом случае следует подключить уже работающее устройство для проверки этой точки присоединения.
- Неисправный модуль блютуза.
Если все действия выполнены правильно, появится сообщение об обнаружении подключения нового устройства.
В комплект модуля входит установочный диск с драйвером корректной работы интерфейса. Вставляем его в дисковод. Можно скачать драйвер из интернета, но в этом случае необходимо знать правильное название приобретенного устройства, поэтому работа с диском будет надежнее.
Первый этап, заключавшийся в установке блютуза на компьютер, завершен.
Настройка блютуза
После установки адаптер связи работает постоянно по умолчанию. Если потребуется отключить программу, это можно выполнить двумя способами: используя «Диспетчер оборудования» или настройку модуля блютуза.
1. Рассмотрим настройку с помощью «Диспетчера оборудования». Для этого используем две клавиши на клавиатуре WIN+R, WIN или Windows-иконка пуска (обычно находится в левом нижнем углу клавиатуры).
После этого действия появится диалоговое окно, в котором следует набрать текст devmgmt.msc, потом подтвердить команду клавишей Enter.
Инструмент для работы будет запущен оперативной системой. Среди адаптеров находим блютуз. Правой клавишей мыши отмечаем найденное подключение, в раскрывшемся меню выбираем пункт включение/отключение.
2. Как подключить блютуз на компьютер через настройки модуля.
Как только вы запустили драйвер устройства, появится иконка в области уведомления или панели инструментов. Она называется системный трей и находится на рабочем столе внизу справа. Раскрываем меню, кликая по иконке блютуза правой кнопкой мыши. Остается выбрать действие, кликнув по нужному пункту списка.
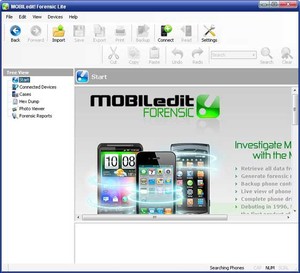
Добавление нового устройства
Для подключения беспроводной связи требуется соединить наше устройство с компьютером.
- Для этого в настройках адаптера даем разрешение на обнаружение нашего компьютера другим устройством и совместное использование в отправке и получении файлов.
- Аналогичные действия производятся на подключаемом оборудовании. Для этого требуется ознакомиться с прилагаемой к нему инструкцией.
- Возвращаемся в трей и кликаем на пункт Добавить устройство.
Оперативная система начинает поиск новых подключенных устройств и, обнаружив, знакомит вас со списком найденных гаджетов. Выбираем необходимое устройство. Следуя указаниям интерфейса, доводим подключение до конца.
Если блютуз адаптер без установочного диска, или ваш адаптер не работает по невыясненной причине, скачайте бесплатную программу BlueSoleil. С помощью этой программы вы присоедините нужные гаджеты и девайсы.
При скачивании драйверов из интернета, могут возникнуть проблемы с совместимостью работы программ с устройством bluetooth. BlueSoleil автоматически выполнит действия. Программа имеет интерфейс на русском языке.
Дополнительно программа предоставит возможности по синхронизации, резервному копированию и позволит подсоединить требуемое количество устройств.

Что такое Блютуз и сравнение с WiFi
Доступ к Интернету, доступ к зарядному устройству, беспроводные мышки и клавиатуры – это лишь частичное решение проблем «лишних» проводов. Проводов много, и хотелось бы от них избавляться.
В этом смысле неплохим решением является технология BlueTooth (Блютуз или Блютус) появившаяся (в теории) в уже далеком 1994 году, которая позволила по радиоканалу передавать данные между различными устройствами электроники, например, между компьютером (или ноутбуком) и мышкой, клавиатурой, наушниками, гаджетами и т.п. При небольшом радиусе действия (до 10 метров) ею хорошо, например, пользоваться во внутрикомнатном или внутриофисном пространстве.
У многих возникает вопрос, сравнивая BlueTooth с Wi-Fi, а в чем между ними разница, и зачем нужен Блютуз, если есть Вайфай.
Wi-Fi – это тоже технология передачи информации по радио, и при этом компьютеры и гаджеты с помощью Wi-Fi получают возможность подключения к точке доступа в Интернет.
А технология BlueTooth позволяет соединять устройства между собой не только с целью доступа к Интернет, но и с целью обмена данными между собой, с целью доступа к «чужим» ресурсам. Например, таким образом можно с гаджета подключиться к звуковым колонкам ПК, чтобы музыка зазвучала, что называется, в полную силу и с хорошим качеством.
Получается, если сравнивать Wi-Fi и BlueTooth, то Вайфай мощнее Блютуз и действует на большие расстояния, но при этом Блютус более универсален, чем Вайфай. Хотя со временем и с развитием обеих технологий эти различия постепенно стираются.
Wi-Fi можно сравнить с невидимым проводом, соединяющим по радио компьютер, ноутбук или мобильный гаджет с точкой доступа к Интернету.
Это может быть Wi-Fi роутер в квартире, может быть смартфон, раздающий Интернет, может быть ноутбук, раздающий Интернет и т.п.
А BlueTooth можно сравнить с невидимым проводом, соединяющим по радио любое электронное устройство с любым другим электронным устройством.
Примеры использования Блютуз
Если, например, ноутбук соединен с мышкой по BlueTooth, то мышка перемещает указатель на экране ноутбука, но при этом между ноутбуком и мышкой нет никакого провода, вместо провода работает радиоканал.
Если же наушники соединены со смартфоном по BlueTooth, то в наушники можно слышать музыку или разговор по телефону, но при этом между наушниками и смартфоном нет никакого провода, его заменяет сигнал по радио. Подобных примеров применения технологии BlueTooth можно привести множество, эта технология в настоящее время активно развивается.
Итак, мобильная и стационарная электронная техника получила возможность беспроводного соединения. Не нужны стали кабели связи. Настроив приемник и передатчик Блютуза, пользователи персональных компьютеров (ПК) первыми оценили удобство новой технологии.
При соединении устройств электроники по технологии BlueTooth работает радиоканал связи с меняющейся высокой частотой. Мобильный телефон или любое периферийное устройство компьютера обмениваются информацией любого типа.
Используя гарнитуру мобильника с технологией Блютус, можно разговаривать по нему, находясь с гарнитурой на расстоянии от метра и более от мобильного телефона. Этим сразу воспользовались автомобилисты. Получив вызов или желая поговорить, они включают кнопку на панели машины, переходят на громкоговорящую связь, не держа телефон в руке. Это не только не мешает управлению автомобилем, но и вообще становится правилом вождения автомобиля. Технология Free Hand («фри хэнд» или «свободные руки») благодаря использованию BlueTooth становится правилом хорошего тона за рулем автомобиля.
Из истории Блютуз
С Блютузом не сразу все хорошо получалось. С внедрением в электронную технику стандарта BlueTooth 1.0 (1998 год) соединение получилось нестабильным и незащищенным. К тому же разные устройства плохо совмещались между собой.
Но уже принятая в 2004 году версия 2.0 допускала передачу данных с устройства на устройство со скоростью 2.1 Мбит/с. (напомним, что сначала было 1.6). Кроме этого, электроника стала потреблять меньше электроэнергии.
В третьей версии технологии Блютус скорость передачи данных возросла до 24 Мбит/с. А технология BlueTooth 4.0, разработанная в 2010 году, имела дальность действия до сотни метров и предназначалась для миниатюрной электроники. Для этого передатчик сигналов включался лишь при передаче данных, экономя электроэнергию аккумулятора.
Вскоре появился высокоскоростной BlueTooth с технологией Wi-Fi (как уже отмечалось выше, технологии BlueTooth и Wi-Fi постепенно сближаются), частота передачи выросла до 2.48 ГГц, а мощность излучения упала до 0.0025 Вт.
Уже представлена версия BlueTooth 5.0, отличающаяся более широкой пропускной способностью и возможностью подключения до 8-и электронных устройств к одному модулю.
Технологию Блютуз назвали «синезубой» (так переводится слово «bluetooth» на русский язык) по прозвищу датского короля – Харальд Синезубый, тысячу лет назад объединившего разные племена в одно королевство.
Создала ее шведская компания Ericsson, предполагая заменить интерфейс RS-232, созданный еще в те времена, когда о персональных компьютерах речь не шла, и никто тогда не предполагал такого бурного развития компьютерной техники. Как видим, это сделать удалось.
У технологии Блютуз множество различных профилей, один из них даже поддерживает передачу видео H.263 (стандарт HDTV). То есть, технология достигла скоростей, при которых можно передавать видео информацию, а это уже означает, что данную технологи можно применять почти везде, где работает электроника, например, для передачи данных с видеокамер и т.п.
Блютуз официальный сайт
Официальный сайт Блютуз на английском языке, но теперь в браузерах Google Chrome, Яндекс Браузер и др. есть встроенные переводчики на русский язык, поэтому смысл уловить можно.
Как подключить ноутбук через Блютуз
Чтобы установить соединение по BlueTooth между двумя устройствами, нужно для начала включить технологию BlueTooth на обоих устройствах.
Приведу ссылку на официальный сайт Microsoft (разработчик операционных систем Windows) про подключение устройства Bluetooth для Windows 7 и Windows 8 (8.1):
В качестве примера покажем, как это делается при установке соединения между ноутбуком Samsung с Windows 8 и смартфоном Samsung.
Как включить Блютуз на windows 8
На ноутбуке (операционная система Windows 8) это делается путем изменения параметров ПК:
- кнопка «Параметры» на панели справа,
- затем клик по надписи «Изменение параметров компьютера»,
- открываем вкладку «Беспроводная связь» (цифра 1 на рис. 1),
- теперь нужно подвинуть вправо бегунок (переключатель) «Bluetooth» (цифра 2 на рис. 1).

Рис. 1. Как включить Блютуз на Windows 8
Блютуз на телефоне Андроид
На ноутбуке с Windows 8 включили Блютуз. Теперь включаем его на смартфоне под ОС Андроид.
Подключить Андроид через Блютуз можно в окне «Настройки», кнопка «Bluetooth».
В открывшемся окне надо подвинуть движок включения технологии Bluetooth (цифра 1 на рис. 2):

Рис. 2. Включение Bluetooth на телефоне с Android
Нужно немного подождать после включения Блютуз на Андроиде, пока демонстрируется надпись «Включение Bluetooth…» (рис. 2).
Затем появится информация о самом смартфоне в разделе «Мое устройство», а ниже появятся доступные по Блютуз устройства в одноименном разделе «Доступные устройства» (рис. 3).

Рис. 3. Блютуз на Андроид: включить видимость для других устройств
На рис. 3 видно, что в разделе «Доступные устройства» нет ноутбука Самсунг, к которому нужно подключиться, хотя на ноутбуке уже включена технология Bluetooth. Чтобы увидеть этот ноутбук и подключиться к ноутбуку, надо поставить галочку возле надписи «Нажмите, чтобы включить видимость для других устройств» (цифра 1 на рис. 3).
После простановки галочки, собственно говоря, и начнется соединение смартфона с ноутбуком. На это система отводит 2 минуты. Счетчик времени стоит после надписи «Видим всем устройствам Bluetooth близости» (цифра 1 на рис. 4 – 1:57 ). За отведенный промежуток времени надо произвести соединение.

Рис. 4. Старт подключения смартфона к ноутбуку по Bluetooth
В процессе соединения будет сгенерирован ключ доступа, который будет выведен на экраны обоих соединяемых устройств: на ноутбук и на смартфон.
На смартфоне подтверждение ключа доступа заключается в нажатии «ДА» на баннере «Запрос на соединение Bluetooth» (цифра 1 на рис. 5).

Рис. 5. Подтверждение ключа доступа Блютуз на Андроиде
На ноутбуке также будет выведен код доступа, идентичный тому коду, который будет виден на экране смартфона. Для этого надо сначала на ноутбуке с Windows 8 выбрать смартфон среди прочих устройств, кликнув по его ярлыку (цифра 1 на рис. 6):

Рис. 6. На ноутбуке выбираем смартфон среди устройств, видимых с помощью технологии Блютуз
Затем следует выполнить подтверждение идентичности кодов, видимых на экранах смартфона и ноутбука (цифра 1 на рис. 7 – кнопка «Да»):

Рис. 7. Подтверждение ключа доступа по Блютуз на ноутбуке
Сделав все правильно, мы увидим:
- на экране смартфона (телефона) — информацию о том, что телефон Андроид подключен к ноутбуку (цифра 1 на рис. 8 – SAMSUNG-PC авторизовано):

Рис. 8. Подтверждение на экране телефона о подключении телефона Андроид к ноутбуку по Блютуз
- а на экране ноутбука мы увидим подключение ноутбука к смартфону (цифра 1 на рис. 9 – Надежда (Galaxy Grand)):

Рис. 9. Подтверждение на экране ноутбука о том, что смартфон Андроид подключен по Блютуз к ноутбуку с Windows 8
Надо отметить, что при первом подключении смартфона к ноутбуку может быть задержка, связанная с необходимостью установки соответствующих драйверов в ноутбук (рис. 10):

Рис. 10. Автоматическая установка драйверов при первом подключении смартфона к ноутбуку по Блютуз
После подключения смартфона к ноутбуку с помощью технологии Блютуз (Bluetooth), он становится видимым, например, как внешний диск с данными, с которого можно, скажем, затем скачать все скриншоты, которые были сделаны на нем в ходе написания этой статьи.
Как скачать данные со смартфона на ноутбук или ПК по проводу, без Интернета – это уже другая история, которая была описана ЗДЕСЬ.
Как отключить Блютуз
Отключается Блютуз так же, как включается, то есть, выход через ту же дверь, что и вход.
Чтобы отключить Блютуз на смартфоне Андроид, надо убрать галочку напротив опции Bluetooth (1 на рис. 2).
Чтобы отключить Блютуз на ноутбуке с Windwos 8, следует перевести влево бегунок (переключатель) «Bluetooth» (цифра 2 на рис. 1).
О безопасности Блютуз
Для безопасности не следует без необходимости пользоваться технологией BlueTooth, поскольку возможен несанкционированный доступ к ПК, ноутбуку или гаджету.
Например, подключив BlueTooth где-нибудь в общественном месте, где много людей, можно увидеть множество устройств, которые доступны через Блютус, принадлежащие незнакомым людям. Другое дело, что далеко не каждый пользователь может подключиться, например, к чужому мобильнику или ноутбуку. Но это касается обычных честных и порядочных людей.
Если же в процесс вмешивается злоумышленник, желающий перехватить передаваемую информацию, то он сделает все возможное, что потом воспользоваться ею в своих целях.
Например, получив PIN-код, который по неосторожности записан, скажем, в смартфоне постороннего человека, такой «хакер» получает доступ к прослушиванию разговора, к данным мобильника или даже к чужим банковским картам.
Поэтому для передачи данных по BlueTooth на большие расстояния разработана специальная узконаправленная антенна. Но этого оборудования нет у обычных пользователей, поэтому их мобильные устройства подвержены опасности. Соответственно, если нет необходимости использовать Блютуз на мобильном устройстве, надо на этом устройстве отключить BlueTooth.
В этом состоит главное правило работы с технологий Блютуз:
надо отключать Блютуз, если в ней нет надобности.
Здесь же мы, пожалуй, поставим точку в описании одного из примеров применения технологии Bluetooth. Хоть и странно очень это, потому что вариантов подключения устройств с помощью технологии Блютуз множество.
Устройств, поддерживающих эту технологию, становится все больше и больше. Делаются эти подключения по Блютуз примерно одинаково, но не совсем одинаково, везде есть свои особенности.












