Как подключить телефон к компьютеру?
Благодаря подключению мобильного устройства к персональному компьютеру перед пользователями открывается огромное поле возможностей.
Часто это необходимо для передачи файлов, синхронизации параметров, подзарядки батареи, получения доступа к беспроводной сети, а также удаленного управления гаджетом. Есть три основных способа, позволяющих подключить телефон к компьютеру: через USB-кабель, по Wi-Fi и с помощью Bluetooth. Расскажем о каждом из них.
Почему бы просто не использовать USB кабель?
Конечно, подключение смартфона к компьютеру через USB кабель является более распространенным способом, но он не всегда возможен. Например, компьютер может не иметь свободный USB порт. Многие маленькие ноутбуки предлагают только один или два USB порта. Кроме того, у вас просто может не быть USB кабеля под рукой.

Какой бы ни была причина, подключение через Bluetooth является не более сложным процессом, чем через USB кабель. Если вы выполните первоначальную настройку, в будущем смартфон будет автоматически подключаться к компьютеру. Это очень удобно, если вы часто передаете файлы между смартфоном и компьютером.
Настройка смартфона и сопряжение
Теперь, чтобы подключить смартфон к компьютеру или ноутбуку по Блютуз, нужно включить модуль на мобильном телефоне. Как это делается знают все – опускаем шторку (свайпом по экрану сверху вниз) и нажимаем на значок «синего зуба». Теперь этот самый значок будет отображаться в уведомлениях сверху экрана.


Теперь нам нужно связать два девайса. Чтобы подключить телефон к компьютеру по Блютуз, нужно добавить мобильное устройство. Нажмите на плюсик сверху (там, где надпись: «Добавление Bluetooth или другого устройства»), выберите тип устройств – в нашем случае это Bluetooth.

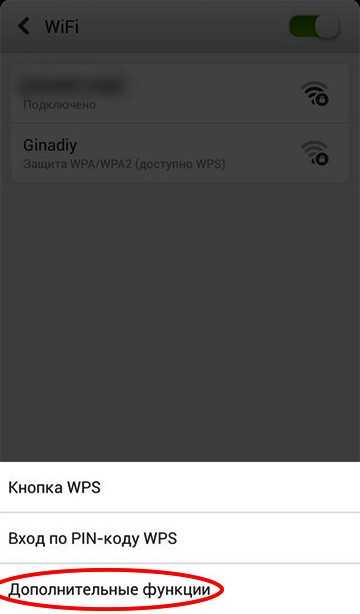
Добавить смартфон можно через системный трей. ПКМ кликните по соответствующему значку и выберите пункт «Добавление устройства Bluetooth».
В новом окне появится название вашего смартфона. Выбираем его. На ПК нажимаем «Подключиться». На телефоне появится запрос на подключение. Нажмите «Сопряжение». При этом у меня на обоих устройствах появляется пин-код. Нужно, чтобы он совпадал на смартфоне и ПК.


После успешного подключения телефон появится на странице «Bluetooth и другие устройства». Теперь, как только на ПК и смартфоне будет активирован беспроводной модуль, сопряжение между ними будет происходить автоматически.
Ваш ноутбук под Windows 10 не видит устройства для Блютуз-подключения? Решение проблемы описано тут.
Как пользоваться блютузом в мобильном телефоне
Порт bluetooth есть практически в любом мобильном телефоне или смартфоне. А вот современные планшеты не всегда оснащаются этим устройством. Поэтому, если предполагается подключение к планшету дополнительных устройств — например, gps треккера, необходимо еще до покупки девайса проверить его комплектацию и выяснить наличие в нем блютус.
Итак, как пользоваться блютузом на телефоне — по шагам:
- включить на телефоне поиск всех доступных по блютус устройств;
- определить из полученного списка нужное;
- ввести пин-код;
- готово!
Главное, это понять принцип работы протокола блютуз, а его реализация практически всегда одинакова.
Подключение Bluetooth через «Параметры»
в Windows 10.
В Windows 10 Bluetooth можно подключить через «Параметры». Для этого в нижнем левом углу экрана нажмите меню «Пуск». В открывшемся окне нажмите на значок «Параметры».

Далее на странице «Параметры» выберите раздел меню «Устройства».

Затем в левой боковой панели перейдите на вкладку Bluetooth и включите его.

Примечание. Если вы не используете Bluetooth, то лучше отключите его. Это нужно для того, чтобы к вам не могли подключиться другие сторонние устройства.
Способы физического подключения телефона к ПК
Для установления физической связи между телефоном и компьютером используют 3 интерфейса:
- USB. Подключение через USB кабель — самый легкий и очевидный вариант. Для доступа к пользовательским файлам, хранимым на смартфоне, как правило, не нужны никакие настройки: обычно он появляется в проводнике Windows сразу после соединения. Простые кнопочные телефоны иногда требуют установки специального софта и драйверов.
- Bluetooth. Для этого типа связи обязательно, чтобы оба устройства имели Bluetooth-адаптеры. На телефонах и ноутбуках они есть по умолчанию, а для стационарных ПК их приходится приобретать отдельно. При подключении через Bluetooth у пользователя ПК появляется доступ к папкам и некоторым функциям мобильного гаджета.
- Wi-Fi. Обычное сетевое подключение по воздуху. Компьютер и смартфон могут взаимодействовать как равные члены одной локальной сети, как сервер и клиент, а также как точка доступа и клиентское устройство.
ПРЕИМУЩЕСТВА И НЕДОСТАТКИ BLUETOOTH В СМАРТФОНЕ
К плюсам установки модуля Bluetooth в телефонах относится:
• Возможность быстрого обмена данными между устройствами без участия кабеля;
• Ввиду доступности устройства модуля, наличие Блютуз не существенно влияет на стоимость телефона, поэтому устанавливается практически во всех телефонах, за исключением самых простеньких трубок;
• Использование модуля не требует особых навыков и не вызывает сложностей;
• По сравнению с Wi-Fi модуль Bluetooth более экономичен в отношении энергопотребления.
К небольшим недостаткам радимодуля необходимо отнести следующее:
• Несмотря на минимальное влияние Блютуз на степень разрядки батареи, постоянно держать модуль включенным все же не рекомендуется;
 КАК ИСПОЛЬЗОВАТЬ BLUETOOTH НА ANDROID
КАК ИСПОЛЬЗОВАТЬ BLUETOOTH НА ANDROID
На самом деле, использование Блютуз в Андроид-устройствах мало чем отличается, если не сказать идентичен другим операционным системам. С его помощью можно передавать фото, видео, медиа и другие файлы. Как именно, рассмотрим на примере передачи фото из галереи: заходим в папку «Галерея», выбираем файл, открываем его. В верхней или нижней части фото, в представленном меню кликаем на «Отправить», из предложенного списка нам необходима иконка «Bluetooth». Нажав на нее, автоматически откроется «Выбор устройства Bluetooth» и через некоторое время система выдаст список доступных устройств, выбираем нужное нам и кликаем, подтверждая передачу. Если операция не получается, возможно на принимаемом устройстве забыли включить Блютуз или видимость на одном из взаимодействующих устройств, которую легко включить: удержанием на иконке Блютуз вызываем меню, где ставим галочку напротив пункта «Видимость».
В продолжение темы: «Bluetooth — его возможности в смартфоне», нельзя не упомянуть о прекрасной возможности взаимодействия мобильных устройств со стационарными. Общий принцип передачи похож на передачу данных между смартфонами. В основном функцию блютуз поддерживают все ноутбуки и многие ПК, но не все. При помощи радиомодуля удобно передать одиночные файлы – это занимает минимум времени и не требует извлечения карты памяти. Что касается передачи данных со смартфона на ПК или плашет, принцип идентичен как и для мобильных устройств, главное, чтобы модуль был включен на обоих устройствах.
Чтобы передать данные с ПК или ноутбука на смартфон по Bluetooth, выбираем необходимый файл мышкой, вызываем контекстное меню, находим соответствующий пункт. Если в контекстном меню отсутствует «Отправить файл через Bluetooth» необходимо перейти в меню «Пуск»-«Панель управления»-«Диспетчер устройств». В предложенном списке выбираем «Радиомодули Bluetooth»-«Свойства», в открывшемся окне переходим в «Драйвера»-«Обновить». Далее возвращаемся на «Панель управления»-«Центр управления сетями и общим доступом»- «Изменение параметров адаптера», правой кнопкой мышки выбираем «Сетевые подключения Bluetooth» и «Включить».
КАК СЛУШАТЬ МУЗЫКУ ЧЕРЕЗ BLUETOOTH-ГАРНИТУРУ НА АНДРОИДЕ
Для этих целей одной гарнитуры будет не достаточно, чтобы слушать музыку необходимо установить специализированное приложение. На сегодняшний день наиболее удачным из предложенного на Google Play является Mono Bluetooth Router. После скачивания и установки программы следующим шагом включаем гарнитуру, заходим в настройки смартфона и активируем Блютуз, жмем «Поиск» и ждем, пока девайс не обнаружит наушник, когда появится значок классических наушников, кликаем на него и ожидаем сопряжение.
При первом подключении приложение может затребовать пароль, который по умолчанию выглядит как «0000». Далее, необходимо просто включить любимый трек и звук автоматически переключиться через Блютуз так, если бы это были обычные наушники. Что касается радио, здесь все происходит аналогичным образом, без исключений: включение модуля, гарнитуры, активация наушника, включение радио.
АВТОМАГНИТОЛА+СМАРТФОН+ BLUETOOTH = КОМФОРТ
Bluetooth — его возможности в смартфоне, также применимы для прослушивания музыки и любых других звуковых файлов через автомагнитолу. Более того, такой способ является одним из самых удобных, ведь такой вариант взаимной интеграции дает возможность через автомобильную магнитолу считывать всю необходимую информацию для водителя без рук. Это не только прослушивание любимой музыки, но и возможность прослушивания голосовых подсказок через динамики автомобиля установленной программы-навигатора на смартфоне, просмотра видеофайлов со смартфона, использования устройства в качестве переговорного устройства.
Такой способ взаимодействия поддерживают только современные модели мультимедийных систем с сенсорными дисплеями и более продвинутые модели смартфонов. Схема процесса подключения нам уже знакома: в меню автомагнитолы выбираем соответствующий режим, включаем Блютуз в смартфоне, в списке поиска кликаем на модель магнитолы и подключаемся.
Что такое Блютуз и сравнение с WiFi
Доступ к Интернету, доступ к зарядному устройству, беспроводные мышки и клавиатуры – это лишь частичное решение проблем «лишних» проводов. Проводов много, и хотелось бы от них избавляться.
В этом смысле неплохим решением является технология BlueTooth (Блютуз или Блютус) появившаяся (в теории) в уже далеком 1994 году, которая позволила по радиоканалу передавать данные между различными устройствами электроники, например, между компьютером (или ноутбуком) и мышкой, клавиатурой, наушниками, гаджетами и т.п. При небольшом радиусе действия (до 10 метров) ею хорошо, например, пользоваться во внутрикомнатном или внутриофисном пространстве.
У многих возникает вопрос, сравнивая BlueTooth с Wi-Fi, а в чем между ними разница, и зачем нужен Блютуз, если есть Вайфай.
Wi-Fi – это тоже технология передачи информации по радио, и при этом компьютеры и гаджеты с помощью Wi-Fi получают возможность подключения к точке доступа в Интернет.
А технология BlueTooth позволяет соединять устройства между собой не только с целью доступа к Интернет, но и с целью обмена данными между собой, с целью доступа к «чужим» ресурсам. Например, таким образом можно с гаджета подключиться к звуковым колонкам ПК, чтобы музыка зазвучала, что называется, в полную силу и с хорошим качеством.
Получается, если сравнивать Wi-Fi и BlueTooth, то Вайфай мощнее Блютуз и действует на большие расстояния, но при этом Блютус более универсален, чем Вайфай. Хотя со временем и с развитием обеих технологий эти различия постепенно стираются.
Wi-Fi можно сравнить с невидимым проводом, соединяющим по радио компьютер, ноутбук или мобильный гаджет с точкой доступа к Интернету.
Это может быть Wi-Fi роутер в квартире, может быть смартфон, раздающий Интернет, может быть ноутбук, раздающий Интернет и т.п.
А BlueTooth можно сравнить с невидимым проводом, соединяющим по радио любое электронное устройство с любым другим электронным устройством.
Примеры использования Блютуз
Если, например, ноутбук соединен с мышкой по BlueTooth, то мышка перемещает указатель на экране ноутбука, но при этом между ноутбуком и мышкой нет никакого провода, вместо провода работает радиоканал.
Если же наушники соединены со смартфоном по BlueTooth, то в наушники можно слышать музыку или разговор по телефону, но при этом между наушниками и смартфоном нет никакого провода, его заменяет сигнал по радио. Подобных примеров применения технологии BlueTooth можно привести множество, эта технология в настоящее время активно развивается.
Итак, мобильная и стационарная электронная техника получила возможность беспроводного соединения. Не нужны стали кабели связи. Настроив приемник и передатчик Блютуза, пользователи персональных компьютеров (ПК) первыми оценили удобство новой технологии.
При соединении устройств электроники по технологии BlueTooth работает радиоканал связи с меняющейся высокой частотой. Мобильный телефон или любое периферийное устройство компьютера обмениваются информацией любого типа.
Используя гарнитуру мобильника с технологией Блютус, можно разговаривать по нему, находясь с гарнитурой на расстоянии от метра и более от мобильного телефона. Этим сразу воспользовались автомобилисты. Получив вызов или желая поговорить, они включают кнопку на панели машины, переходят на громкоговорящую связь, не держа телефон в руке. Это не только не мешает управлению автомобилем, но и вообще становится правилом вождения автомобиля. Технология Free Hand («фри хэнд» или «свободные руки») благодаря использованию BlueTooth становится правилом хорошего тона за рулем автомобиля.
Из истории Блютуз
С Блютузом не сразу все хорошо получалось. С внедрением в электронную технику стандарта BlueTooth 1.0 (1998 год) соединение получилось нестабильным и незащищенным. К тому же разные устройства плохо совмещались между собой.
Но уже принятая в 2004 году версия 2.0 допускала передачу данных с устройства на устройство со скоростью 2.1 Мбит/с. (напомним, что сначала было 1.6). Кроме этого, электроника стала потреблять меньше электроэнергии.
В третьей версии технологии Блютус скорость передачи данных возросла до 24 Мбит/с. А технология BlueTooth 4.0, разработанная в 2010 году, имела дальность действия до сотни метров и предназначалась для миниатюрной электроники. Для этого передатчик сигналов включался лишь при передаче данных, экономя электроэнергию аккумулятора.
Вскоре появился высокоскоростной BlueTooth с технологией Wi-Fi (как уже отмечалось выше, технологии BlueTooth и Wi-Fi постепенно сближаются), частота передачи выросла до 2.48 ГГц, а мощность излучения упала до 0.0025 Вт.
Уже представлена версия BlueTooth 5.0, отличающаяся более широкой пропускной способностью и возможностью подключения до 8-и электронных устройств к одному модулю.
Технологию Блютуз назвали «синезубой» (так переводится слово «bluetooth» на русский язык) по прозвищу датского короля – Харальд Синезубый, тысячу лет назад объединившего разные племена в одно королевство.
Создала ее шведская компания Ericsson, предполагая заменить интерфейс RS-232, созданный еще в те времена, когда о персональных компьютерах речь не шла, и никто тогда не предполагал такого бурного развития компьютерной техники. Как видим, это сделать удалось.
У технологии Блютуз множество различных профилей, один из них даже поддерживает передачу видео H.263 (стандарт HDTV). То есть, технология достигла скоростей, при которых можно передавать видео информацию, а это уже означает, что данную технологи можно применять почти везде, где работает электроника, например, для передачи данных с видеокамер и т.п.
Блютуз официальный сайт
Официальный сайт Блютуз на английском языке, но теперь в браузерах Google Chrome, Яндекс Браузер и др. есть встроенные переводчики на русский язык, поэтому смысл уловить можно.
Как подключить ноутбук через Блютуз
Чтобы установить соединение по BlueTooth между двумя устройствами, нужно для начала включить технологию BlueTooth на обоих устройствах.
Приведу ссылку на официальный сайт Microsoft (разработчик операционных систем Windows) про подключение устройства Bluetooth для Windows 7 и Windows 8 (8.1):
В качестве примера покажем, как это делается при установке соединения между ноутбуком Samsung с Windows 8 и смартфоном Samsung.
Как включить Блютуз на windows 8
На ноутбуке (операционная система Windows 8) это делается путем изменения параметров ПК:
- кнопка «Параметры» на панели справа,
- затем клик по надписи «Изменение параметров компьютера»,
- открываем вкладку «Беспроводная связь» (цифра 1 на рис. 1),
- теперь нужно подвинуть вправо бегунок (переключатель) «Bluetooth» (цифра 2 на рис. 1).

Рис. 1. Как включить Блютуз на Windows 8
Блютуз на телефоне Андроид
На ноутбуке с Windows 8 включили Блютуз. Теперь включаем его на смартфоне под ОС Андроид.
Подключить Андроид через Блютуз можно в окне «Настройки», кнопка «Bluetooth».
В открывшемся окне надо подвинуть движок включения технологии Bluetooth (цифра 1 на рис. 2):

Рис. 2. Включение Bluetooth на телефоне с Android
Нужно немного подождать после включения Блютуз на Андроиде, пока демонстрируется надпись «Включение Bluetooth…» (рис. 2).
Затем появится информация о самом смартфоне в разделе «Мое устройство», а ниже появятся доступные по Блютуз устройства в одноименном разделе «Доступные устройства» (рис. 3).

Рис. 3. Блютуз на Андроид: включить видимость для других устройств
На рис. 3 видно, что в разделе «Доступные устройства» нет ноутбука Самсунг, к которому нужно подключиться, хотя на ноутбуке уже включена технология Bluetooth. Чтобы увидеть этот ноутбук и подключиться к ноутбуку, надо поставить галочку возле надписи «Нажмите, чтобы включить видимость для других устройств» (цифра 1 на рис. 3).
После простановки галочки, собственно говоря, и начнется соединение смартфона с ноутбуком. На это система отводит 2 минуты. Счетчик времени стоит после надписи «Видим всем устройствам Bluetooth близости» (цифра 1 на рис. 4 – 1:57 ). За отведенный промежуток времени надо произвести соединение.

Рис. 4. Старт подключения смартфона к ноутбуку по Bluetooth
В процессе соединения будет сгенерирован ключ доступа, который будет выведен на экраны обоих соединяемых устройств: на ноутбук и на смартфон.
На смартфоне подтверждение ключа доступа заключается в нажатии «ДА» на баннере «Запрос на соединение Bluetooth» (цифра 1 на рис. 5).

Рис. 5. Подтверждение ключа доступа Блютуз на Андроиде
На ноутбуке также будет выведен код доступа, идентичный тому коду, который будет виден на экране смартфона. Для этого надо сначала на ноутбуке с Windows 8 выбрать смартфон среди прочих устройств, кликнув по его ярлыку (цифра 1 на рис. 6):

Рис. 6. На ноутбуке выбираем смартфон среди устройств, видимых с помощью технологии Блютуз
Затем следует выполнить подтверждение идентичности кодов, видимых на экранах смартфона и ноутбука (цифра 1 на рис. 7 – кнопка «Да»):

Рис. 7. Подтверждение ключа доступа по Блютуз на ноутбуке
Сделав все правильно, мы увидим:
- на экране смартфона (телефона) — информацию о том, что телефон Андроид подключен к ноутбуку (цифра 1 на рис. 8 – SAMSUNG-PC авторизовано):

Рис. 8. Подтверждение на экране телефона о подключении телефона Андроид к ноутбуку по Блютуз
- а на экране ноутбука мы увидим подключение ноутбука к смартфону (цифра 1 на рис. 9 – Надежда (Galaxy Grand)):

Рис. 9. Подтверждение на экране ноутбука о том, что смартфон Андроид подключен по Блютуз к ноутбуку с Windows 8
Надо отметить, что при первом подключении смартфона к ноутбуку может быть задержка, связанная с необходимостью установки соответствующих драйверов в ноутбук (рис. 10):

Рис. 10. Автоматическая установка драйверов при первом подключении смартфона к ноутбуку по Блютуз
После подключения смартфона к ноутбуку с помощью технологии Блютуз (Bluetooth), он становится видимым, например, как внешний диск с данными, с которого можно, скажем, затем скачать все скриншоты, которые были сделаны на нем в ходе написания этой статьи.
Как скачать данные со смартфона на ноутбук или ПК по проводу, без Интернета – это уже другая история, которая была описана ЗДЕСЬ.
Как отключить Блютуз
Отключается Блютуз так же, как включается, то есть, выход через ту же дверь, что и вход.
Чтобы отключить Блютуз на смартфоне Андроид, надо убрать галочку напротив опции Bluetooth (1 на рис. 2).
Чтобы отключить Блютуз на ноутбуке с Windwos 8, следует перевести влево бегунок (переключатель) «Bluetooth» (цифра 2 на рис. 1).
О безопасности Блютуз
Для безопасности не следует без необходимости пользоваться технологией BlueTooth, поскольку возможен несанкционированный доступ к ПК, ноутбуку или гаджету.
Например, подключив BlueTooth где-нибудь в общественном месте, где много людей, можно увидеть множество устройств, которые доступны через Блютус, принадлежащие незнакомым людям. Другое дело, что далеко не каждый пользователь может подключиться, например, к чужому мобильнику или ноутбуку. Но это касается обычных честных и порядочных людей.
Если же в процесс вмешивается злоумышленник, желающий перехватить передаваемую информацию, то он сделает все возможное, что потом воспользоваться ею в своих целях.
Например, получив PIN-код, который по неосторожности записан, скажем, в смартфоне постороннего человека, такой «хакер» получает доступ к прослушиванию разговора, к данным мобильника или даже к чужим банковским картам.
Поэтому для передачи данных по BlueTooth на большие расстояния разработана специальная узконаправленная антенна. Но этого оборудования нет у обычных пользователей, поэтому их мобильные устройства подвержены опасности. Соответственно, если нет необходимости использовать Блютуз на мобильном устройстве, надо на этом устройстве отключить BlueTooth.
В этом состоит главное правило работы с технологий Блютуз:
надо отключать Блютуз, если в ней нет надобности.
Здесь же мы, пожалуй, поставим точку в описании одного из примеров применения технологии Bluetooth. Хоть и странно очень это, потому что вариантов подключения устройств с помощью технологии Блютуз множество.
Устройств, поддерживающих эту технологию, становится все больше и больше. Делаются эти подключения по Блютуз примерно одинаково, но не совсем одинаково, везде есть свои особенности.












