Как подключить интернет к компьютеру через телефон андройд по USB кабелю или через WiFI?
Здравствуйте, друзья! Без интернета сегодня уже наверное никак не обойтись… В зависимости от обстоятельств можно подключать глобальную сеть различными способами. И выходить из положения при помощи тех возможностей, которые у вас в данный момент под рукой. Об этом сегодня и расскажу.
Самый экзотический (но эффективный) способ, который сначала не приходит в голову. А оказывается, свой смартфон можно использовать в качестве источника интернета, когда под рукой «не оказалось» другого провайдера. Рассмотрим три варианта использования смартфона в качестве модема.
Подключение по Wi-Fi. Смартфон должен иметь устойчивый выход в интернет и пакет трафика на тарифе. А на вашем стационаром компьютере должен быть установлен wi-fi адаптер. Они бывают в двух исполнениях: USB и PCI. Удобнее использовать USB, его легко подключать.
На телефоне нужно сделать настройки таким образом, чтобы он смог не только принимать но и раздавать интернет. У каждой модели телефона свои визуальные особенности настроек, но суть одна и та же. В настройках Wi-Fi эта опция часто спрятана в «дополнительных настройках». Активируем на смартфоне «режим модема»…

Нам нужно переключить телефон в режим раздачи интернета, источником которого будет выступать оператор мобильной связи, выдавшей сим-карту. А затем настроить доступ к этой точке с других устройств, в нашем случае — персонального компьютера.

Так как у телефона сравнительно небольшой радиус действия и пользоваться интернетом я долго не планирую, настрою доступ к ней без пароля (открытая сеть). Имя сети оставлю как есть…

… а пароль вводить не стану. Впрочем, можно и придумать пароль, если интернет будет на постоянной основе. А я на настройках «Защита» выбрал «Нет»:

Если все же будет пароль, и Вы захотите подключать к новой точке доступа пользователей (количеством не более шести), то в настройках есть эмулятор кнопки WPS (как на обычном роутере) чтобы пользователю не нужно было вводить пароль на своем устройстве:

Совет: теперь ваш смартфон работает в режиме повышенного потребления энергии. По возможности подключите его к зарядному устройству на время работы.
Теперь подключаем компьютер ( или любое другое устройство) к интернету. В списке сетей появилась наша, и статус у нее «открыт»:

Нажмем просто на это подключение, и Вы в Интернете. Реальная его скорость зависит от зоны покрытия сотового оператора.
Следующий вариант, в котором можно использовать свой мобильник в качестве модема — это подключение через канал Blue Tooth. Пожалуй, это самый мудреный способ использования телефона в качестве модема. На телефоне включаем «режим блютуз-модема»…

На компьютере должен быть подключен блютуз адаптер модели поновее (старые модели работают плохо). После его подключения к компьютеру в «других параметрах блютуз»…

…нужно разрешить обнаруживать компьютер другим устройствам, (то есть вашему смартфону):

Для устойчивой связи положите телефон не далее 1-2 м. Активируем блютуз модем на телефоне. Устанавливаем сопряжение. Сначала на телефоне нажав на значок блютуза и «поиск»убеждаемся, что компьютер появился в списке устройств…

и для доступа придумываем любой код из цифр,например 1234.

Затем на компьютере вводим этот же код..

После нужно включить появившуюся «сетевую карту» блютуз и попытаться подключиться. Если не будет конфликтов между телефоном, драйверами адаптера, то система обнаружит новую сеть и подключится к ней:

Если нет под рукой адаптеров — можно использовать старый добрый (и самый простой) способ подключения смартфона в качестве модема через USB кабель. Нужно сначала подсоединить через кабель USB смартфон, а потом только включить опцию «USB- модем»:

Чем модель смартфона современнее, тем проще все пройдет. Если все хорошо, то компьютер сразу отреагирует без всяких дополнительных настроек:

Все что нужно, это исправный USB кабель. Энергии расходуется мало смартфон заряжается… У меня скорость подключения через кабель получилась довольно неплохая:

Кстати, если на тарифе сим-карты опции интернета нет, к некоторым моделям телефонов (или планшетов) можно подключать через Uart — кабель 3g модем и использовать в качестве источника интернета данный модем. Переходим к 3g модемам.
Как подключить смартфон к компьютеру
Для начала стоит определиться, для чего вы хотите подключить смартфон к ПК. К примеру, телефон можно использовать как Веб-камеру для видеосвязи при помощи программ, к примеру, Skype. Кроме этого, смартфон может играть роль обычного накопителя памяти, при этом пользователи могут переносить файлы с ПК на устройство или наоборот. Еще одна функция смартфона заключается в том, что его можно использовать как модем, для беспроводного интернет соединения.
Современные смартфоны предоставляют массу возможностей, и в зависимости от цели использования отличается и метод подключения. На данный момент существует несколько методов способов для подключения телефона к ПК:
- USB соединение;
- Беспроводное соединение Wi-Fi;
- HDMI соединение.
Давайте разберем все эти способы, их возможности и преимущества.
1.1. Как подключить смартфон к компьютеру через Wi Fi
Беспроводное соединение через Wi-Fi является самым удобным способом, однако при этом доступны не все возможности смартфона, к примеру, таким образом нельзя использовать устройство как модем. Как правило, такое соединение используется для простой передачи данных с ПК на телефон и наоборот.
Кроме этого, при помощи беспроводного соединения смартфон можно использовать как веб камеру для видео звонков по Skype.
Первым делом стоит отметить, что для создания такого соединения у вас должен быть Wi-Fi роутер. Однако даже если у вас нет роутера, можно использовать внешний Wi-Fi адаптер. Принцип соединения одинаков в любом случае.
Подключение смартфона к ПК через Wi-Fi также можно осуществить несколькими способами. Самый простой метод – это использование приложения, которое устанавливается на смартфон. При этом неважно, какая операционная система у вас установлена. Принцип работы одинаков как для Android, так и для IOS.
Рассмотрим подключение смартфона к компьютеру через Wi Fi на примере приложения FTP сервер. Это бесплатная программа, которую можно скачать на плеймаркете. После установки программы вам остается просто запустить приложение и нажать кнопку для запуска (большая красная кнопка). После этого на экране появиться IP-адрес, который нужно прописать в строке состояния стандартного файлового проводника (к примеру, «мои документы»). Другими словами, в моих документах, вместо адреса файла в верхней строке (где написан путь к файлу, к примеру, библиотеки/документы… и так далее) нужно просто вписать адрес, указанный в приложении на смартфоне.
После этого компьютер определит файлы вашего телефона, после чего вы сможете работать с ними – копировать, удалять и так далее. Программа имеет гибкие настройки. Стоит отметить, что многие смартфоны имеют не только внутреннюю память, но и съемный флэш накопитель. В зависимости от того, где хранятся желаемые файлы в настройках программы нужно указать путь.
Данный способ является ответом на вопрос, как подключить смартфон к ноутбуку через Wi-Fi. В принципе практически все приложения для беспроводного подключения телефона к ПК действуют аналогично, поэтому у вас не должно возникнуть проблем.
1.2. Как подключить смартфон к ноутбуку через USB
Сразу хочется сказать, что именно USB подключение открывает перед пользователем наибольший спектр возможностей. Такое подключение сочетает все возможности беспроводного соединения и все дополнительные функции, такие как использование смартфона в качестве модема, веб-камеры, работа одновременно с файлами на флэш карте и во внутренней памяти и так далее. Только USB позволяет полностью использовать все возможности смартфона при подключении.
Однако в отличие от беспроводного соединения при подключении через USB ваш девайс будет привязан к ПК. То есть вы не сможете отойти с телефоном, что очень неудобно, к примеру, если вам в момент подключения позвонят.
Итак, как соединить смартфон с компьютером через USB. Здесь все также просто. Для передачи данных вам нужно просто подключить специальный кабель (micro-USB/USB) к соответствующим разъемам на телефоне и ПК. Стоит отметить, что в подавляющем большинстве случаев для простой передачи данных не нужно устанавливать никаких драйверов (если используется Windows 7 или 8). Система автоматически определяет устройство как съемный диск.
В некоторых случаях (в зависимости от модели мобильного устройства) вам может потребоваться внести некоторые настройки в смартфоне. На более старых моделях необходимо включить отладку USB в настройках приложения. После этого во вкладке «USB подключения» необходимо нажать кнопку «подключить USB накопитель». Также на некоторых моделях при подключении USB кабеля может появиться окно с выбором варианта подключения, среди которых нужно выбрать нужный вариант – работа с файлами или USB модем.
Настройка USB подключения в Android 4+
В Android 4+ настройка подключения компьютера к сети Wi-Fi мало чем отличается от Android 2+.
Отключите (если подключено) в телефоне 3G/GPRS соединение и подключитесь к желаемой Wi-Fi сети. Соедините USB-кабелем телефон с компьютером, перейдите в «Настройки > Беспроводные сети > Ещё… > Режим модема» и активируйте опцию «USB-модем».

После завершения определения устройства системой Windows в сетевых подключениях компьютера появится новое подключение «Подключение по локальной сети». На самом деле это Wi-Fi соединение телефона.
Все! Просто откройте браузер и пользуйтесь интернетом!
Как подключить телефон с помощью USB-кабеля?
Вы задаетесь вопросом, как быстро и легко подключить телефон к компьютеру через USB? Каждый смартфон поставляется с USB-кабелем, который можно использовать как для зарядки, так и для подключения телефона к компьютеру. Независимо от того, какое у вас оборудование, практически каждое устройство имеет соответствующий порт, который подходит для подключения кабеля, через который вы можете легко подключить телефон к компьютеру.
Этот способ подключения Android к компьютеру означает, что как только оба устройства подключены к кабелю, операционная система компьютера должна обнаружить смартфон и позволит вам принять меры.
Сложности могут возникнуть в случае использования старых систем Windows – в такой ситуации вам следует установить соответствующие драйверы для правильного USB-соединения с устройством Android. Независимо от производителя, шаги, которые необходимо предпринять, аналогичны. Например, подключение Samsung Galaxy Mini к компьютеру аналогично подключению телефона Huawei к компьютеру.
Когда драйверы установлены правильно, на вашем смартфоне появится сообщение о том, что устройство было подключено как мультимедиа – это означает, что теперь устройства подключены, и вы можете загружать файлы с компьютера на телефон практически без проблем и наоборот.

Если вы нажмёте на сообщение, то появятся другие параметры, например, перенос фотографий – смартфон определяется как камера. Это удобно, когда вы хотите позаботиться о переносе фотографий непосредственно в графические программы, как в формате JPG, так и в формате RAW. Последнее расширение поддерживают многие модели топовых смартфонов.
Однако, если вы хотите перенести файлы с телефона на компьютер или наоборот, вам нужно выбрать «Передача файлов» – большинство смартфонов позволяют импортировать файлы только при включении этой опции. Затем на экране компьютера на вкладке «Устройства и диски» появится значок вашего смартфона. Если вы нажмете на него, вы сможете выбрать отдельные папки на вашем смартфоне и просматривать файлы – фотографии, документы в различных форматах, файлы игр и многое другое.
Если вы хотите перенести файл из памяти телефона на компьютер, просто скопируйте или вырежьте его из соответствующей папки и вставьте в память компьютера в подходящем месте. Если, с другой стороны, ваш телефон требует установки соответствующего программного обеспечения, вам следует включить специальную программу и использовать её для передачи файлов между двумя устройствами.
Подключение телефона к компьютеру через USB также может поддерживаться специальным программным обеспечением производителя. В этом случае вам решать, хотите ли вы устанавливать на компьютер дополнительную программу для передачи данных на мобильное устройство.
Как выполнить подключение ноутбука к интернету через мобильный телефон под управлением Windows Phone?
Данный класс устройств не поддерживает USB-соединение. Однако всё ещё остаётся возможность подключения через беспроводную сеть:
- Откройте список настроек, найдите пункт «совместный доступ в интернет»;
- Включите данную опцию, выберите тип беспроводной сети, придумайте имя и пароль.
Подключения через сторонние приложения
Большинство телефонов комплектуется кабелем USB, с помощью которого можно подключить смартфон или планшет к компьютеру. Однако если у вас нет кабеля или вы предпочитаете беспроводные решения, то подключиться к компьютеру можно другими способами, например, с помощью бесплатного приложения или через Bluetooth.
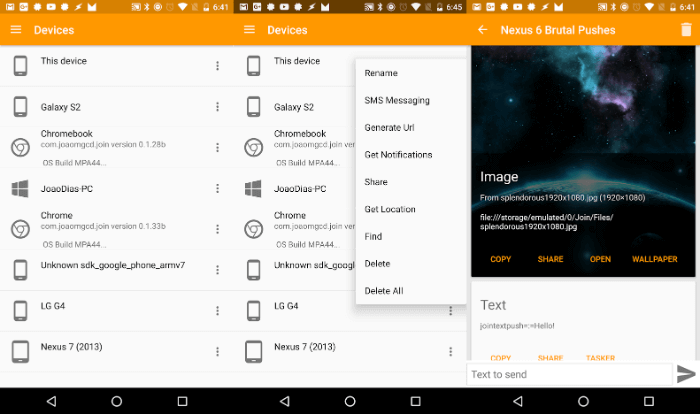
Join работает по принципу клиент-сервер. Вам нужно установить расширение для Google Chrome и приложение на Android. После этого вы сможете соединить два устройства вместе. Вы сможете отправить страницу, которую читаете, вставить на мобильном устройстве содержимое буфера обмена компьютера, отправлять SMS-сообщения, делать скриншот экрана или передавать файлы.
Приложение не дает полный контроль над телефоном, но с основными функциями оно справляется отлично. Приложение легкое и не замедляет работу компьютера. Управление возможно в обоих направлениях. То есть вы можете отправить статью, которую читаете как с ПК на телефон, так и наоборот.
Pushbullet
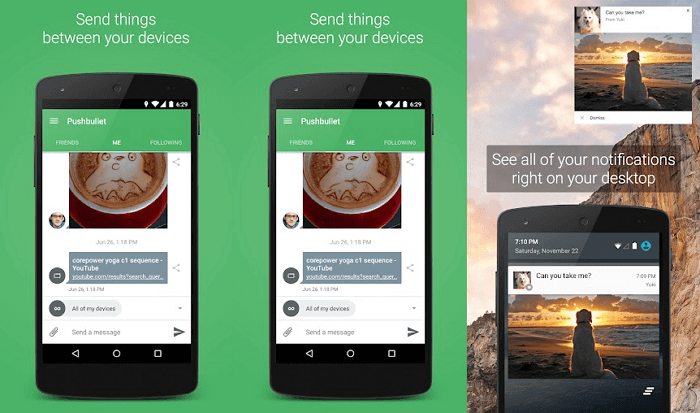
С помощью Pushbullet можно синхронизировать несколько устройств, при этом файлы и сообщения с одного устройства будут доступны на всех остальных. Есть поддержка WhatsApp, хоть и не в полной мере (только чтение, без возможности ответа).
В бесплатном пакете есть лимит на количество получаемых сообщений — 100 SMS и WhatsApp в месяц. В платной версии этих лимитов нет, но подписка стоит относительно дорого – 5 долларов в месяц.
Scrcpy
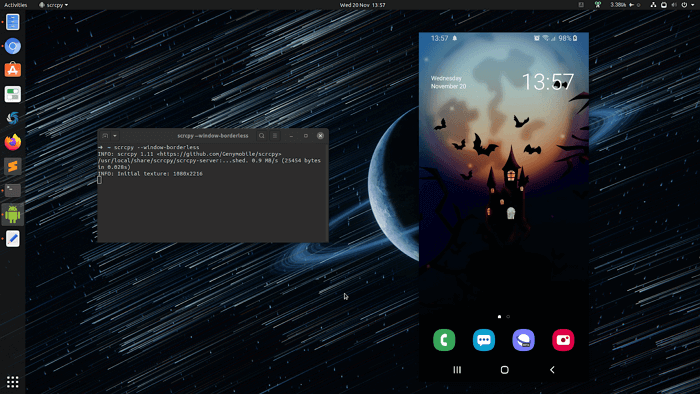
Scrcpy – программа которая отображает содержимое экрана телефона на компьютере и позволяет управлять мобильным устройством через подключение по USB или сеть Wi-Fi. Программа бесплатная и даже имеет открытый исходный код. Для работы не нужен root-доступ! Программа написана компанией Genymobile, создавшей эмулятор Android — Genymotion.
Scrcpy отличается высокой скоростью работы и большим функционалом. Правда, приложение менее дружественно к пользователю, чем многие другие предложения из нашего списка. Нужно уметь хотя бы работать с командной строкой. Разработчик рекомендует производить сборку программы самостоятельно. Однако в сети есть уже готовые к использованию сборки. Можете скачать одну из них, что существенно облегчит процесс установки. Есть и официальный вариант в репозитории разработчика — scrcpy-win64-v1.14.zip.
Учтите, что если при запуске программы телефон не будет подключен к компьютеру, появится сообщение об ошибке. Подготовьте телефон к подключению. Для этого вам понадобится зайти в меню разработчика и включить режим отладки по USB. Алгоритм действий: зайти в Settings > About Phone, нажать на «Build Number» семь раз, затем зайти в Settings > Developer Options и включить «USB Debugging».
Для своей работы scrcpy использует команды ADB из Android SDK. Однако устанавливать утилиту разработчика от Google не нужно, весь необходимый функционал уже встроен в scrcpy.
Vysor

Те, кто не хочет тратить время на конструктор «сделай сам» от разработчиков Scrcpy, могут сразу перейти к следующему варианту – Vysor. Это приложение транслирует экран Android на ПК с помощью браузера Chrome.
Работает оно просто замечательно. Как минимум при проводном соединении приложение работает очень быстро. Есть и несколько опций, потенциально полезных для офисной работы. Например, управлять одним устройством Android могут одновременно несколько пользователей!
Как в случае с большинством других приложений, у Vysor есть платная и бесплатная версия. В платной лучше производительность и доступно больше функций. Например, поддерживается беспроводное соединение, полноэкранный режим и отображение экрана телефона на компьютере в высоком разрешении.
Конечно, есть и другие приложения со сходным функционалом. Например, ApowerMirror. Если вам не понравится одно, то, возможно, больше придется по душе какое-то другое. Тут дело вкуса.
AirDroid

AirDroid объединяет в себе почти все возможности программ, описанных в этой статье. В нем можно отправлять и принимать сообщения, передавать содержимое буфера обмена, отправлять файлы и удаленно управлять камерой. А еще оно может дублировать экран Android и управлять телефоном с помощью мышки и клавиатуры! Дублирование экрана работает не так хорошо, как в SideSync или Vysor, но вполне приемлемо.
Большая часть функционала доступна в бесплатной версии, однако, в ней нет возможности отключить рекламу, а также есть ограничение в 30 мегабайт на передачу файлов. Платная подписка, которая снимает все ограничения стоит 3 доллара, что почти в 2 раза дешевле, чем Pushbullet.
Обратите внимание! Для некоторых функций, таких как, удаленное управление, нужны root-права. А некоторые опции включаются только в платной версии приложения.











