Как подключить телефон на Андроиде к компьютеру и его настройка
Несмотря на то, что смартфон является самодостаточным устройством, порой его требуется подключать к компьютеру. Делается это, в частности, когда нужно перекинуть данные для их хранения и последующего редактирования на ПК. Сегодня разберемся, как подключить телефон на Андроиде к компьютеру, проанализировав способы проводной и беспроводной синхронизации, а также расскажем об особенностях подключения на разных операционных системах.
Компьютеры базируются на разных операционных системах. В большинстве случаев это одна из версий Windows, однако, наряду с ней, на ПК может быть установлена macOS или Linux. Поэтому, когда речь идет даже о таком простом способе подключения, как по USB-кабелю, на поверхности могут оказаться нюансы, которые способны помешать пользователю настроить синхронизацию. Чтобы не столкнуться с подобного рода проблемой, рекомендуется изучить инструкцию для каждой ОС по отдельности.

Windows
Вне зависимости от того, какая конфигурация Windows установлена на вашем компьютере, вы сможете без труда подключить к нему телефон. Правда, некоторые пользователи жалуются на то, что их ПК не видит мобильное устройство. Чтобы избежать подобной проблемы, действуйте по инструкции:
- Подключите смартфон к ПК, используя USB-кабель.

- На экране мобильного устройства появится уведомление, где вы должны включить передачу данных.

- Запустите «Проводник» и откройте директорию диска, названную именем вашего гаджета.

Как видите, определяющую роль в подключении телефона к ПК на Windows играет режим работы. Нужно обязательно разрешить передачу файлов, иначе мобильное устройство будет просто заряжаться и не отобразится в списке подключенных гаджетов. Если все сделано верно, то вы сможете выполнять любые манипуляции со своим смартфоном, включая обмен данными.
macOS
А вот на macOS одни лишь параметры подключения не решат проблему. Даже в том случае, если вы активируете передачу данных, ПК не увидит смартфон. Дело в том, что компьютеры Apple не поддерживают работу с Андроид-устройствами. Для распознавания гаджета владельцам ПК на macOS требуется дополнительное ПО вроде AirDroid:
- Скачайте дистрибутив AirDroid с официального сайта и установите софт на компьютер.
- Запустите приложение.

- Подключите телефон к ПК, используя USB-кабель.
- Не забудьте выставить настройки на передачу данных через всплывающее уведомление.

Если все сделано верно, то в окне AirDroid вы увидите имя своего смартфона. Для обмена информацией понадобится завести аккаунт. После создания учетной записи вы сможете передавать файлы с одного устройства на другое.
Linux
Настроить синхронизацию на компьютере Linux также будет сложнее, чем подключить телефон к ноутбуку на Windows. Вам не обойтись без дополнительного софта в лице программы KDE Connect. Ее нужно установить как на компьютер, так и на смартфон. В первом случае для загрузки дистрибутива используйте официальный сайт разработчиков, а во втором – магазин приложений Google Play Маркет.
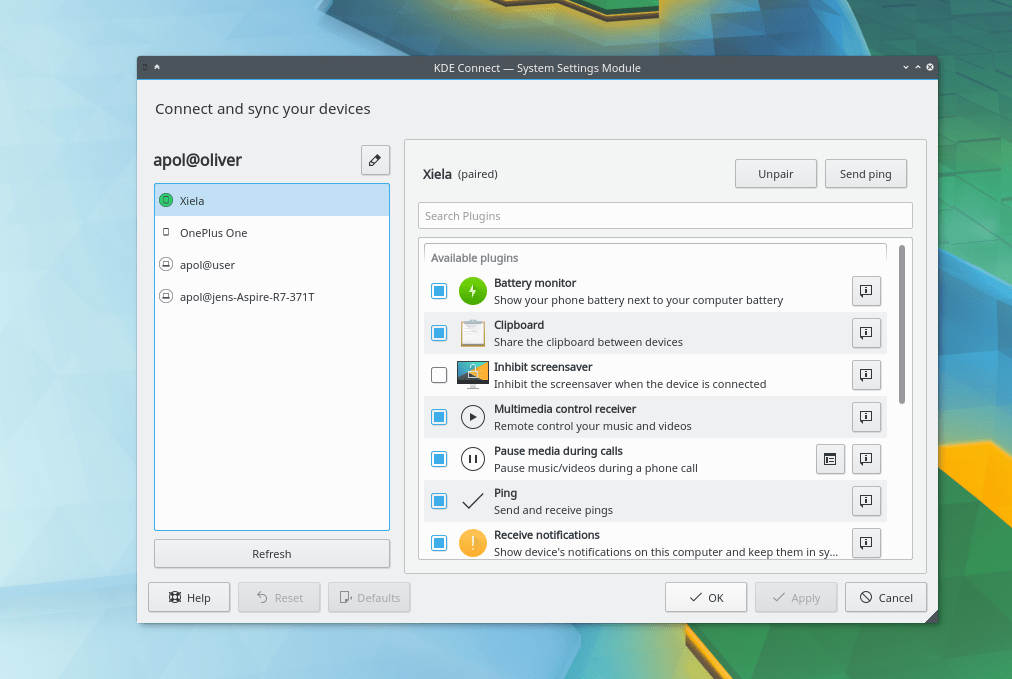
После установки необходимого софта останется запустить KDE Connect на обоих устройствах и подключить телефон к Linux-компьютеру. Не забудьте активировать передачу данных. В противном случае даже дополнительная программа не поможет вашему ПК правильно определить мобильное устройство.
Как подключить смартфон к компьютеру через USB
Выбор подходящего подключения смартфона к ПК зависит от той задачи, которую вы перед собой поставили. Например, если речь идет о большом объеме данных, то желательно воспользоваться USB-кабелем. К этому способу стоит прибегнуть и в том случае, если вы планируете использовать смартфон в роли модема или веб-камеры.
Какие же преимущества такого подключения?
- Информация передается быстро.
- Пользователь дальше пользуется гаджетом для разных целей.
- Девайс играет роль веб-камеры в процессе соединения.
- Данный вид подключения открывает доступ к внутренним каталогам мобильного телефона.
Конечно, подключение посредством USB имеет и определенные недостатки. Например, вы оказываетесь “привязаны” к компьютеру. Другими словами, вам придется заранее смириться с ограничением своей свободы.
Но, как подключить телефон к компьютеру через USB? Все просто. Нужно соединить “мобильник” и порт компьютера. Поможет в этом кабель microUSB или USB. На девайсе выберите нужный вам режим. Речь идет про режимы накопителя, веб-камеры или модема.
Как правило, в установке драйверов потребности не возникает. Но бывают и исключения. Например, если в нижней части экрана смартфона “выпрыгнуло” сообщение о том, что происходит присоединение нового устройства. В таком случае проверьте наличие интернета и загрузите необходимые драйвера. После этого устройства должны будут завершить синхронизацию автоматически.
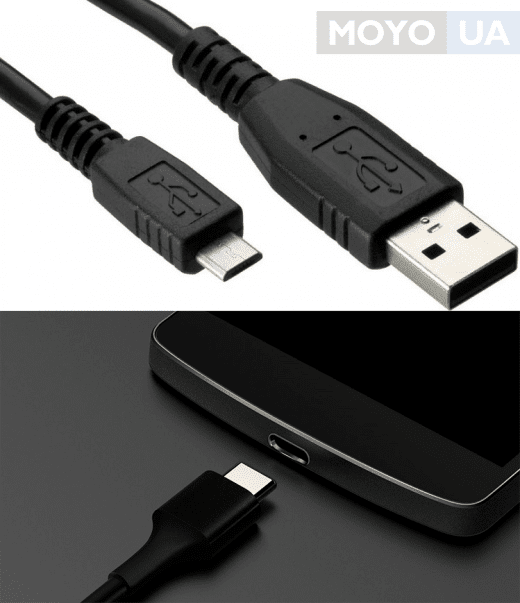
Подключение через USB в зависимости от операционных систем
Так как существует несколько видов операционных систем, у пользователей возникает закономерный вопрос: как производить подключение при той или иной операционной системе.
Например, как подсоединить смартфон на базе Андроида к ПК Linux. На самом деле сейчас осуществить такое подключение реально. Для этого потребуется программа, написанная одним из профессионалов с целью решения конкретной проблемы. Эти программы решают конфликт между ОС.
Однако не всегда так просто можно найти необходимую программу. Поэтому логичнее будет установить привычный Windows 7.
Операционная система Windows 7: подключение
В ОС Windows изначально установлены специальные утилиты, которые позволяют без проблем подключать телефон к персональному устройству. Только подключенное устройство можно будет применять как накопитель данных. А в смартфоне при подключении через шнур необходимо выбрать строчку «подключить как мультимедийное устройство МРТ».
Мак: подключение
Чтобы подключить Мак к Андроиду через кабель, нужно загрузить определенную программу – Android File Transfer. Она позволяет подключить одно устройство к другому. По сути программа меняет протокол МРТ в протокол, который совместим с Мак. В этом случае сопряжение телефона и компьютера происходит без сюрпризов. Эту программу необходимо скачивать на телефон.
Программы для синхронизации
Как подключить телефон к компьютеру для более удобного взаимодействия с данными устройства, а не только папками? На этот вопрос есть только один ответ – сторонние программы.
И есть парочка действительно неплохих программ, разрешающих подсоединить два девайса и обмениваться информацией между ним.
| Программа | Сопряжение по USB | Коннект по Wi-Fi | Краткое описание |
| MyPhoneExplorer | Да | Нет | Дублирует экран, синхронизирует устройства, управляет SMS. |
| KDE Connect | Да | Да | Обмен буфером обмена, Синхронизация онлайн, удаленный доступ к файлам, отчет о заряде. |
| MoboRobo | Да | Да | Синхронизация данных, управление приложениями, работа с мультимедиа. |
| AirDroid | Нет | Да | Синхронизация файлов, облачная синхронизация, удаленный рабочий стол, бэкап, дубль экрана. |
Соединить два девайса просто – установить клиент на Windows и приложение для Андроид и следуйте внутренней инструкции ПО.
Как подключить интернет при помощи USB-соединения
В случае подключения интернет компьютера через USB-откладку с телефоном, основной потребностью становится положительный баланс на SIM-карте и имение проводника. Самым большим плюсом такого вида интернета является ненужность установки каких-либо драйверов на компьютер – можно устанавливать собственными руками. Обычно он используется при отсутствии модуля Wi-Fi на компьютере или ноутбуке. Но для начала стоит предупредить тебя, читатель, что интернет на компьютере поедает в разы больше трафика, чем мобильный интернет. И если вы платите одну цену за 1 Гб интернета через телефон, которого вам бы хватило на месяц, то с помощью компьютера он закончится гораздо быстрее.

Важно! Поэтому все приложения, которыми вы не будете пользоваться во время работы с мобильным интернетом, лучше отключить.
И при подключении надо очень тщательно следить за тем, чтобы не возникло перебоя связи между смартфоном и оператором.
Перейдем непосредственно к установке соединения. Перво-наперво включаем интернет на мобильном устройстве и проверяем подключение. Всё в норме? Идем дальше! Подключаем мобильное устройство к компьютеру при помощи USB-проводника. Заходим в настройки, ищем в них пункт «Конфигурация сетевых модулей» (обычно он находится под статьей «Еще»). Включаем там «откладку по USB-модему» .
Теперь переходим к работе на компьютере. Скорее всего, установка драйвера начнется сразу же – вам нужно будет ответить на несколько вопросов о разрешении подключения компьютера ко всемирной сети и предпочтениях в стандартах и модулях сети. После достаточно будет дождаться завершения установки и подключится к сети. Но в случае со старыми версиями Windows не всё так просто – скорее всего, драйвер придется искать в интернете или у друзей. Если не утеряна коробка от устройства, то может быть драйвер есть на диске в ней. Вот и пожалуй вся установка андроид устройства как модема.
Как подключить через обычный телефон с USB
Для начала нужно проверить, всё ли имеется у вас для подключения.

Пройдем по списку:
- Мобильный телефон с EDGE, GPRS, или 3G-модемом. Практически все современные телефоны имеют эту вещь.
- Программа для синхронизации устройств – компьютера и телефона. Обычно это либо отдельное приложение, либо драйвер с диска, который идет вместе с телефоном в коробке. Если диска нету – скачивайте приложение на официальном сайте производителя вашего телефона.
- USB-кабель или шнур.
- SIM-карта любого оператора. На ней должна быть либо соответствующая сумма денег, либо уже оплаченный трафик для интернета. Так же в настройках сим-карты должен быть активирован пункт «услуга передачи данных». Если она не активирована – включите её. Это можно сделать с помощью звонка оператору.
- Номер дозвона и строка инициализации вашего лицевого счета. Первый выглядит примерно так «*99*1#» или «*99***#». Строка выглядит так AT+CGDCONT=1,»IP»,»usluga», вместо usluga будет стоять определенное значение, присвоенное тарифному плану. Всё это можно выяснить либо в центре обслуживания, либо на сайте оператора

У вас всё есть? Начнем процесс установки:
- Устанавливаем необходимые драйвера. Они должны заранее иметься, и еще раз повторяем, что найти их можно на официальных сайтах производителей телефонов.
- Создаём соединение телефона с компьютером. Заходим в окно «Диспетчер задач», находи раздел «Модемы», выискиваем нужный нам телефон, нажимаем правую клавишу мышки и переходим на «Свойства».
- В окне должна быть строчка «Дополнительные параметры связи». Переходим на эту рубрику, внутри будет строка «Дополнительные параметры инициализации» и в неё вводим свою строку инициализации. Это необходимо для того, чтобы всё работало согласно нужному тарифу.
- Теперь нужно создать новое подключение. Оно всегда создаётся через панель управления, внутри которой есть пункт «Создание нового подключения». В появившемся окошке забиваем данные телефона и номер дозвона. Обычно просится еще дать имя и пароль – этого не стоит делать. Пользователю это не приносит никаких дивидендов.
Вот и всё, теперь у вас есть готовое подключение к интернету. Теперь каждый раз подключаться можно либо через «Сетевые подключения», которые находятся в окне «Панель управления». Для удобства пользователя можно сделать ярлык значка на рабочий стол.
Проводное подключение по USB
При подключении вашего смартфона к ноутбуку на телефоне должно появиться всплывающее окно, которое показывает, что он успешно подключен, и через пару мгновений автоматически исчезнет.
Если вы не успели за этот короткий срок выбрать нужный вам режим, тогда открываем шторку и там находим наше подключение. После чего требуется выбрать необходимый режим передачи файлов. Если возникают проблемы, то существует несколько способов их исправить.
Способ 1: Отладка по USB
- Зайти в настройки телефона, выбрать пункт Дополнительно.
- Далее ищем в открывшемся меню заголовок Для Разработчиков.
- В открывшемся меню выбираем Отладка по USB (включить).
Важная деталь – если на телефоне установлена антивирусная программа, отключите ее.
Если это не сработало, тогда вам в должен помочь сброс до заводских настроек. До этого момента нужно перекинуть (сохранить) все необходимые вам данные на носитель, так как они будут удалены при сбросе настроек.
Способ 2: Обновление драйвера
- На вашем телефоне необходимо открыть меню «Пуск»
- Далее открыть вкладку «Устройства и принтеры». Там необходимо выбрать вашу модель аппарата (если она появилась), например, «Redmi Note 7».
- Выделяем ее при помощи мышки и открываем пункт «устранение неполадок», в нем необходимо обновить драйвер.
Что использовать MTP или PTP
Использование протоколов МТР или РТР возможно только при проводном соединении вашего смартфона к ноутбуку или компьютеру.
Media Transfer Protocol (он же MTP) — это протокол, созданный для копирования или отправки данных, используется в устройствах на операционной системе Android.
При включении данного режима ваш смартфон предоставляет все права компьютеру и разрешение, как на копирование, так и на удаление всех файлов и папок. 90% всех операций связанных с любыми действиями и операциями с данными на телефоне осуществляются через MTP протокол.
РТР — это протокол, который создан для передачи картинок или фотографий. Он позволяет подключить ваш смартфон к компьютеру как камеру для видеотрансляций и видеозвонков, или снимать фото и видео с прямым сохранением файлов на компьютере.
Можно ли вообще подключить телефон к компьютеру?
Смартфон подключается к компьютеру с помощью стандартного кабеля, который используется для зарядки. Соединить девайс с ПК также можно с помощью Wi-fi, Bluetooth и используя microSD. Но соединив два устройства, телефон может не подключиться. Причины могут быть следующие:
- повреждённый кабель USB;
- повреждение USB-порта;
- ошибки в программном обеспечении;
- отсутствие необходимых драйверов;
- отсутствие Bluetooth-адаптера;
- отсутствие картридера.
Как подключить смартфон к компьютеру через usb для передачи данных
- После того, как вы нашли кабель, вставьте маленький выход (microUSB) в ваш смартфон, а USB-выход вставьте в специальный разъем на своём PC.
- Откройте меню «Пуск», далее перейдите в «Компьютер».
- В разделе «Устройства со съемными носителями» у вас должен будет появиться новый ярлык с названием вашего телефона.

Что если телефон не подключился?
В этом случае есть несколько вариантов решения проблемы. Попробуйте решить каждым из них, вероятно, один из них точно поможет!
Включить отладку по USB
- Для того, чтобы включить её откройте настройки на смартфоне, перейдите в раздел «Об Устройстве» (может называться «О телефоне» или каким-либо схожим названием).
- Там найдите вкладку номер сборки. Нажимайте на неё несколько раз (обычно 5-8), пока у вас не высветится пуш-уведомление о том, что вы стали разработчиком.
Теперь вернитесь в настройки смартфона, где появится новая вкладка. Она может называться по разному: параметры разработчика, меню разработчика и т.д. и т.п, переходим в неё, находим пункт отладка по USB и включаем его.

Дальше стоит попробовать снова подключить смартфон к PC. На экране смартфона должно появиться специальное меню под названием использовать USB, если таковое не появилось, то откройте шторку уведомлений, оно должно быть там.

Скорее всего в этом случае у вас будет установлена функция «Зарядка», переключите её на функцию передачи мультимедии (MTP). Чем отличается режим MTP от режима передачи изображений (PTP), думаю, понятно: первый может передавать любые файлы, в то время как второй только фотографии.
Снова посмотрите на компьютере: у вас, с огромной долей вероятности, должен появиться ваш телефон с которым вы сможете работать.

В случае, если все еще не отображается телефон вам стоит проверить: идет ли на нем хотя бы зарядка или нет.
В случае, если зарядка не идет вывод прост: у вас либо сломан кабель, либо сломано USB-гнездо на компьютере.
Чтобы проверить работоспособность гнезда попробуйте вставить в него мышку. Если она продолжит работать, значит с гнездом все в порядке и проблема кроется в шнуре. Попробуйте заменить его на другой и проверить, появится ли телефон теперь или нет.
Проблема также может крыться в Windows. Если у вас Windows XP вам стоит обновится до более новой версии: «семерка» или «восьмерка». Установив этот протокол вы сможете работать с Андроид и на Виндовс XP.
В случае если даже и этот способ не помог, то вам потребуется обратиться в сервисный центр компании, производившей ваш смартфон. Вероятно проблема может находиться где-то в железе или в той части системы, которую обычный пользователь изменить не в силах.

Как настроить соединение через кабель
- Запустите MyPhoneExplorer на обоих устройствах.
- Подключите смартфон к ПК обычным USB-кабелем, выбрав режим «Только зарядка».
- Установите на компьютер ADB-драйвера вашего мобильника. Чаще всего они ставятся автоматически при первом подключении, но в некоторых случаях их нужно скачивать с сайта производителя аппарата и инсталлировать вручную.
- На смартфоне: активируйте режим отладки по USB. На Андроиде 4.1 и старше откройте приложение «Параметры», перейдите в раздел «Система» – «Параметры разработчика» и поставьте флажок возле пункта «ОтладкаUSB». На Андроиде 4.2 и новее перед этим зайдите в раздел «О телефоне» и коснитесь 7 раз строки «Номер сборки», иначе опция отладки будет недоступна.
Это интересно: Как настроить автоматическое обновление программ на Android и iOS. Как обновить программы вручную












