Смарт ТВ на компьютере: подключение и настройка
Если ваш телевизор оснащен технологией Смарт ТВ, перед вами открываются безграничные возможности. Теперь это не просто телевизор, а устройство с браузером, на которое можно устанавливать различные приложения. Такой телевизор умеет совершать видео-звонки и играть в онлайн-игры. А в случае возникновения неполадок, специалисты из технической поддержки могут удаленно подключиться к Smart TV и наладить работу программного обеспечения.
Последнее поколение умной техники поддается управлению голосом или жестами. Многие модели оснащены файловым менеджером, мультимедийным плеером, встроенным микрофоном и видеокамерой. Каждый производитель самостоятельно определяет набор дополнительных разъемов для подключения внешних устройств, что во многом определяет список возможностей телевизоров на базе Смарт ТВ. С каждым годом растет количество издаваемых приложений.
Приобретая телевизор с функцией Smart, вы получаете возможность:
- Выходить в интернет с помощью встроенного браузера.
- Управлять списком каналов .
- Просматривать спортивные трансляции, как в режиме реального времени, так и в записи.
- Организовывать видеосвязь с родными или коллегами.
- Наслаждаться роликами ресурса
- Покупать товары в интернет-магазинах.
- Расширять возможности, устанавливая новые приложения для Смарт ТВ.
- Выходить в социальные сети.
- Играть в компьютерные игры.
Подключение к разным ОС
В зависимости от операционной системы, установленной на ПК, подключение будет разным. Все, что необходимо – это запомнить одну из команд.
Windows 7
Выполняем алгоритм подключения к Smart ТВ следующим образом:
- открываем меню «Пуск», после жмем на «Поиск»;
- вводим в поисковике Windows Media Center;
- в списке, который откроется, находим «Медиаприставка», после чего «Установка медиаприставки»;
- перед вами появится инструкция – внимательно ознакомьтесь с ней, так как она объясняет, как выводить и выбирать файлы для просмотра на экран.

Windows 8
Благодаря этому способу ТВ станет вторым монитором ПК без проводов через Wi-Fi.
Следует выполнить следующие действия:
- выводим курсор мыши в правый угол вверху;
- в меню, которое откроется, находим «Поиск»;
- вводим название Windows Media Center;
- открываем и запускаем.
Обратите внимание! Если данной программы у вас нет – ничего страшного. Ее можно скачать с официального сайта Microsoft.
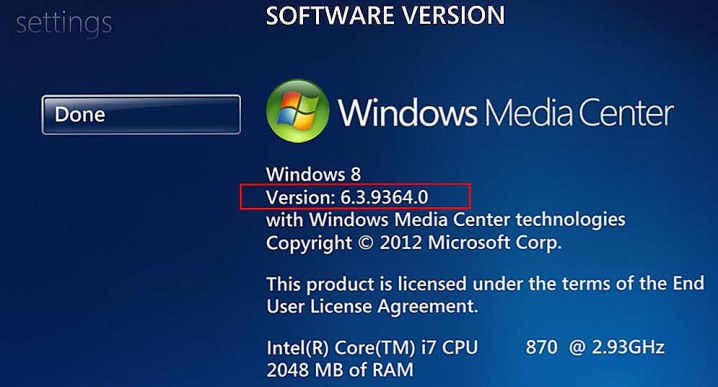
Windows 10
В этой операционной системе включена функция передачи файлов на большой экран, поэтому работа проходит удобнее. Через Wi-Fi ТВ станет вторым монитором.
Стоит выполнить такие действия, как:
- открываем «Панель управления» и находим «Параметры потоковой передачи мультимедиа»;
- включаем передачу;
- подключаемся к ТВ.
Обратите внимание! Вы можете воспользоваться упрощенным вариантом. Нажать на файл правой кнопкой мыши и выбрать «Передать на устройство».
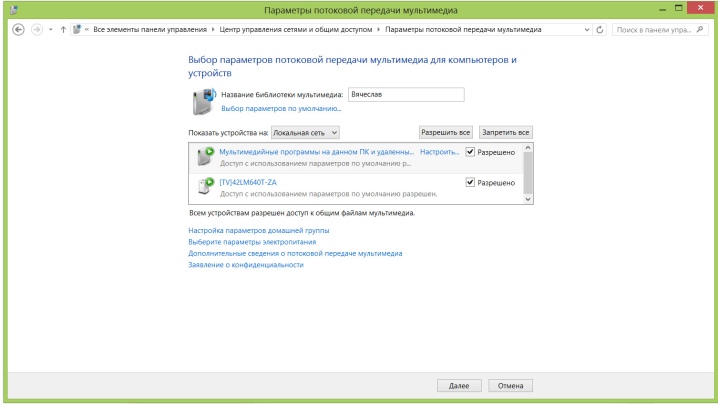
Обзор самых популярных программ для просмотра ТВ и фильмов онлайн
Перед тем, как скачать Smart TV, следует потратить время на изучение самых актуальных сервисов для просмотра фильмов и ТВ в HD качестве и формате 3D.Также стоит помнить, что телевизионные сервисы в разных регионах могут отличаться – это зависит от работы провайдера.
ViNTERA.TV
Этот сервис доступен на моделях Samsung, LG, Philips, Toshiba, Panasonic. Пользоваться им очень просто, поэтому начинающие владельцы Smart TV чаще всего пользуются именно им. Удобен он ещё и тем, что при его использовании сайты с медиаконтентом не запрашивают регистрацию. На телефоне и планшете такая привилегия отсутствует. На нём можно создавать собственный плейлист и управлять специальными возможностями.

Установка его стандартная и мало чем отличается от загрузки других приложений для Smart TV:
- с помощью пульта заходим в Samsung Apps;
- ищем ViNTERA.TV в разделе «видео»;
- запускаем установку;
- после её завершения просмотр ТВ и видео уже доступен.
Разные категории ТВ каналов требуют разной скорости интернета:
- для 3D каналов — 4 Мбит/с;
- для SD каналов – 2 Мбит/с;
- для HD каналов – 3 Мбит/с.
Скорость локальной сети должна быть не менее 100 Мбит/с – сейчас сетевые провайдеры работают именно с таким диапазоном.
Цифровое телевидение IPTV
Это приложение открывает перед пользователем возможность просмотра ТВ и фильмов в самом качественном изображении и с великолепным стереозвуком.
В качестве примера возьмём Samsung Smart TV: функционирует сервис только на моделях не старше 2010 года.
Для трансляции ТВ через IPTV необходима установка специальной программы nStreamLmod. Загрузка IPTV на Samsung Smart TV осуществляется следующим образом:
- заходим через пульт на Smart Hub;
- нажимаем на пульте кнопку « А»;
- переходим в пункт «создание рабочей записи»;
- вводим логин «develop» и пароль 123456;
- подтверждаем данные – нажимаем «создать рабочую запись»;
- вводим логин/пароль – входим в учётную запись;
- на пульте нажимаем кнопку «Tools», заходим в настройки;
- выбираем раздел «разработка»;
- В IP настройках вводим адрес сервера. У разных марок телевизоров он свой. У Samsung: 31.128.159.40 или 188.168.31.14;
- нажимаем «синхронизацию приложений»;
- после её завершения нажимаем запуск nStreamPlayer – в строке Playlist URL 1 записываем //powernet.com.ru/stream.xml.

Ещё один вариант использования сервиса – приобретение специальной приставки. Но это лишние финансовые затраты, к которым лучше прибегать в случае некорректной настройки или если телевизор выпущен до 2010 года.
Интерактивное ТВ
Использовать интерактивное ТВ могут владельцы телевизоров Samsung и LG.Для этого нужно установить Интерактивное ТВ на свой телевизор.

После этого открывается доступ к сервису Мультискрин, который позволяет просматривать фильмы и ТВ с возможностью остановки в любом месте и воспроизведения в удобное время. Также Мультискрин позволяет синхронизировать телевизор с планшетом, компьютером, ноутбуком и смартфоном. Его воспроизводят устройства с операционными системами Андроид ( версия не старее 4.0) и iOS ( не старше 5.0).
Алгоритм установки достаточно прост:
- на Samsung – в разделе Smart TV открываем магазин Samsung App и заходим в «Видео», там выбираем и скачиваем Интерактивное ТВ;
- на LG – открываем Smart TV и выбираем виджет Интерактивное ТВ.
Работает приложение только на телевизорах не старше 2012 года производства.
ForkPlayer
Оптимизировать работу Smart TV поможет программа ForkPlayer.

Работает она примерно по такому же принципу, как Opera Mini для телефонов. Она адаптирует интернет — контент для качественного воспроизведения на телевизоре. На ней удобно создавать плейлисты и выполнять серфинг. Установить её можно как с флеш — носителя, на который она была предварительно закачана через ПК, так и напрямую из магазина виджетов.
Возможности
Samsung Smart View в версии для Windows предназначена для более комфортного просмотра материалов, хранящихся на компьютере. Запустив файл на ноутбуке или ПК, Вы сможете просматривать его на большом экране телевизора. Пользователю доступно управление воспроизводимым материалом, а также формирование плейлистов и упорядочивание включенных в него объектов.
Для того, чтобы программа синхронизировалась с телевизором, следует выполнить несколько условий. Во-первых, устройства должны быть подключены к одному хотспоту, что едва ли окажется проблемой, ведь домашний Wi-Fi давно уже стал для нас привычной вещью. Во-вторых, дабы обеспечить просмотр медиафайлов, хранящихся на компьютере на экране телевизора, нужно перетащить в программу папку с «общими» файлами, которые должны будут транслироваться.
Как подключить Smart View к телевизору Samsung
Для того чтобы программа корректно и полноценно работала, необходимо подключить телевизор, смартфон или ПК к одной сети Интернет. Когда это обязательное требование выполнено, можно попробовать приступить к установке самого приложения. Инструкция может иметь отличия (в зависимости от того, на какое устройство происходит установка).
Установка на смартфоне
Необходимо следовать такому алгоритму:

- открыть магазин своей ОС (Play Маркет или App Store);
- в поисковой строке ввести название: «Samsung Smart View»;
- качать, установить программу, открыть ее;
- дать согласие на доступ к необходимым разрешениям;
- нажать на раздел поиск ТВ и выбрать в высветившемся списке свой Smart телевизор;

- на ТВ может появиться сообщение о попытке подключения стороннего гаджета, выбрать «Разрешить». В более новых моделях телевизора будет написан четырехзначный пароль, который нужно ввести в телефоне.
Соединение установится и можно начинать пользоваться гаджетами в полной мере.
Для компьютера
Для нормальной работы программы на компьютере рекомендуется установить ее с официального сайта Самсунг:
- загрузить приложение с официального сайта;
- установить его на ПК;

- подтвердить все требующиеся действия, дать согласие;
- подобно инструкции для телефона, найти через поиск свой телевизор и включить синхронизацию.
Как пользоваться
Когда все действия сделаны верно, разобраться с программой будет легко. По умолчанию загружается русская версия и от этого все разделы понятны, с ними сразу можно пробовать работать (виджеты, установленные на телевизоре, появятся в программе на телефоне или ПК).

Следует только помнить несколько особенных нюансов:
- в определенных случаях (например, при трансляции на телефоне телепрограмм с телевизора или воспроизведении видео) возможны разбежности и некоторое отставание. В среднем не более 10 секунд;
- некоторые функции могут не поддерживаться моделью телевизора и из-за этого не работать. Чаще на старых версиях, или в зависимости от региона (для русских версий могут быть некоторые ограничения).
Трансляция файлов со смартфона

Если целью такого соединения является просмотр на экране ТВ данных, находящихся на мобильном или трансляция онлайн видео, следует выполнить следующие требования:
- войди в галерею (или к примеру, в YouTube);
- определить передаваемый поток;
- выбрать кнопку передачи данных (в виде прямоугольника и сигнала беспроводной сети или пункт «Транслировать»);
- произойдет автоматический поиск устройств и высветится телевизор, на который и необходимо нажать;
- произойдет трансляция медиа файлов на Smart TV.

1 — Активировать режим отладки ADB
Для этого войдем в «Настройки»> «Настройки устройства»> «Информация» и перейдем к последнему варианту: «Компиляция».


В этом варианте мы нажмем кнопку выбора на нашем пульте дистанционного управления 8 раз, чтобы активировать секретное меню параметров разработчика. После этого появится сообщение о том, что параметры разработчика были активированы.

Вернитесь в предыдущее меню, нажав кнопку «Назад» и найдите параметр «Параметры разработчика». Войдите в опцию и найдите функцию «Отладка ADB». Активируйте это.

Функции Samsung Smart View
Функция дистанционного управления телевизором
С помощью приложения Smart View управлять телевизором Samsung Smart TV можно даже без пульта дистанционного управления.
Воспроизведение содержимого с мобильного устройства
Подключите мобильное устройство к телевизору и выберите видеоролики, изображения или даже музыкальные композиции. Выбранное содержимое тут же будет воспроизведено на телевизоре.
Создание списков воспроизведения
Создавайте собственные списки воспроизведения, чтобы всегда иметь под рукой любимые видео, фотографии и музыку.
Воспроизведение содержимого с компьютера
Добавьте файлы содержимого или даже целую папку с компьютера в приложение Smart View и начните воспроизведение всего списка одним касанием.
※ При добавлении видеоролика с субтитрами можно воспользоваться соответствующей функцией.
Просмотр содержимого на телевизоре Samsung Smart TV
На телевизоре можно просматривать содержимое любых подключенных к нему устройств.
Общая информация

Что такое DLNA? Это набор стандартов, технология, благодаря которой совместимые устройства передают и принимают по локальной сети изображение, видео, музыку. Также с помощью DLNA медиа-контент может отображаться в онлайн-режиме. При этом подключение совместимых устройств к домашней сети возможно проводным и беспроводным способом.
3 группы устройств, которые поддерживают технологию:
- Предназначенные для работы в домашней сети – сетевые хранилища, сетевые медиаплееры, телевизоры, принтеры и др.
- Мобильные устройства – смартфоны, аудио- и медиа-плееры, цифровые камеры, поддерживающие передачу файлов по Wi-Fi и др.
- Мобильные устройства для подключения мобильных сетей к домашним – например, модем.
Как узнать, поддерживает ли ваш телевизор DLNA? Все просто – в инструкции или на наклейке на самом приемнике будет надпись: DLNA CERTIFIED. Однако, нужно учесть, что некоторые крупные производители дали фирменное название технологии. У SAMSUNG SMART TV, речь о которых пойдет ниже, DLNA называется AllShare.
Лучшие для Windows
На основании рейтинга лучших IPTV-плееров для ПК и ноутбуков, рекомендуем использовать легкий «IP-TV» или тяжелый, но многофункциональный Kodi.
IP-TV Player

IP-TV Player — оболочка плеера VideoLAN VLC, адаптированной под интернет-телевидение. Программа весит всего 6 МБ, имеет минимальные системные требования. В приложении есть все функции, необходимые для просмотра IPTV: поддержка m3u-плейлистов, EPG, управление трансляцией, создание списка избранных телеканалов, запись в фоновом режиме и др.
Управлять просмотром удобно со смартфона через приложение IP-TV Remote, доступное в Google Play.












