Как настроить сканер штрих кода?
Кассовое оборудование – комплексная система, сочетающая множество средств. Для считывания зашифрованной информации применяются сканеры штрих-кода. Они представляют собой периферийное устройство для контрольно-кассовой техники. Приборы дешифруют штрихкод, а полученные данные автоматически заносят в ККТ. Для портативных кассовых аппаратов существуют беспроводные сканеры, облегчающие работу с контрольным устройством.
Покупка такого прибора – не финальная часть, его еще нужно правильно подключить. Сегодня расскажем, как подключить сканер штрих кода к кассе с дальнейшей настройкой интеграции в систему учета 1С.
Шаг 1: Интерфейс связи штрих сканера
Первым делом нужно организовать уверенную связь между сканером и персональным компьютером (или другой рабочей станцией). Начните с того, чтобы организовать стабильную работу канала связи.

Если сканер проводной, то всё довольно просто. Подключите интерфейсный провод к компьютеру и проверьте, что устройство появилось в списке устройств. Эта единственная сложность, которая может поджидать вас при подключении проводного устройства. Разве что, обратите внимание как подключается устройство. Если вы используете удлинитель USB или разветвитель, то штрих сканер может не распознаваться или распознаваться неправильно. Соответственно, нужно стараться использовать прямое соединение между устройством и рабочей станцией. Про это явление часто указывается в инструкции. Но иногда инструкция на китайском языке J
Если сканер беспроводной, то тут важно понять, есть ли соединение штрих сканера с базой. Иногда случаются такие ситуации, когда сканер по ряду причин не может соединиться с базой. Если такое происходит, то бесполезно подключать саму базу к рабочему месту. Всё равно штрих сканер не заработает. Следующий шаг – это подключение самой базы к персональному компьютеру. Здесь логика аналогична логике подключения сканера с проводным интерфейсом.
Обязательно прочитайте на нашем сайте:
Установка сканера штрих-кода
Нажать Кнопку «Создать» (Рис.1).
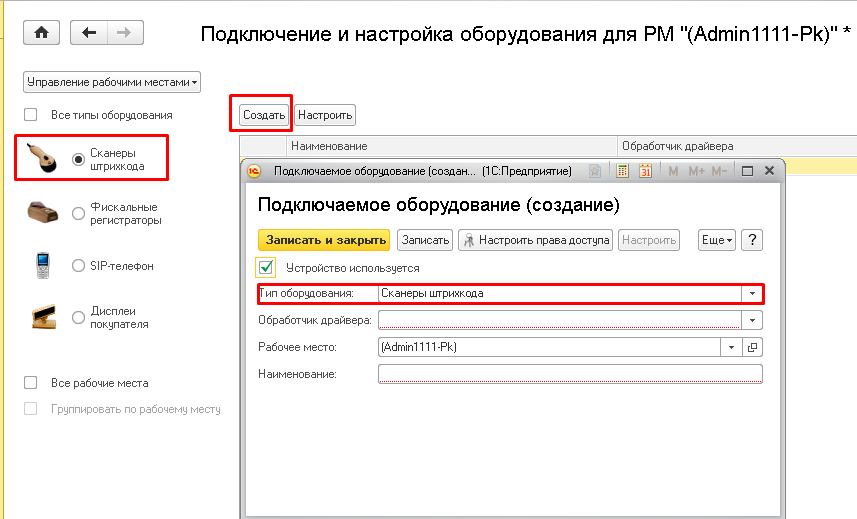
Рис.1 Устанавливаем сканер
2. Заполнить поле Обработчик драйвера (Рис.2).
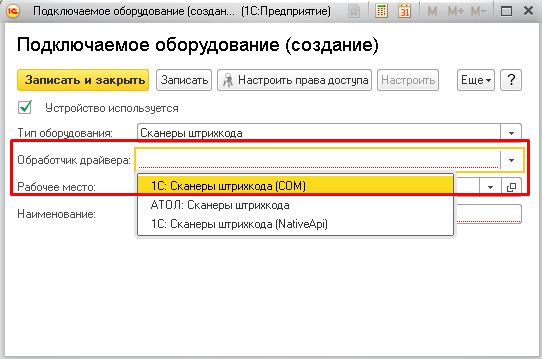
Рис.2 Заполняем поле Обработчик драйвера
3. Записать и закрыть (Рис.3).
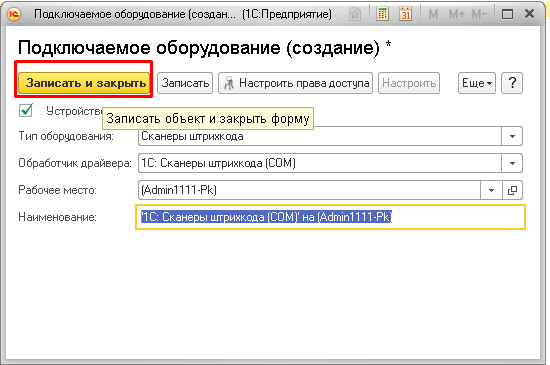
Фотосканер штрихкодов ШТРИХ-М: особенности настройки
Для проведения настройки фото-сканера штрих-кодов ШТРИХ-М необходимо использовать драйвер производителя. Если ПО нет в комплекте к устройству. Пошаговая инструкция:
- Вверху интерфейса на портале компании выберите раздел «Поддержка».
- В выпадающем списке кликните по пункту «Скачать».
- Откроется раздел для загрузки программного обеспечения. Все ПО доступно бесплатно и без регистрации.
- Найдите в представленном списке программу «Драйвер сканера штрихкода ШТРИХ-М» и нажмите кнопку «Скачать».
- Дождитесь завершения скачивания программного обеспечения, что занимает несколько минут.
Выполните инсталляцию драйвера на компьютер, следуя подсказкам Мастера установки.
Как настроить сканер штрихкода ШТРИХ-М: программирование
Теперь перейдем к тому, как настроить сканер штрих кода ШТРИХ-М с помощью кодов программирования. Их полный список можно найти в документации к устройству и на сайте разработка. Мы рассмотрим базовые коды программирования. Для установки настроек по умолчанию сканируют следующий идентификатор:

Для настройки интерфейса при подключении через USB считывают этот код:

Если задействуется режим подключения виртуального COM-порта, то для программирования используется следующий код:

Если применяется режим эмуляции USB-клавиатуры, то для программирования сканируют следующий штрихкод:

При использовании для интеграции сканера с компьютером (интерфейс RS-232) сканируют следующий штрихкод:

Следующий шаг — сканирование префиксов, где тип подключения уже не учитывается. Нужно считать эти штрихкоды:

Далее проводят настройки суффиксов, используя следующие штрихкоды

Чтобы сканер корректно распознавал Codabar, необходимо считать следующий код

Для передачи крайних символов нужно считать специальный штрихкод программирования

Для распознавания символики Data Matrix считывают этот штрих

Чтобы сканер распознавал QR code, используйте следующий код для программирования

В инструкции по эксплуатации и на сайте разработчика также представлены штрихкоды для настройки условий запуска сканирования, активации режимов энерго- и ресурсосбережения, добавления составных команд и т. д.
Настройка сканера штрихкода Honeywell 5145
Последовательность настройки сканера следующая:
- Подсоединить устройство к компьютеру, используя USB-переходник. Он определится, как типовое устройство ввода либо клавиатура.
- Проверить работоспособность через текстовый редактор. При сканировании в документе должны появиться цифры штрихкода. Это значит, сканер определился в системе.
- Отключить сканер от ПК и инсталлировать драйвер, запустив установочный файл «_Install.bat».
- Подключить устройство к ПК и скачать файл с настройками, который необходимо распечатать. Он содержит штрихкоды, которые следует просканировать по порядку. Они переведут сканер в режим, эмулирующий COM-порт.
- Через 5-10 сек. переподключить сканер. Он будет установлен как устройство «com-порт» и получит свой номер, который необходимо зафиксировать и внести в настройки драйвера. Это позволит обозначить путь для считываемой информации от устройства к драйверу.
Настройка сканера штрих-кода в 1С: особенности подключения
Нетрудно догадаться, что основная отрасль, в рамках которой задействуется коммерческое сканирующее оборудование — это продажи по рознице. Достаточно простые по своим техническим параметрам, но в то же время незаменимые аппараты, позволяют выполнять целые перечни разных операций:
- поиск какой-либо продукции в единой базе данных;
- оприходование позиций ассортимента;
- прием-передача, отгрузка;
- перемещение изделия и его компонентов внутри зоны;
- инвентаризация и прочее.
Причем максимальную пользу аппаратура приносит исключительно при коммутации с профильным программным обеспечением. В качестве такового на территории Российской Федерации, как правило, выступает софт от бренда 1С. Однако создать надежный канал обмена данными между устройством и ПО бывает не так-то и просто. У специалиста, желающего решить задачу, возникает множество проблем, справиться с которыми можно исключительно при наличии информационной подготовки.
Распознавание штрих-сканера компьютером
Первое, что следует сделать перед началом всех дальнейших работ — это подключить сканерное оборудование к ПК. Коммутация осуществляется посредством провода или беспроводного соединения, в зависимости от того, какими возможностями наделен конкретный агрегат. Затем нужно убедиться в том, что платформа смогла определить модуль в качестве соответствующего прибора. Дело в том, что чаще всего классические считыватели штриховых кодов выделяются на рабочих станциях под видом обыкновенной клавиатуры. Исправить подобную оплошность можно, например, с помощью специализированного программного обеспечения.
Делается все просто: переходим на официальный портал компании, отвечающей за выпуск конкретной модели аппарата, затем скачиваем и устанавливаем пакет драйверов. Проверить правильность функционирования всей системы после сопутствующих мероприятий можно через раздел «Диспетчер устройств», в том случае, если вы работаете на компьютере с ОС Windows. Впрочем, именно такие машины, как правило, присутствуют на всевозможных складах и точках продаж.
Ищем штрих-сканер в программе 1С
Следующий этап — это коммутация сканирующего оборудования с самим ПО для товарного учета. В комплекте с большинством современных модулей рассматриваемого класса идут распечатки разных цифровых кодировок. Управляющие номера предназначены исключительно для настройки и отладки — забив их в рабочую среду софта, пользователь убедится в правильности всего подключения в целом. Некоторые номенклатуры сбрасывают аппаратуру до заводских настроек, а другие переводят ее в режим классической работы. Нетрудно догадаться, что все подробности качественно описаны в прикладываемом к технике документе.
Обратите внимание: сначала следует проверить, может ли сканер сканировать информацию посредством обыкновенного текстового редактора. Для проведения такой инспекции достаточно открыть «Блокнот», а затем отсканировать какую-либо проверочную этикетку.
Как подключить сканер штрих-кода к 1С
Коммутация агрегата, предназначенного для сканирования товарных номенклатур, со специализированным софтом выполняется по шагам следующей инструкции:
- Переходим в рабочую среду.
- Выполняем вход в раздел «Администрирование».
- Щелкаем по иконке аппарата.
- Отмечаем параметр «Подключаемое оборудование».
- Жмем на опцию «Добавить».
Нетрудно догадаться, что все перечисленные надстройки могут варьироваться в зависимости от того, какая именно учетная система стоит на конкретном персональном компьютере. Однако в самом известном коммерческом ПО от российского разработчика все параметры отображаются именно так, как это описано в представленной выше рекомендации. Работа со сканером штрих-кода 1С 8.3 на самом деле реализуется по максимально простому алгоритму. Разобраться с принципами функционирования программы сможет даже человек, изначально далекий от мира компьютерной техники и информационных технологий.
Штрих-сканер работает в режиме эмуляции клавиатуры
При первой коммутации сканирующего оборудования такой к рабочей среде как, скажем, «1С: Предприятие», оно начнет функционировать именно в названном формате. Чтобы начать настраивать все более подробно, пользователь должен перейти в раздел с параметрами устройства и указать там соответствующий модуль. Представленная в категории переменная принимает всего два значения:
- суффикс — операция, выполняемая после сканирования;
- префикс — процедура, реализуемая до считывания.
В рамках базовой, первоначальной установки параметров, первая характеристика должна представлять собой показатель в виде перечня знаков и символов (#13 (CR)). Вторая надстройка при этом остается пустой — не следует ничего варьировать, все выбрано так, как и должно быть.
Считываем кодификатор
Понять, как работает сканер штрих-кода в 1С, можно спустя буквально 10-15 минут после пристального ознакомления с принципами функционирования оборудования. Причем наиболее нужный и важный этап всей работы — это проведение тестов. Исследовав софт (и прилагаемую к нему технику) пользователь может понять, справился ли он с настройками или нет.
Перейдя в рабочую среду товароучетной системы, следует вновь выбрать вкладку «Администрирование». Щелкнув по параметру «Тестировать устройство», оператор запустит простейшую процедуру отладки. Затем, конечно же, нужно отсканировать любой кодификатор формата DataMatrix для убеждения в правильности предварительных установок. В результате на экране персонального компьютера появится сообщение о выполнении аппаратом заданных операций.
Переводим штрих сканер в режим эмуляции COM-порта
Как уже говорилось ранее, изначально ПК воспринимает обозреваемое оборудование как обыкновенную клавиатуру, однако подобное положение дел можно изменить благодаря пакету драйверов. Именно поэтому товароучетная система попросту не знает, куда включать данные, получаемые ею в результате произведенного оператором сканирования. Конечно, пользователь может считывать информацию с этикетки, а затем вручную переносить цифры в соответствующие поля на экране софта, однако автоматизацией от такого процесса и не пахнет.
Решить обозначенную проблему можно посредством префикса или системы эмуляции. Все операции выполняются в следующем порядке:
- Подключаем устройство к компьютеру.
- Убеждаемся в его коммутации через «Диспетчер…»
- Устанавливаем набор программного обеспечения.
- Считываем настроечный код «Вход в меню управления».
- Оцифровываем этикетку «Перевод в формат работы COM-порта».
- Забиваем штриховый номер «End».
На этом перечень мероприятий, как правило, заканчивается. Конечно, встречаются и сложные ситуации, в рамках которых человеку понадобится провернуть дополнительные манипуляции: переподключить USB-коннектор, сбросить все до заводских параметров для торговли и так далее. Однако все описанные, достаточно сложные действия, присутствуют в той же инструкции.
Какое сканирующее оборудование выбрать?
Наличие оборудования, считывающего штрих-коды, дает возможность не только наладить и оптимизировать работу кассовой зоны и склада, но и снизить количество совершаемых при приемке и инвентаризации товара ошибок. Выбирать сканер необходимо, исходя из потребностей конкретно взятой организации и особенностей ее деятельности.
К примеру, если это розничная точка продаж, занимающаяся продажей алкогольной продукции или маркированных товаров, необходима модель, которая будет интегрироваться с ЕГАИС и распознавать 2D и QR-коды. Также устройство должно обладать высокой производительностью и возможностью распознавания размытых, поврежденных обозначений. Лучше всего подойдёт фотосканер, к тому же подобное оборудование может распознавать штрих-коды и метки с электронных носителей, что позволяет использовать электронные купоны и виртуальные дисконтные карты.
В небольших розничных магазинах, с небольшой или средней проходимостью, а также с небольшим ассортиментом, подойдут более бюджетные варианты сканирующего оборудования. Например, светодиодные сканеры. Оборудование с подобным принципом распознавания имеет невысокую чувствительность и для распознавания обозначения необходимо поднести считывающий элемент почти вплотную к штрих-коду. Подобные сканеры обладают повышенной ударопрочностью и почти не подвержены повреждениям.
Также существуют лазерные сканеры, имеющие высокий уровень популярности. Почти все модели данного типа обладают высокой производительностью и возможностью распознавать метки на расстоянии до 30 метров. Чаще всего подобное оборудование приобретают для оснащения складов.
Типы сканирующего оборудования:
Стационарные сканеры – подходят для использования в кассовых зонах. Чаще всего применяются для оптимизации деятельности крупных сетевых магазинов и торговых точек с большим потоком клиентов. Чаще всего подобное оборудование может распознавать метки под наклоном и издалека, что существенно ускоряет работу кассира.
Ручные и комбинированные сканеры штрих-кода – сочетают в себе плюсы ручных и стационарных устройств. Можно использовать как ручной сканер, а можно воспользоваться, идущей в комплекте с оборудованием, специальной подставкой. Благодаря ей, устройство можно зафиксировать на кассе и использовать в автоматическом режиме как стационарное оборудование.
Встраиваемые сканеры – оборудование вмонтировано в KKM. Подходит для оснащения больших магазинов и супермаркетов.

Особенности применения сканера
После успешной синхронизации можно начинать работу. Считыватели штрих-кодов применяются для:
- Получения информации о товаре.
- Пополнения товарной базы (приемки товара).
- Корректировки номенклатуры.
- Продажи товара на кассе.
В инструкции к каждой модели указана дальность считывания и угол охвата при сканировании. Информация будет распознана, если этикетка находится на нужном расстоянии и под нужным углом. На экране отобразится наименование товара, цена, производитель и другие данные.
При продаже или приемке однотипных товаров можно не сканировать каждую этикетку (если это не маркированные товары). Достаточно один раз отсканировать код и задать нужное количество в программе. При каждой продаже ККМ формирует товарный чек, куда попадают отсканированные позиции.
Остались вопросы?
Если у вас остались вопросы по подключению, активации и настройке считывателей, обратитесь в нашу службу поддержки. Позвоните нам по номеру 8 (800) 555 77 83, чтобы получить консультацию специалиста технической службы. Звонки обрабатываются круглосуточно. Также для вас работает сеть сервисных центров, которая охватывает все регионы России.












