Samsung Galaxy не видит ПК при подключении через USB – как исправить проблему
Фото, запись видео, установка новых приложений или загрузка музыки из Интернета — все эти действия эффективно истощают память в нашем Samsung Galaxy.
Для увеличения возможностей смартфона стоит периодически переносить самые важные данные на жесткий диск компьютера.
Архивирование файлов, естественно, будет способствовать повышению безопасности файлов (как резервное копирование) и позволит практически неограниченно использовать память нашего смартфона.
Но, многие пользователи устройств Samsung Galaxy сталкиваются с определенными проблемами при подключении смартфона к компьютеру или ноутбуку, поэтому в нашем сегодняшнем посте мы разберем наиболее распространенные из них и дадим ответы на популярные вопросы пользователей.
Подключение Цифрового пианино к компьютеру,помогите
добрый день.Я купил себе цифровое пианино Casio CDP-S100,так как занимаюсь музыкой, и планирую заниматься ей дальше,так вот.
Я загорелся желанием подключить его к пк, чтобы можно было играть в наушниках,но столкнулся с рядом проблем. Например, первоначально мне советовали,да я сам в интернете прочитал,что можно всё это делать через reaper, и я начала пробовать,но не получилось и звука извлечь оттуда.Прям вообще,ни единого(звука пианино). Потом я прочитал что можно это делать через программу Kontakt 6, я скачал,установил, но тут появилась проблема. Педаль-сустейн не работает,тоесть программа её не видит.И хочу у вас попросить помощи, если кто знает как решить любую из этих проблем. Либо рабочую альтернативу,помогите пожалуйста.
буду очень признателен.
В данной статье детально рассмотрены все основные способы подключения синтезатора или MIDI-клавиатуры к компьютеру.
- стандартный MIDI-интерфейс;
- USB-интерфейс;
- комбинированное USB-MIDI-подключение.
Примечание: Под синтезатором здесь понимается устройство для синтеза звука и музыкальная MIDI клавиатура в одном корпусе (т.е. мы отбрасываем аналоговые синтезаторы).
Подключение через MIDI-интерфейс
MIDI-интерфейс является старейшим, наиболее универсальным и потому наиболее широком распространённым способом соединения широкого спектра MIDI-устройств. Стандартным MIDI-интерфейсом оснащены практически все MIDI-клавиатуры и большинство синтезаторов (из тех, что вообще рассчитаны на передачу MIDI-сигнала).
Для подключения синтезатора к компьютеру при помощи MIDI-шнура (кабеля) соединяют MIDI-выход синтезатора с MIDI-входом (MIDI-портом) компьютера.
- совмещённый с 15-контактным Game-портом звуковой платы (при использовании недорогой бытовой звуковой платы), имеет трапецеидальную форму;
- «настоящий» 5-контактный MIDI-порт круглой формы (характерен для профессиональных звуковых плат и внешних MIDI-интерфейсов).
Важно При подключении необходимо к порту синтезатора MIDI OUT подключить штекер MIDI IN MIDI-кабеля. Никаких драйверов для собственно синтезатора (или MIDI-клавиатуры) при подключении через стандартный MIDI-интерфейс не требуется. Драйвера необходимы только для устройства (звуковой платы или внешнего MIDI-интерфейса), к MIDI-порту которого подключается синтезатор, которые, скорее всего, уже установлены.
Соответственно, сам синтезатор в системе как устройство нигде не отображается. Отображается лишь MIDI-порт, к которому можно подключить как синтезатор/MIDI-клавиатуру, так и любое другое MIDI-устройство. Этот MIDI-порт и следует выбирать в качестве входного MIDI-порта в программе-секвенсоре типа Cubase или Sonar. Впрочем, в современных программах-секвенсорах, например, Cubase SX, по умолчанию MIDI-сигнал принимается одновременно со всех имеющихся в системе входных MIDI-портов, и выбирать MIDI-порт вручную не приходится.
Называться MIDI-порт может по-разному в зависимости от конкретного устройства, частью которого он является (звуковой платы, MIDI-интерфейса), и установленных для этого устройства драйверов: например, для звуковой платы SB Live! при использовании стандартных драйверов Windows XP SP2 он называется SB Live! MIDI UART.
Для подачи MIDI-сигнала на MIDI-выход синтезатор обычно необходимо перевести в режим MIDI при помощи переключателя режимов работы на корпусе синтезатора, иногда совмещённого с тумблером включения/выключения синтезатора.
Подключение по USB (USB To Host)
Подключение по USB является более современным и удобным способом соединения синтезатора (или MIDI-клавиатуры) и компьютера. Серьёзным преимуществом такого подключения является возможность некоторых (но не всех) синтезаторов/MIDI-клавиатур получать по USB, помимо MIDI-сигнала, ещё и электропитание.
Это позволяет сузить количество подключённых к синтезатору проводов до одного. Кроме того, отпадает небходимость в отдельном MIDI-интерфейсе, которым не всегда снабжены профессиональные платы для звукозаписи.
При подключении посредством USB для обмена MIDI-информацией между синтезатором/MIDI-клавиатурой и компьютером используется виртуальный MIDI-порт, для функционирования которого необходимы драйвера, поставляемые обычно в комплекте с синтезатором или MIDI-клавиатурой.
В отличие от стандартного MIDI-интерфейса, при помощи которого MIDI-командами могут обмениваться любые MIDI-устройства — например, MIDI-клавиатура и аппаратный синтезатор, — метод подключения по USB ориентирован на подключение синтезатора/MIDI-клавиатуры исключительно к компьютеру.
На подавляющем большинстве синтезаторов и MIDI-клавиатур, поддерживающих передачу MIDI-сигнала по USB, стандартный MIDI-интерфейс также сохранён для максимальной совместимости с различными MIDI-устройствами.
Важно На некоторых синтезаторах (например, Roland EXR-3/5/7; в более свежей линейке EXRs этот недостаток устранён) USB-порт, несмотря на его наличие, не предназначен для передачи MIDI-сигнала, а служит лишь для удобного обмена с компьютером MIDI-файлами и/или файлами стилей автоаккомпанемента и проч.
Подключение синтезатора к ноутбуку
Нередко возникает задача MIDI-соединения устройств, не обладающих разъёмами одинакового типа. В частности, это касается подключения синтезатора или MIDI-клавиатуры к ноутбуку, для которого наличие стандартного MIDI-порта нехарактерно, но где практически всегда (на сколь-нибудь современных моделях) есть USB-порт.
В этом случае для подключения достаточно лишь приобрести внешний MIDI-интерфейс, в грубом приближении представляющий собой переходник USB-MIDI: к синтезатору он подключается через стандартный MIDI-порт, а к компьютеру (например, ноутбуку) — посредством USB-порта.
Простейший MIDI-интерфейс, обладающий одной или двумя парами вход/выход, чего более чем достаточно для любительского применения, — например, ESI RoMI/O USB — стоит порядка 50-60 $.
Устаревший способ подключения: разъём To Host (Com / RS-232)
На некоторых моделях синтезаторов (главным образом, производства Yamaha) имеется разъём To Host, который позволяет подключать синтезатор к последовательному (COM-) порту компьютера. Как и при подключении по USB, для работы синтезатора в качестве MIDI-клавиатуры в этом случае необходимы драйвера, которые обычно поставляются в комплекте с синтезатором.
Однако в настоящее время этот способ безнадёжно устарел ввиду устаревания самого способа физического соединения — из-за чрезвычайно низкой пропускной способности последовательного (RS-232) интерфейса COM-порт на большинстве современных компьютеров либо отсутствует вовсе либо является опциональным и реализован в виде отдельной «планки», подключаемой к материнской плате и выводимой на заднюю панель системного блока только в случае необходимости.
Важно Не следует путать разъём To Host с разъёмом USB, также называемым USB To Host на современных моделях синтезаторов (например, DGX-220/520/620) и цифровых фортепиано Yamaha.
Если USB-гарнитура с Windows-ПК не работает или работает плохо
Но, как и любой другой электронный девайс, который эксплуатируется очень активно, даже хорошая USВ-гарнитура тоже может внезапно засбоить или вообще перестать работать.
Как показывает практика, проблемы случаются самые разные, притом список самых «популярных» весьма немаленький:
- перестал работать микрофон USB-гарнитуры;
- гарнитура не работает с Windows 10, 8 или 7, со Skype, с YouTube и прочими сервисами и приложениями;
- компьютер «не видит» USB-гарнитуру;
- наушники гарнитуры перестают воспроизводит звук;
- наушники воспроизводят звук с сильными помехами (шум, треск, шипение и т.д.);
- USB-гарнитура просто не работает (и непонятно, почему).
Проблем, как видим, немало, и если с вашей рабочей или игровой гарнитурой тоже происходит «что-то не то«, или она перестала работать, значит, зашли вы по адресу.
Далее мы расскажем о том, что можно сделать в случае возникновения любой из перечисленных проблем, то бишь, как привести USB-гарнитуру в нормальное состояние, когда она «заглючила» и/или не работает.

Итак, по порядку и от простого — к сложному:
#1 — отключаем гарнитуру на этапе загрузки Windows 10
Метода часто помогает, если гарнитура по какой-то причине конфликтует с другими USB-устройствами, которые подключены к компьютеру. Надо перезагрузить Windows 10, затем, когда система начинает загружаться, отключить гарнитуру (вытащить штекер из порта USB). А после завершения перезагрузки просто подключаем её заново и поверяем результат.
#2 — отключаем/подключаем гарнитуру
Это на случай каких-нибудь глюков в самой Windows, из-за которых USB-гарнитура тоже начала глючить. Но отключать её надо «по-правильному». Делается это, напомним, следующим образом:
- открываем «Диспетчер устройств» Windows;
- в списке устройств находим USB-гарнитуру, кликаем по названию правой кнопкой мыши и в появившемся меню выбираем «Отключить«;
- после этого снова кликаем по названию правой кнопкой мыши и в том же меню жмем «Включить«.
- После этого гарнитура должна заработать снова. Однако, решение это временное, и если та же проблема снова возникнет, то надо заняться поиском её настоящей причины.
#3 — если USB-гарнитура с саунд-картой, убираем её из списка дефолтных устройств Windows
В первую очередь это относится к моделям, которые комплектуются встроенными звуковыми картами и к Windows-ПК подключаются через порт USB и аудиоразъём. Проблема у них, как правило, одна: звучит только один наушник. Чтобы данную неприятность устранить, делаем следующее:
- кликаем правой кнопкой мыши по значку регулировки звука на панели задач и в меню выбираем « Устройства воспроизведения«;
- в открывшемся окне «Звук» в списке устройств кликаем правой кнопкой мыши по названию гарнитуры и в меню жмем «Свойства«;
- внизу следующего окошка в меню выбираем опцию «Не использовать это устройство (откл.)«, потом жмем «Применить» и «Ок«.
После этого аудиосигнал гарнитура будет получать не от своей (внешней) звуковой карты, а от встроенной карты компа.
#4 — удаляем проблемные приложения
В ряде случаев причиной сбоев в работе USB-гарнитуры могут стать так называемые сторонние приложения, точнее драйверы, которые такие программы доустанавливают.
Если путем простой перезагрузки Windows и изменения настроек сторонней программы устранить проблему не удалось, то попробуйте просто удалить (можно на время) проблемную прогу. Делать это лучше с помощью специализированных утилит, чтобы не оставлять никакого мусора в системе.
Отдельно отметим, что если вы пользуетесь приложением Razer Synapse, то оно тоже может приводить к сбоям в работе USB-гарнитур. Если таковые возникают, то рекомендуем отключить гарнитуру от компа, полностью выключить Razer Synapse, подключить гарнитуру заново и только потом запускать это приложение.
#5 — удаляем драйверы старых/других гарнитур
После покупки новой USB-гарнитуры юзеры частенько забывают удалить «дрова» предыдущей. Так что, проблема стандартная и устраняется просто:
- открываем «Диспетчер устройств» Windows;
- в окне «Диспетчера» жмем кнопку «Вид» (сверху) и в меню выбираем «Показать скрытые устройства«;
- далее в обновившемся списке устройств находим название старой гарнитуры, кликаем по нему правой кнопкой мыши и в меню выбираем «Удалить» ;
- после удаления устройства в окне «Диспетчера» жмем правой кнопкой мышки по списку и в меню выбираем «Обновить конфигурацию оборудования«;
- перезагружаем комп.
#6 — переустанавливаем USB-драйверы компьютера
- открываем «Диспетчер устройств«;
- в списке устройств находим USB 3, правой кнопкой мыши кликаем по названию и в меню жмем «Удалить«;
- после удаления устройства в окне «Диспетчера» жмем правой кнопкой мышки по списку и в меню выбираем «Обновить конфигурацию оборудования«.
Windows в автоматическом режиме найдет и установит нужный драйвер. После завершения подключаем и проверяем гарнитуру. В точно такой же способ при необходимости можно переустановить и драйвера USB 2. В большинстве случаев сбои в работе дефолных драйверов будут устранены. Если же вы используете нестандартные «дрова», то тогда их надо будет скачать с сайта производителя материнской платы вашего компа и установить вручную. Упростить процедуру поиска и установки такого драйвера можно с помощью утилиты вроде TweakBit Driver Updater и пр.
#7 — проверяем настройки конфиденциальности Windows 10
В случае, когда операционка, к примеру, не дает работать микрофону гарнитуры и т.п, пробуем следующее:
- заходим в «Параметры» Windows 10 и открываем раздел «Конфиденциальность«;
- в колонке слева жмем «Микрофон«;
- справа проверяем статус опции «Разрешить приложениям использовать микрофон» (она должна быть включена);
- и в списке ниже включаем микрофон для нужных приложений.

#8 — обновляем BIOS и перезагружаем CMOS
Это тоже помогает устранить самые разные проблемы Windows, в том числе и с USB-гарнитурой, однако обе процедуры — и обновление BIOS, и перезагрузка CMOS — требуют определенных знаний и опыта (и к тому же разнятся для разных моделей материнских плат) . Потому если раньше самостоятельно вам проводить их не доводилось, то лучше обратиться за помощью к квалифицированному специалисту.
Как подключить синтезатор к компьютеру через USB
Подключение синтезатора к компьютеру через USB ничем не отличается от подключения таких внешних устройств как принтеры, сканеры или графические планшеты. Сначала нужно соединить устройства кабелем и затем запустить установку управляющей программы. Если эти действия выполнить в обратном порядке, программа не увидит внешнее музыкальное устройство. Есть много программ для написания музыки с использованием ЭМС и ПК:
Лидером в этом списке, по мнению опытных музыкантов, является FLStudio. Этот секвенсор обладает очень большим количеством инструментов, тембров и эффектов. Он позволяет создавать музыкальные произведения любого уровня сложности. Композиции можно записывать, редактировать, сохраняя в разных форматах. Самые мощные программы платные. Они предназначены для профессиональных композиторов и аранжировщиков. Если требования к музыкальным характеристикам, не слишком высокие, то можно воспользоваться следующими бесплатными или условно бесплатными программами:
Эти программные продукты обладают ограниченным набором функций, не самым удобным пользовательским интерфейсом, но для начинающих музыкантов они будут доступным решением. Если через USBинтерфейс подключить не синтезатор, а MIDI клавиатуру, то не нужен дополнительный источник питания. Контроллер потребляет очень мало энергии и для его питания достаточно напряжения в разъеме USB. Синтезатор с USB подключением к компьютеру получает питание от отдельного источника.
Как вставить карту памяти в ноутбук
В лэптопах со встроенными картридерами эти устройства обычно располагаются на передней панели. Лёгким нажатием пальца вы приведёте механизм в действие, и он выедет наружу. Вставьте в гнездо карту памяти и задвиньте устройство внутрь. Ноутбук должен распознать его как отдельный диск.

Внешний слот представляет собой что-то типа флешки с USB-портом. Карту вы вставляете в картридер, затем подключаете его в USB-разъём.
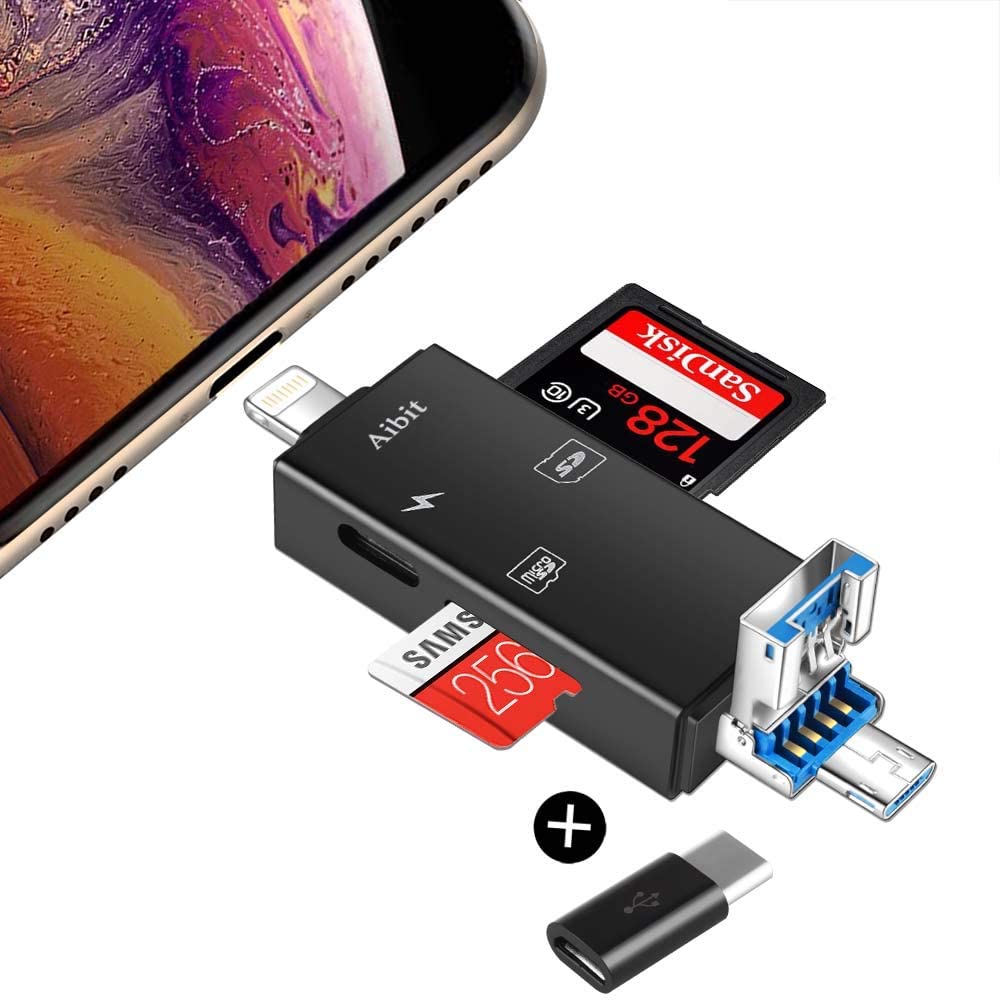
Обращаться с SD-картами нужно бережно. Некорректное завершение работы или лёгкие повреждения приведут к необратимым последствиям. Вы просто не сможете получить файлы с подпорченной карты. Так что старайтесь как можно скорее переписывать всю информацию на более надёжные носители, а не храните на хрупкой карте памяти.
Подключение через MIDI
Большинство синтезаторов подключается к ПК через MIDI-интерфейс. В случае серьёзного оборудования применяется круглый порт с 5 контактами, в игровых же системах используют модель в виде трапеции. Схема соединения остаётся неизменной: MIDI-провод соединяет входной порт ПК с MIDI-выходом ЭМС. Перед подключением поинтересуйтесь, какой тип порта стоит на компьютере, чтобы не ошибиться с видом шнура.


Процесс подключения традиционным способом имеет несколько особенностей:
- в качестве устройства синтезатор при подсоединении к персональному компьютеру не отображается, зато появляется порт миди, который и является источником информации в программе-редакторе (Sonar, Cubase и т. д.);
- при таком виде подключения понадобится драйвер для звуковой платы, а для синтезатора он не нужен;
- чтобы сигнал миди проходил на разъём электроклавиш, нужно на их корпусе перевести технику в режим MIDI (в этом действии нет надобности, если используется миди-клавиатура).
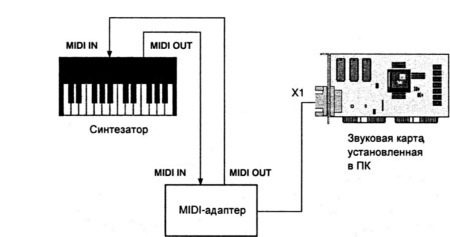
Проверка соединения
Прежде чем приступить к выполнению программных действий по устранению неполадки, убедитесь, что проблема не связана с кабелем.
Для этого выполните 4 действия:
- Убедитесь, что кабель надёжно подключён к устройству iOS и к компьютеру.
- Попробуйте вставить кабель в другой разъём на Mac или ПК.
- Проверьте порт Lightning или USB-C на наличие грязи и пыли. Часто пыль забивается внутрь разъёма, что мешает контакту.
- Подключите iPhone к компьютеру через другой кабель. Если это поможет, нужно просто заменить кабель.
Если после выполнения этих действий ваш iPhone не подключается к компьютеру через USB, двигаемся дальше.
Когда проблема в поломке физического интерфейса
Неисправные физические интерфейсы, особенно на мобильном гаджете, желательно не использовать совсем (не нагружать током во избежание усугубления поломки), даже если телефон или планшет сохранил способность к зарядке через них. Организовать передачу контента можно либо по беспроводной связи (Wi-Fi, bluetooth), либо через облачные сервисы, которые доступны на том и другом устройстве. В частности, iTunes и iCloud для техники Apple, Google Drive, Яндекс Диск, Dropbox, Microsoft OneDrive и множество других — для всех.
Облачными сервисами удобно пользоваться для передачи фото, видео, музыки, документов и других типов файлов. Для синхронизации контактов на Андроиде и ПК достаточно возможностей почты Gmail. А чтобы управлять телефоном непосредственно с компьютера, можно поставить на них приложение вроде MyPhoneExplorer (состоит из 2 частей — для телефона и для ПК), которое поддерживает и проводное, и беспроводное соединение устройств, не требуя установки драйверов. Очень удобно.

Словом, выход есть всегда и часто намного более простой, чем кажется на первый взгляд.












