
Сетевой диск — это удобный способ хранить информацию. Такое решение часто используют в офисах, но ему можно найти применение и в домашней локальной сети.
Что такое сетевой диск
Сетевой диск — это назначенный логический диск. Он представляет собой устройство хранения данных, к которому могут иметь доступ разные участники локальной сети. На нём хранятся файлы, которые чаще всего называют «общими» (на сленге — «расшаренными», от английского to share — «делиться»). Участник сети, имеющий доступ к этому устройству, может добавлять в него файлы, редактировать существующие или удалять их, в зависимости от настроенных прав.
Рядовой пользователь может не заметить разницы в использовании обычного или сетевого диска. Однако последний будет передавать данные с меньшей скоростью, которая определяется скоростью подключения к локальной сети.
Сетевой диск в рабочей сфере чаще всего применяется для обмена и хранения важных файлов и данных, которые требуются в работе многим людям и которые нужно регулярно обновлять и пополнять. В домашних условиях это устройство можно использовать, чтобы не хранить одни и те же файлы на разных компьютерах и свободно запускать их.
Например, в моей семье был настроен сетевой диск, на котором родители хранили фильмы и сериалы. Мы могли запускать их просмотр в любой комнате, на любом устройстве.
Как подключить сетевой диск
Порядок подключения сетевого диска зависит от версии операционной системы.
Windows 10, 8
Для подключения сетевого диска на операционке Windows 10 или 8 выполните следующие шаги:
-
Откройте проводник, выберите «Этот компьютер». Нажмите «Компьютер» в панели наверху, затем — «Подключить сетевой диск» (Windows 10) или «Сетевая карта диска» (Windows 8).
Другой вариант — нажать правой кнопкой мыши на «Этот компьютер» и во всплывающем меню выбрать «Подключить сетевой диск…».

Если верхней панели нет, то нажмите правой кнопкой мыши на «Файл», а затем уберите галочку напротив «Сворачивать ленту»
У вас откроется диалоговое окно, в котором нужно выбрать букву диска (любую свободную) и путь к нему.

Если у вас есть уже готовая ссылка на нужную вам папку, просто вставьте её в поле «Папка»
На этом этапе компьютер может попросить ввести данные для входа (логин и пароль) того компьютера, к которому вы пытаетесь подключиться. Введите их самостоятельно или обратитесь к владельцу устройства.

В окне обзора у вас будут представлены все устройства, подключённые к сети и открывшие доступ
Windows 7
Диалоговое окно, при помощи которого добавляется сетевой диск, в ОС Windows 7 абсолютно аналогично таковому в Windows 10. Различается только расположение кнопки его вызова. «Подключить сетевой диск» располагается в верхней панели проводника при выборе «Компьютер».

Чтобы вызвать диалоговое окно для подключения сетевого диска, зайдите в свой компьютер из Проводника
Windows XP
Подключение сетевого диска на Windows XP выглядит следующим образом:
-
Зайдите в меню «Пуск» и нажмите правой кнопкой мыши на «Мой компьютер». Во всплывающем меню выберите «Подключить сетевой диск».

Внешний вид меню «Пуск» может отличаться в зависимости от выбранной вами схемы оформления
Подключение с помощью командной строки
Подключить сетевой диск в любой версии ОС Windows можно при помощи команды NET USE:
-
Нажмите сочетание клавиш Win+R. У вас откроется окно «Выполнить». Введите «cmd».

С помощью этого окна мы получим доступ к командной строке

В справке указаны все входные параметры и их описание
net use [driveletter:] \ComputerNameShareName[volume] [password | *] [/USER:[domainname]username] [/PERSISTENT:
]
net use z: \NextComputerShare /user:ADMIN 12345
В этом примере мы примонтировали сетевой диск под буквой Z. Путь к интересующей нас папке — \NextComputerShare. Имя пользователя ADMIN, пароль 12345.
При успешном выполнении команды программа выдаст оповещение «Команда выполнена успешно». Если же что-то пошло не так, то командная строка опишет возникшую проблему.

Если буква диска, которую мы указали в команде, уже используется компьютером, то программа выдаст ошибку «Имя локального устройства уже используется»
Что делать, если сетевой диск не подключается
Сетевой диск может не подключаться по нескольким причинам:
- у вас нет доступа к интересующей вас папке или устройству. Чтобы проверить это, откройте Проводник и выберите пункт «Сеть» в меню слева. Попробуйте зайти в интересующую вас папку. Если её нет в каталоге, значит, к ней ещё не предоставлен общий доступ;
- устройство, к которому вы хотите подключиться, отключено. В этом случае просто включите компьютер, на котором находится общая папка;
- у вас отключено сетевое обнаружение. При наличии такой ошибки компьютер выдаст предупреждение при попытке выбрать папку для подключения. Чтобы включить сетевое обнаружение, зайдите в настройки, выберите «Центр управления сетями и общим доступом», далее «Дополнительные параметры общего доступа» и выберите пункт «Включить сетевое обнаружение» в вашем текущем профиле.

В центр управления сетями и общим доступом можно попасть из настроек интернета и сети
Как открыть общий доступ к папке
Если вы хотите открыть папку на вашем компьютере, чтобы другие устройства сети могли подключиться к ней как к сетевому диску, нужно настроить к ней общий доступ. Эта процедура одинакова для всех версий ОС Windows. Выполните следующие шаги:
- Откройте проводник и найдите интересующую вас папку.
- Нажмите на неё правой кнопкой мыши и выберите «Свойства».

У вас откроется диалоговое окно «Свойства»

В ОС Windows 7 и более поздних эта операция потребует прав администратора

В этом окне можно задать сетевое имя папки при желании

Вы можете настроить общие права доступа для всех пользователей или отдельные для каждого
Как отключить сетевой диск
Отключение сетевого диска можно быстро произвести через контекстное меню. Нажмите правой кнопкой мыши на диск в Проводнике, а затем нажмите «Отключить». Этот метод работает во всех версиях ОС Windows.

Отключить сетевой диск можно буквально в два клика
Отключить доступ можно и при помощи команды net use:
- Вызовите командную строку.
- Синтаксис команды отключения:
Доступ к папке в сети после удаления сетевого диска у вас останется. Исчезнет только ссылка на неё в проводнике.
Работа с сетевыми дисками — это простой и эффективный метод предоставления общего доступа к файлам. Такой подход может пригодиться и в офисе, и дома.
Как подключить сетевой диск в windows 7
Если у вас дома или офисе настроена локальная сеть и используются сетевые папки , то для их более удобного использования рекомендую настроить сетевые диски. Для не посвященных пользователей сетевой диск не будет чем-то отличаться от других дисков (С, D и т.д.) используемые у него на компьютере. Единственное, что они могут заметить- скорость записи или чтения данных с сетевого диска будет ниже (зависит от скорости вашей сети).
Как подключить сетевой диск в Windows XP
Заходите в Компьютер , нажимаете «Сервис«- «Подключить сетевой диск«

Откроется окно Подключения сетевого диска. Нажимаете «Обзор«, выбираете компьютер на котором находится сетевая папка, нажимаете на нем и выбираете необходимую папку, нажимаете «Ок«.
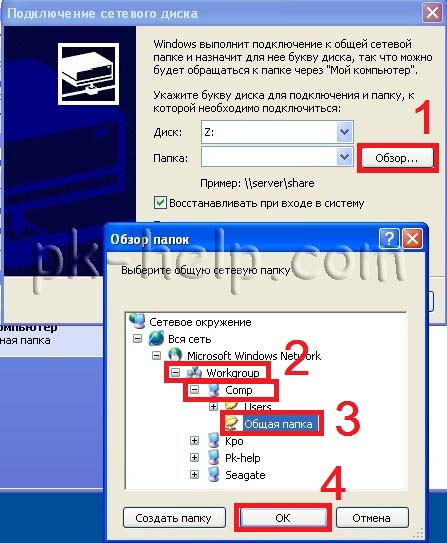
Можете изменить букву диска, если она занята, для этого нажмите Диск и выберите букву. По окончании нажмите «Готово«.

В результате увидите подключенный сетевой диск.
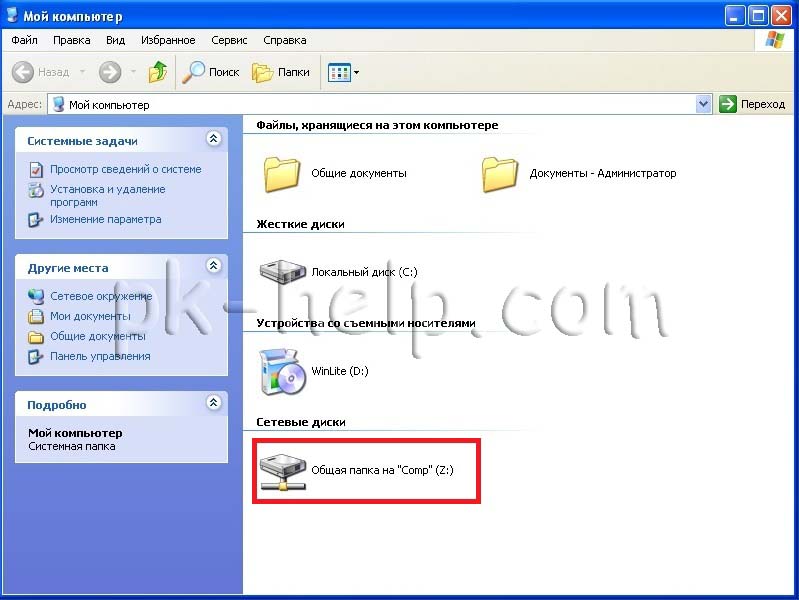
Помимо этого способа для подключения сетевого диска можно воспользоваться скриптом .
Как подключить сетевой диск в Windows 7.
Перед тем как подключить сетевой диск на Windows7, необходимо проверить сетевые настройки, для этого заходите в «Пуск»- «Панель управления»- «Центр управления сетями и общим доступом» или нажмите на кнопке Сетевого подключения на Панели задач и выберите «Центр управления сетями и общим доступом«.
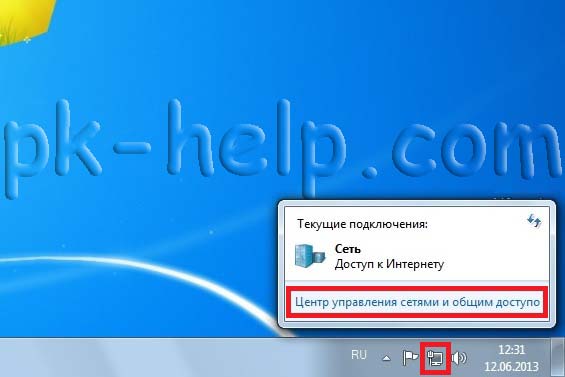
В открывшемся окне Центр управления сетями и общим доступом посмотрите какая сеть используется (в данном примере — Рабочая) нажмите на «Изменить дополнительные параметры общего доступа«.
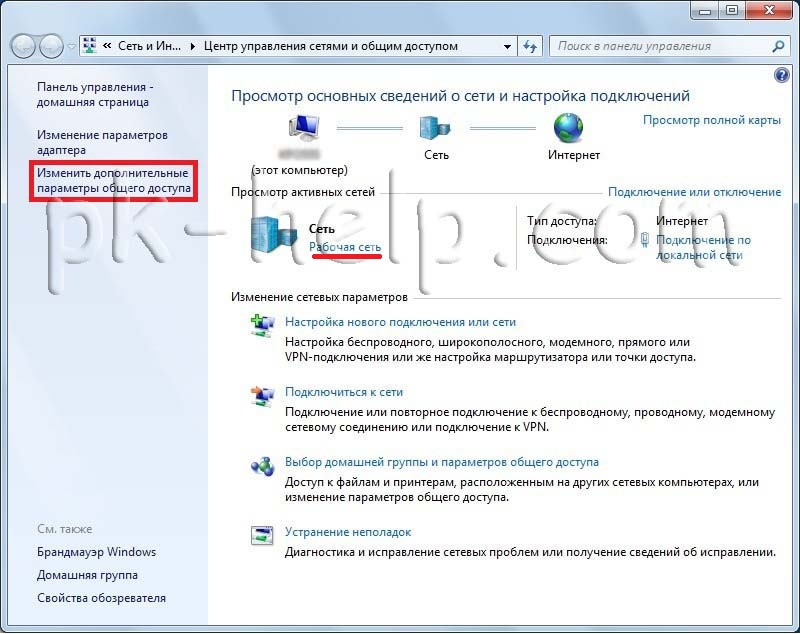
В используемом вами профиле (домашнем, рабочим или общем) проверьте включено ли Сетевое обнаружение, если выключено- включите. Сохраните изменения.
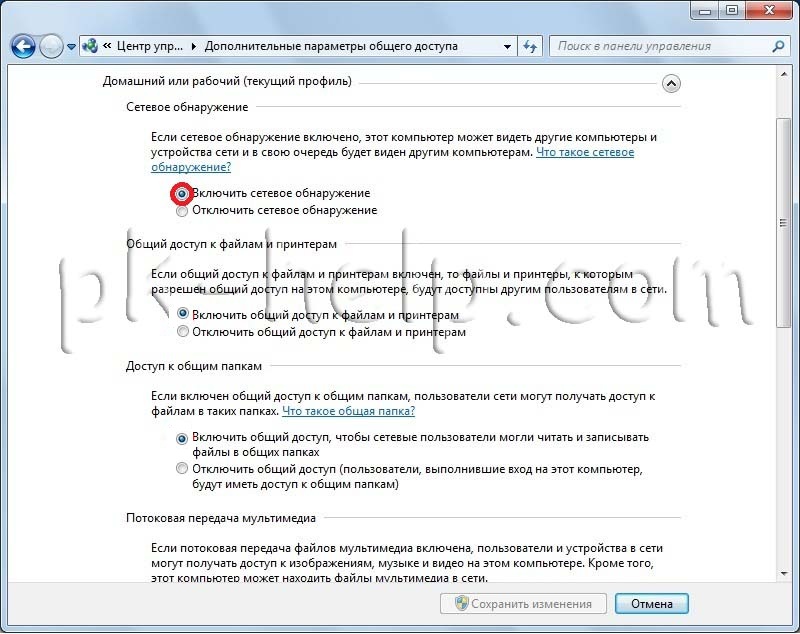
Теперь можно приступить непосредственно к подключению сетевого диска, для этого заходите в Компьютер , нажимаете «Подключить сетевой диск«.
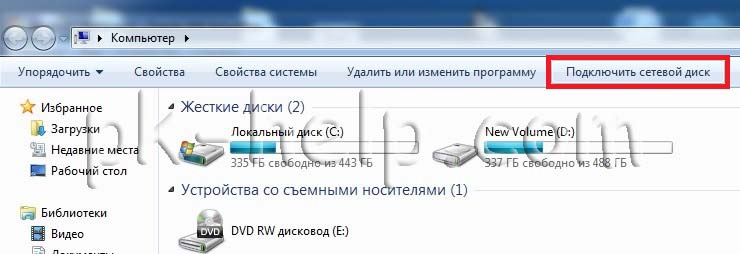
Откроется окно Подключения сетевого диска. Нажимаете «Обзор«, выбираете компьютер на котором находится сетевая папка, нажимаете на нем и выбираете необходимую папку, нажимаете «Ок«. Можете изменить букву диска, для этого нажмите на поле выделенное желтым цветом и выберите другую букву. В конце нажимаете «Готово«.
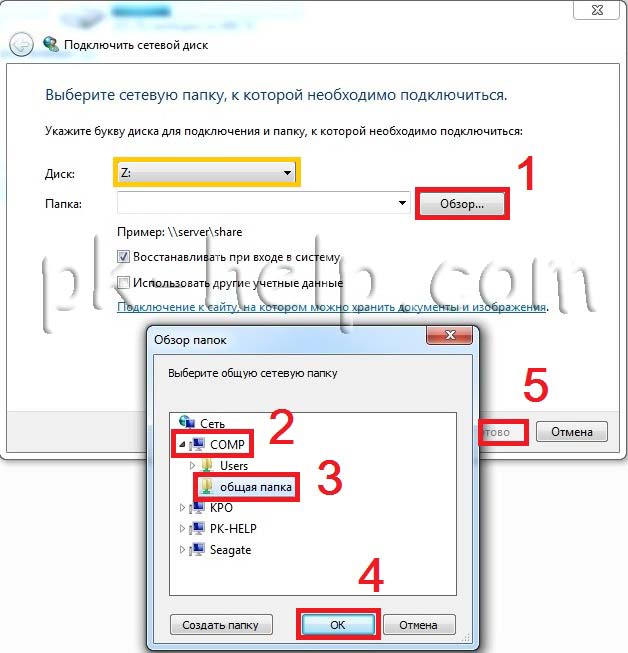
В результате появится сетевой диск.
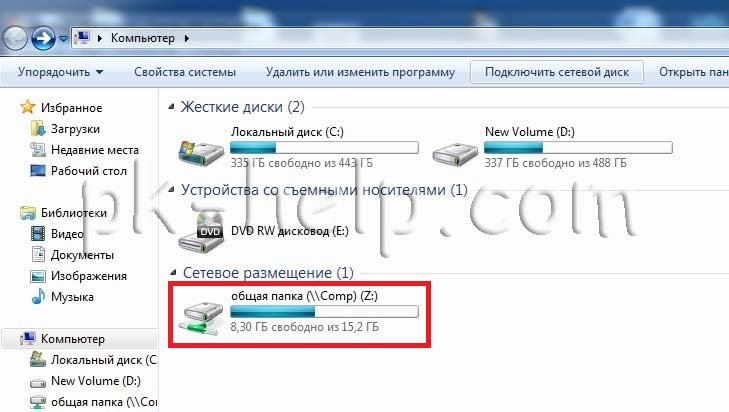
Помимо этого способа для подключения сетевого диска можно воспользоваться скриптом .
Как подключить сетевой диск в Windows 8.
Перед тем как подключить сетевой диск на Windows8, необходимо проверить сетевые настройки, для этого заходите в «Панель управления»- «Центр управления сетями и общим доступом» или нажмите на кнопке Сетевого подключения на Панели задач и выбираете «Центр управления сетями и общим доступом«.

В открывшемся окне посмотрите какая сеть используется (в данном примере — Общедоступная) нажмите на «Изменить дополнительные параметры общего доступа«.
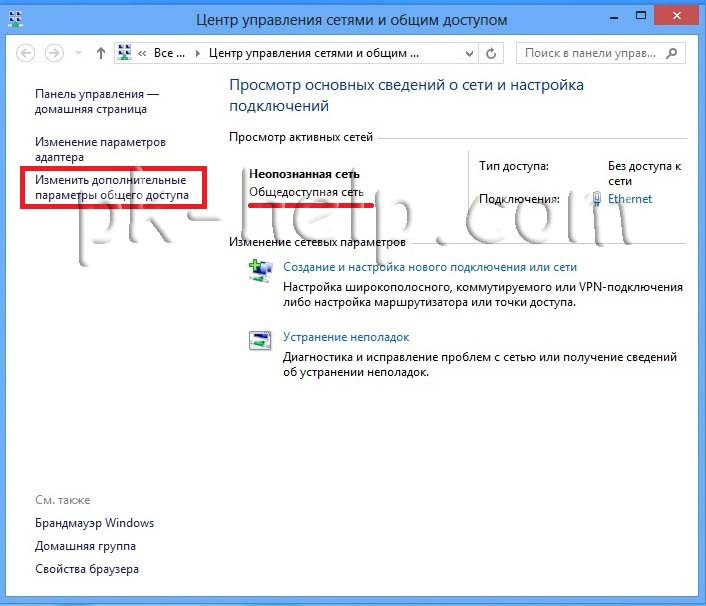
В используемом вами профиле (частная, гостевая или общедоступная) внесите необходимые изменения, а именно:
— Включите сетевое обнаружение;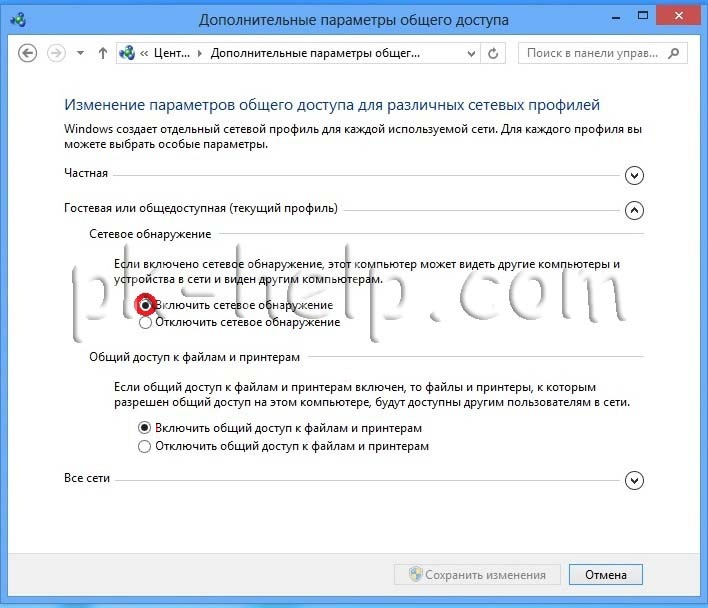
Теперь можно подключить сетевой диск, для этого нажимаете на ярлык Компьютер выберите вкладку «Компьютер»- «Подключить сетевой диск«.

Откроется окно Подключения сетевого диска. Нажимаете «Обзор«, выбираете компьютер на котором находится сетевая папка, нажимаете на нем и выбираете необходимую папку, нажимаете «Ок«. Можете изменить букву диска, для этого нажмите на поле выделенное желтым цветом и выберите букву. В конце нажимаете «Готово«.
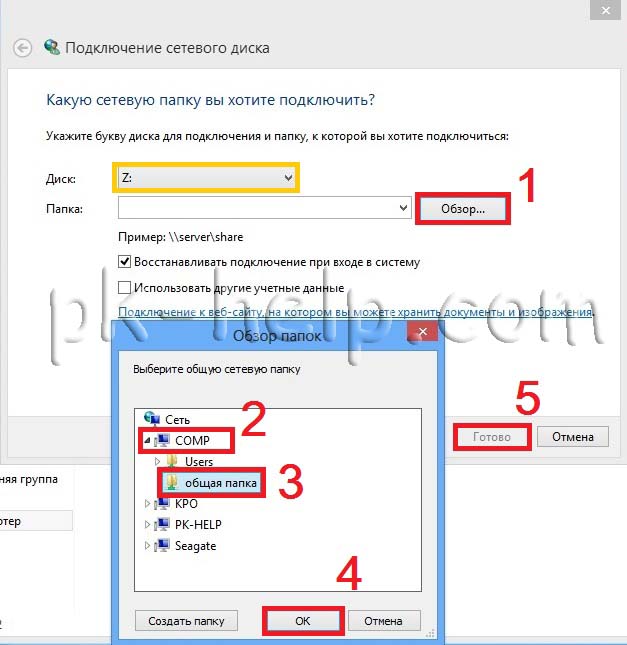
В результате появится сетевой диск.
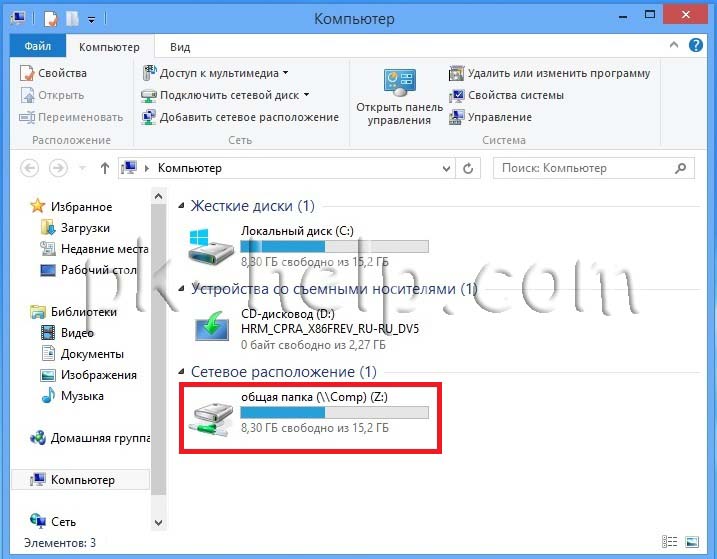
Подключение сетевого диска с помощью скрипта в Windows XP, Windows 7, Windows 8.
Для подключения/ отключения сетевого диска и сетевого принтера используется команда net use, вот синтаксис данной команды:
NET USE
[имя_устройства | *] [\имя_компьютераимя_ресурса[том] [пароль | *]]
[/USER:[имя_домена]имя_пользователя]
[/USER:[имя_домена_с_точками]имя_пользователя]
[/USER:[имя_пользователя@имя_домена_с_точками]
[/SMARTCARD]
[/SAVECRED]
[[/DELETE] | [/PERSISTENT:
NET USE [/PERSISTENT:
Команда NET USE подключает компьютер к общему ресурсу или отключает компьютер от общего ресурса. Когда команда используется без параметров, выводится список подключений данного компьютера.
имя_устройства Назначает имя для подключения к ресурсу или задает устройство, от которого нужно отключиться. Используется два типа имен устройств: дисковые устройства (буквы от D: до Z:) и принтеры (от LPT1: до LPT3:). Если ввести звездочку (*) вместо имени устройства, то назначается следующее незанятое имя.
\имя_компьютера Указывает имя компьютера, контролирующего общий ресурс. Если в имени компьютера используются пробелы, то нужно заключить весь этот параметр в кавычки вместе с двумя знаками обратной косой черты (\). Имя компьютера может иметь в длину от 1 до 15 символов.
имя_ресурса Задает сетевое имя общего ресурса.
том Задает том NetWare на сервере. Чтобы иметь доступ к серверам NetWare, необходимо установить и запустить клиентские службы NetWare (рабочие станции Windows) или службу шлюза NetWare (Windows Server).
пароль Указывает пароль, который нужен для доступа к общему ресурсу.
* Задает запрос на ввод пароля. При вводе в командной строке пароль не отображается.
/USER Указывает другое имя пользователя, с помощью которого устанавливается соединение.
имя_домена Указывает другой домен. Если домен не указан, то подразумевается текущий домен, использовавшийся при входе в сеть.
имя_пользователя Указывает имя пользователя для входа в сеть.
/SMARTCARD Указывает, что это подключение использует учетные данные со смарт-карты.
/SAVECRED Указывает, что имя пользователя и пароль следует сохранить. Этот параметр пропускается, если команда не запрашивает имя пользователя и пароль.
/HOME Подключает пользователя к домашнему каталогу.
/DELETE Отменяет сетевое подключение и удаляет его из списка постоянных подключений.
/PERSISTENT Управляет использованием постоянных сетевых подключений. По умолчанию — последний использованный параметр.
YES Сохраняет установленные подключения и восстанавливает их при следующем входе в сеть.
NO Не сохраняет установленные подключения или последующие подключения, в результате они не будут восстанавливаться при следующем входе в систему. Для удаления постоянных подключений используется параметр /DELETE.
Пример использования команды net use:
net use z: /delete
net use z: \computer1Shared Folder
net use /Persistent:Yes
net use z: /delete- команда для того, что бы отмонтировать сетевой диск Z.
computer1Shared Folder — путь к расшаренной папки (сетевой папки)
net use /Persistent:Yes- при перезагрузке восстанавливать примонтированные диски (если указать NO — сбрасывать настройки).
Для того, что бы создать скрипт, создайте текстовый файл, пропишите необходимые команды, сохраните. Измените расширение файла с TXT на BAT. Теперь можно просто двумя кликами мыши запустить BAT файл и все прописанные команды будут выполнены.
Как подключить сетевой диск за 3 шага
Всем привет! Для начала давайте я отвечу на вопрос: а что такое сетевой диск? – это небольшая область памяти жесткого диска на одном компьютере, находящейся в локальной сети, и на который могут иметь доступы другие компьютеры, находящиеся в той же локалке.
Как вы уже поняли, в первую очередь – первый компьютер, на котором мы будет создавать локальный диск, и второй, с которого мы будем заходить на расшаренное пространство – должны быть в одной локальной сети. В домашних условиях достаточно подключиться к обычному роутеру. При этом подключение может быть как по Wi-Fi, так и с помощью кабеля к отдельному LAN порту.

Далее я расскажу, как сделать и подключить локальную папку (как сетевой диск). Если у вас будут какие-то вопросы, то пишите в комментариях.
- ШАГ 1: Настройка общего доступа
- ШАГ 2: Расшариваем пространство
- ШАГ 3: Подключение
- Есть проблемы с подключением
ШАГ 1: Настройка общего доступа
Необходимо сделать так, чтобы основной компьютер, на котором будет расшарена папочка или диск, был виден другим.
- Вам нужно зайти в «Панель управления» для этого нажмите на клавиши «Win» и «R».
- И введите команду:
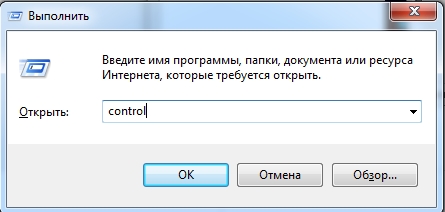
ПРИМЕЧАНИЕ! Также туда можно попасть на Windows 7 через меню «Пуск», а в Windows 10 нужно нажать правой кнопкой по той же самое кнопке.
- Находим и переходим в раздел «Центра управления сетями» – если вы не можете его найти, то установите режим просмотра как крупные или мелкие значки.
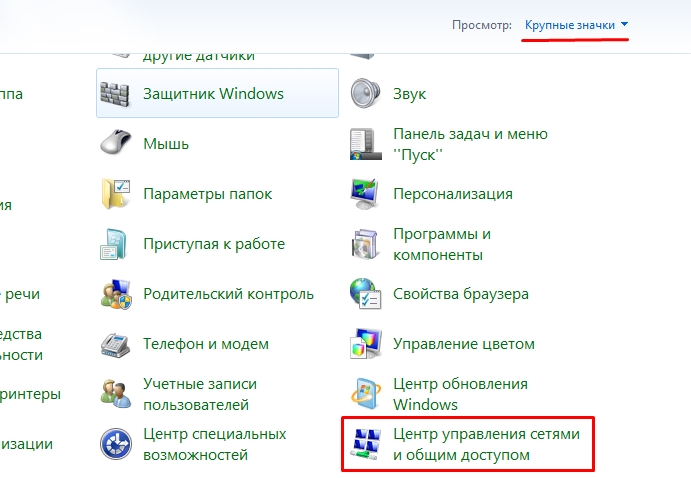
- Переходим на третью ссылку в блоке слева для изменения параметров.
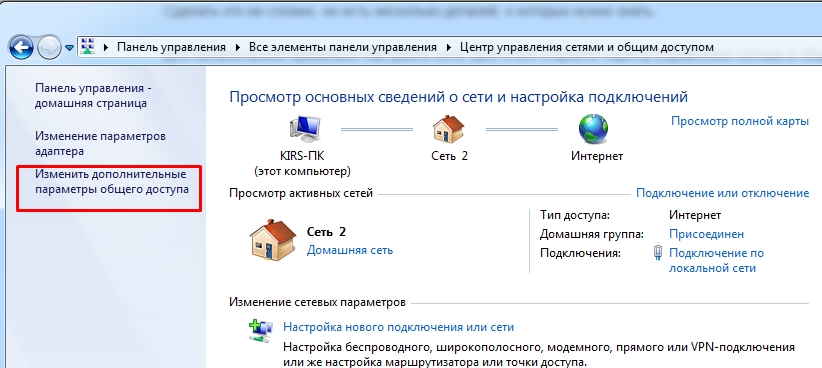
- Устанавливаем параметры как на картинке ниже, чтобы компьютер был виден в сети, а также были доступны его файлы и другие подключенные устройства.
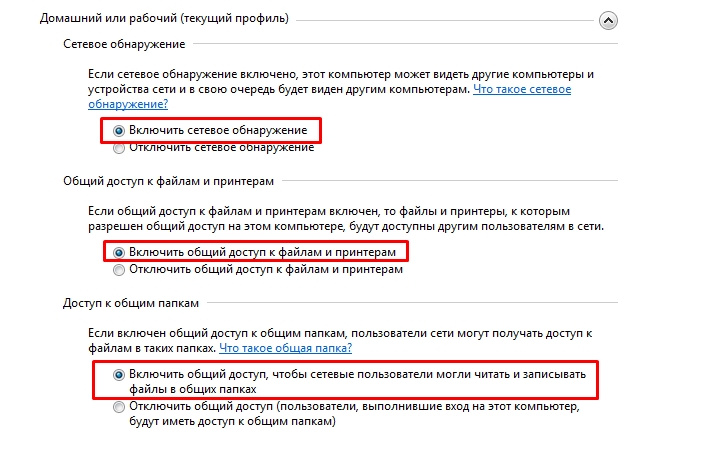
- Пролистываем ниже, выключаем доступ с паролем и разрешаем управлять группой самой Windows.
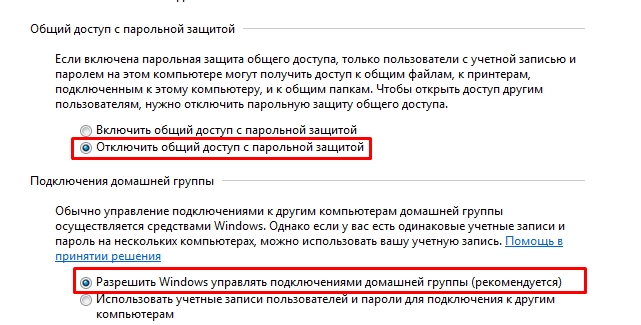
- Сохраняем параметры, нажав на кнопку ниже.
ШАГ 2: Расшариваем пространство
- В любом месте на компьютере создайте папку. Вы также можете использовать уже имеющуюся с файлами и данными. Зайдите в «Свойства» этого раздела.
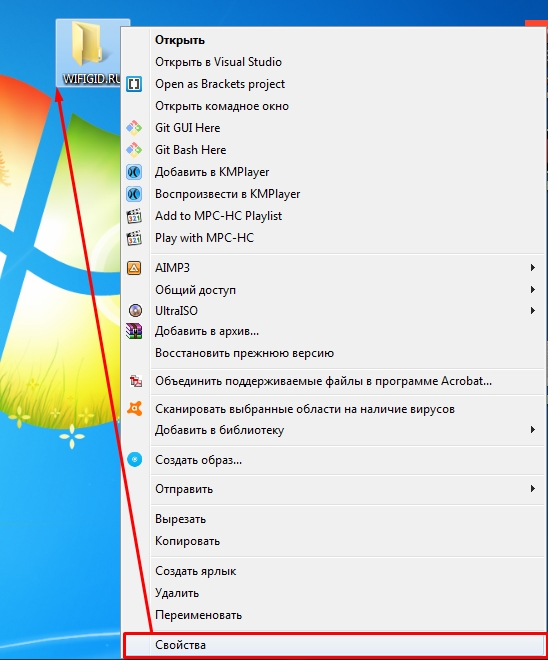
- На вкладке «Доступ» нажимаем по верхней кнопке.
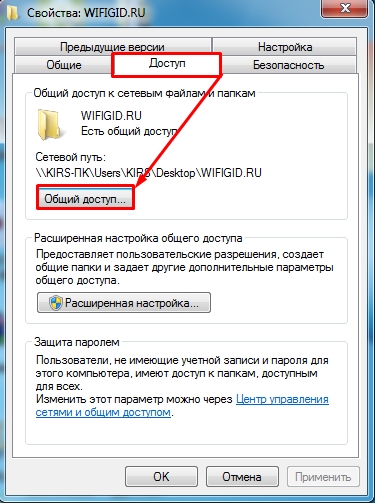
- Из списка выбираем «Все» и нажимаем «Добавить».
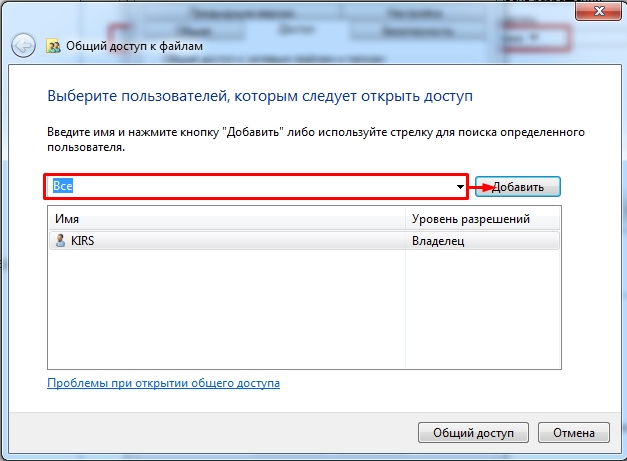
- Вы можете задать права доступа. Например, если вы расшарили папку с фотографиями и боитесь, что кто-то что-то изменит или сотрет, то установите права для «Чтения» – тогда другие устройства не смогут делать изменения в этом месте, но смогут иметь к нему доступ. Если же вы хотите дать полные права, то установите «Чтение и запись».
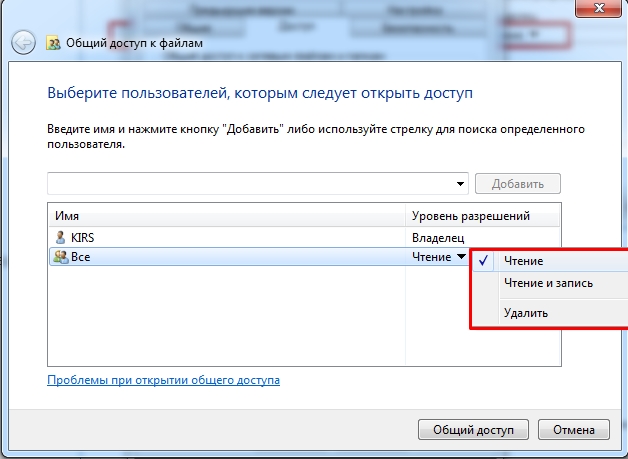
- В самом конце нажимаем по кнопке «Общий доступ».
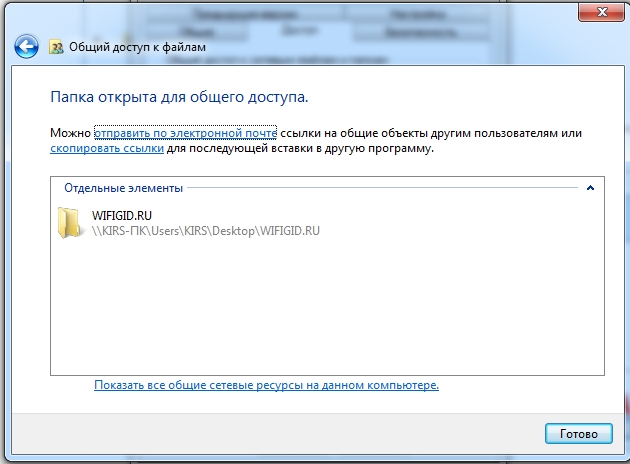
- В самом конце вы увидите полный адрес сетевого дискового пространства.
ШАГ 3: Подключение
Напомню, что вам не обязательно подключать или создавать сетевой диск в Windows (7, 10), и можно просто создать сетевую папку. Зайдите в «Компьютер» и нажмите по кнопке «Подключить сетевой диск» или если вам нужно просто зайти в папку, то слева в разделе «Сеть» выбираем второй комп и нажимаем по нужной папочке.
ВНИМАНИЕ! Если у вас комп с Windows 10 и он не видит расшаренную папку, то идем сюда.
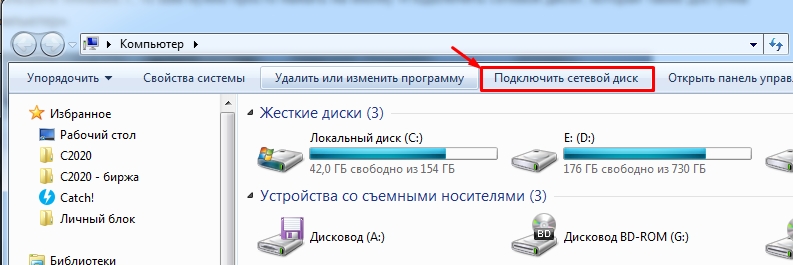
Итак, что мы тут видим. В первую очередь – это буква диска, которая по идее должна установиться автоматически, но вы можете её поменять. Далее после слова «Папка» должна идти ссылка на расшаренную папку – чтобы не вводить её вручную нажимаем на «Обзор».
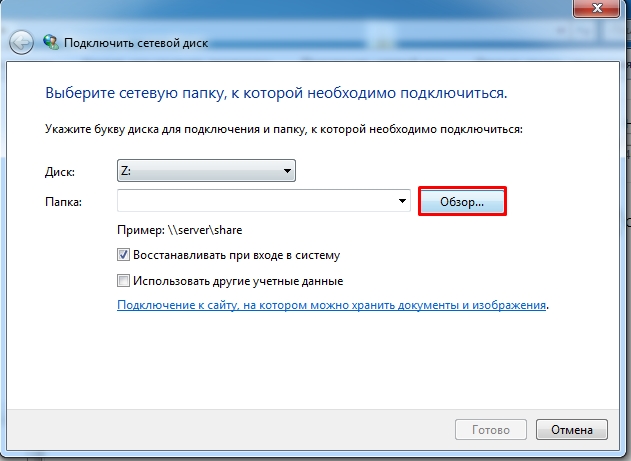
Далее вы увидите свою локальную сеть, выберите основной комп, который выступает неким сервером, выделите нужную папку и нажмите «Готово». Ссылка сразу же добавится в строку. Обязательно проверьте, чтобы стояла галочка «Восстанавливать при входе в систему».
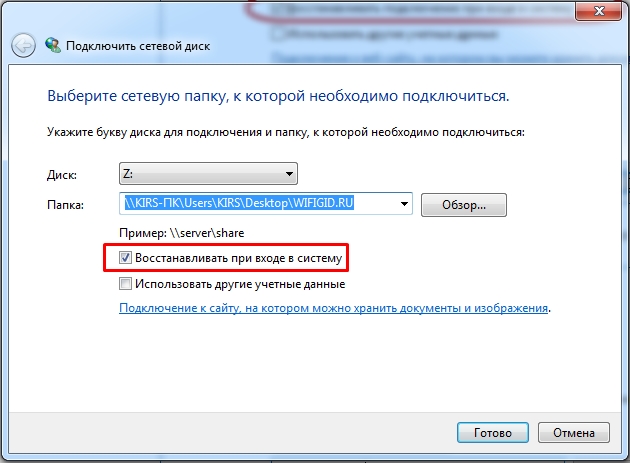
После того как вы подтвердите настройки, диск начнет отображаться в «Компьютере» как локальный, хотя по сути это все та же папка в Виндовс.
Есть проблемы с подключением
Нужно зайти в настройки сети и проверить – какие настройки IP стоят в сетевой карте.
- Нажимаем по «Win+R» и вписываем команду:
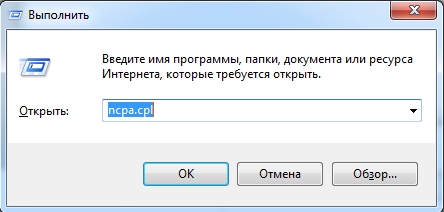
- Зайдите в свойства того адаптера, через который вы подключены к роутеру.
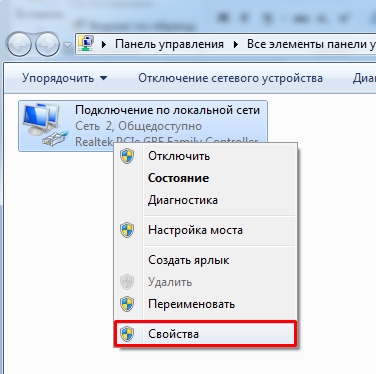
- Выделите четвёртый протокол, зайдите в «Свойства» и установите автоматическое получение IP и DNS.
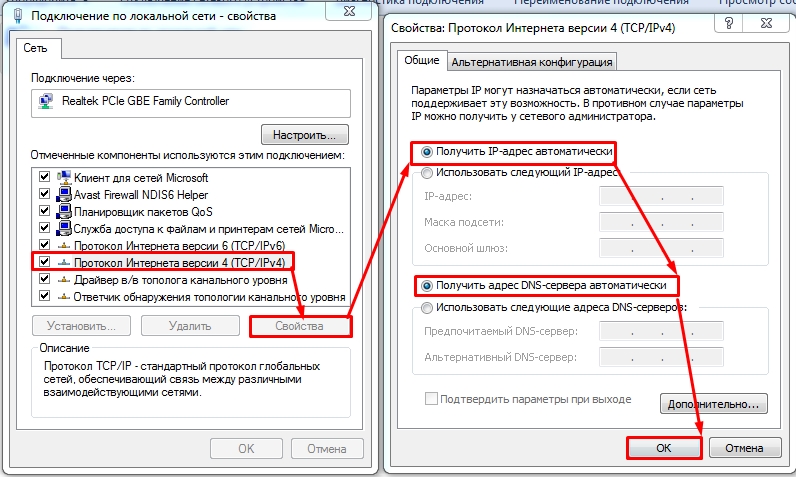
Если это не поможет, то зайдите опять в «Центр управления сетями» и посмотрите, какой профиль сети стоит, должна стоять «Частная сеть». Если стоит что-то другое, то установите нужный профиль, а потом снова пройдите процедуру настройки от 1 до 3 шага. Если проблема останется, то проверьте подключение к сети роутера. Напомню, что вы также можете задавать свои вопросы в комментариях.
Как подключить сетевой диск в Windows 7
 Если у вас есть локальная сеть, то наличие сетевых папок в ней это вполне естественное явление. Файловые хранилища, отдельные расшаренные каталоги на компьютерах. Однако, каждый раз открывать в сетевом окружении нужный компьютер и искать там нужный каталог может быть весьма утомительным делом. Специально для таких и ряда других случаев, в Windows 7 поддерживается возможность создать сетевой диск для быстрого доступа к каталогам в сети. Но, о том как правильно это сделать знают не все. Поэтому в рамках данной статьи я расскажу вам о том, как подключить сетевой диск в Windows 7, а так же какие тут есть нюансы.
Если у вас есть локальная сеть, то наличие сетевых папок в ней это вполне естественное явление. Файловые хранилища, отдельные расшаренные каталоги на компьютерах. Однако, каждый раз открывать в сетевом окружении нужный компьютер и искать там нужный каталог может быть весьма утомительным делом. Специально для таких и ряда других случаев, в Windows 7 поддерживается возможность создать сетевой диск для быстрого доступа к каталогам в сети. Но, о том как правильно это сделать знают не все. Поэтому в рамках данной статьи я расскажу вам о том, как подключить сетевой диск в Windows 7, а так же какие тут есть нюансы.
С точки зрения использования, сетевой диск ничем не отличается от обычного диска. Вы так же можете записывать, копировать и перемещать файлы. Единственное отличие это скорость выполнения операций, о чем всегда необходимо помнить. Она меньше, так как файлы считываются не напрямую с дика, а передаются по сети. Кроме того, стоит учитывать, что если локальная сеть будет загружена, к примеру, несколько человек будут использовать такой диск, то скорость может быть совсем маленькой.
Как подключить сетевой диск в Windows 7 через интерфейс
Теперь, рассмотрим как подключить сетевой диск в Windows 7 через стандартный интерфейс:
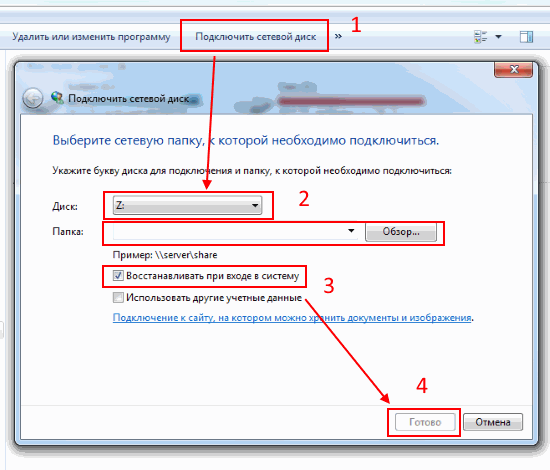
1. Откройте проводник и перейдите к пункту «Компьютер». Это так же можно сделать при помощи комбинации «WinKey (Клавиша Windows) + E».
2. В верхнем меню нажмите на пункте «Подключить сетевой диск».
3. В открывшемся окне, как показано на рисунке выше, необходимо указать букву сетевого диска, затем выбрать сетевой каталог. Например, «\computer1video» или «\192.168.0.112video». Так же вы можете указать, нужно ли восстанавливать этот диск, после перезагрузки Windows. При необходимости укажите учетные данные для подключения.
4. Нажмите внизу кнопку «Готово».
5. Сетевой диск будет доступен для использования.
Как видите, создать сетевой диск при помощи стандартного интерфейса Windows 7 достаточно просто, однако всегда полезно знать альтернативные методы.
Как подключить сетевой диск в Windows 7 с помощью командной строки
Многие инструменты в Windows 7 доступны из командной строки, что порой очень удобно и намного быстрее в использовании. Поэтому сейчас рассмотрим как подключить сетевой диск из консоли. Для этого нам понадобится команда «net» с параметром «use». И вот какие действия можно с помощью этой комбинации делать:
1. Подключение сетевого диска. Откройте командную строку, введите следующую команду и нажмите ввод:
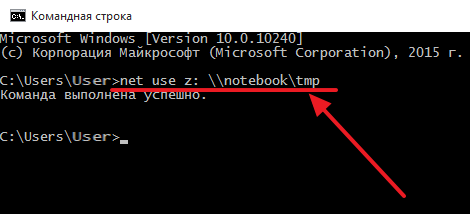
net use Z: \addrfolder
где «net use» — это сама команда, «Z:» — это желаемая буква диска (двойные ковычки обязательны), «\addrfolder» — это адрес сетевого каталога.
Сетевой диск будет создан.
2. Установка автоматического подключения дисков при перезагрузке Windows 7. Итак, вы подключили сетевой диск. Однако, тот момент, что диск будет или не будет подключаться после перезагрузки компьютера, остается неизвестным (берется последнее выполнение команды установки автоматического восстановления). Поэтому его стоит явно указывать, для чего необходимо ввести следующую команду:
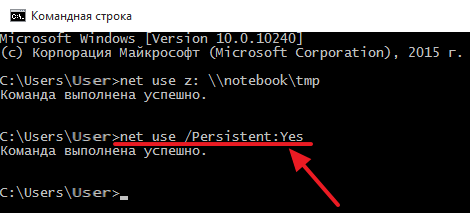
net use /Persistent:Yes
где «net use» — это сама команда, а «/Persistent:Yes» — это параметр, который указывает, что сетевой диск нужно подключать при каждой загрузке системы. Учтите, что данная настройка применяется к последнему подключенному диску и становится «по умолчанию» для всех последующих. Если же вы хотите указать, что диск не нужно восстанавливать, то вместо «/Persistent:Yes» необходимо указывать «/Persistent:No«.
3. Удаление сетевого диска. Сетевые диски могут носить временный характер, поэтому полезно знать как их удалять. И вот соответствующая команда:
net use Z: /delete
где «net use» — это сама команда, «Z:» — это сетевой диск, «/delete» — параметр, который указывает, что данный сетевой диск необходимо удалить.
Как видите, использовать команду «net» с параметром «use» для подключения сетевого диска не сильно сложнее, чем использование стандартного интерфейса Windows 7. Кроме того, с помощью этой комбинации вы всегда можете создать bat файлы для быстрой настройки сетевых дисков.
Как подключить сетевой диск в Windows 7
 Если у вас есть локальная сеть, то наличие сетевых папок в ней это вполне естественное явление. Файловые хранилища, отдельные расшаренные каталоги на компьютерах. Однако, каждый раз открывать в сетевом окружении нужный компьютер и искать там нужный каталог может быть весьма утомительным делом. Специально для таких и ряда других случаев, в Windows 7 поддерживается возможность создать сетевой диск для быстрого доступа к каталогам в сети. Но, о том как правильно это сделать знают не все. Поэтому в рамках данной статьи я расскажу вам о том, как подключить сетевой диск в Windows 7, а так же какие тут есть нюансы.
Если у вас есть локальная сеть, то наличие сетевых папок в ней это вполне естественное явление. Файловые хранилища, отдельные расшаренные каталоги на компьютерах. Однако, каждый раз открывать в сетевом окружении нужный компьютер и искать там нужный каталог может быть весьма утомительным делом. Специально для таких и ряда других случаев, в Windows 7 поддерживается возможность создать сетевой диск для быстрого доступа к каталогам в сети. Но, о том как правильно это сделать знают не все. Поэтому в рамках данной статьи я расскажу вам о том, как подключить сетевой диск в Windows 7, а так же какие тут есть нюансы.
С точки зрения использования, сетевой диск ничем не отличается от обычного диска. Вы так же можете записывать, копировать и перемещать файлы. Единственное отличие это скорость выполнения операций, о чем всегда необходимо помнить. Она меньше, так как файлы считываются не напрямую с дика, а передаются по сети. Кроме того, стоит учитывать, что если локальная сеть будет загружена, к примеру, несколько человек будут использовать такой диск, то скорость может быть совсем маленькой.
Как подключить сетевой диск в Windows 7 через интерфейс
Теперь, рассмотрим как подключить сетевой диск в Windows 7 через стандартный интерфейс:
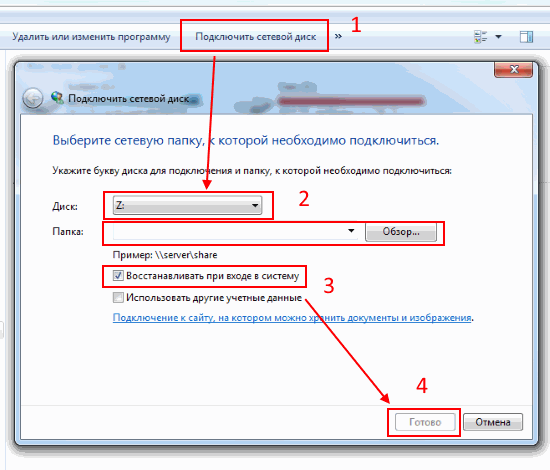
1. Откройте проводник и перейдите к пункту «Компьютер». Это так же можно сделать при помощи комбинации «WinKey (Клавиша Windows) + E».
2. В верхнем меню нажмите на пункте «Подключить сетевой диск».
3. В открывшемся окне, как показано на рисунке выше, необходимо указать букву сетевого диска, затем выбрать сетевой каталог. Например, «\computer1video» или «\192.168.0.112video». Так же вы можете указать, нужно ли восстанавливать этот диск, после перезагрузки Windows. При необходимости укажите учетные данные для подключения.
4. Нажмите внизу кнопку «Готово».
5. Сетевой диск будет доступен для использования.
Как видите, создать сетевой диск при помощи стандартного интерфейса Windows 7 достаточно просто, однако всегда полезно знать альтернативные методы.
Как подключить сетевой диск в Windows 7 с помощью командной строки
Многие инструменты в Windows 7 доступны из командной строки, что порой очень удобно и намного быстрее в использовании. Поэтому сейчас рассмотрим как подключить сетевой диск из консоли. Для этого нам понадобится команда «net» с параметром «use». И вот какие действия можно с помощью этой комбинации делать:
1. Подключение сетевого диска. Откройте командную строку, введите следующую команду и нажмите ввод:
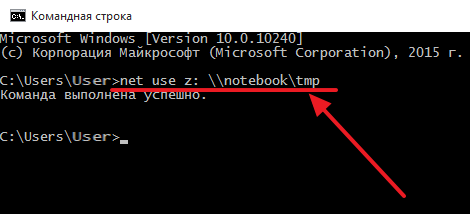
net use Z: \addrfolder
где «net use» — это сама команда, «Z:» — это желаемая буква диска (двойные ковычки обязательны), «\addrfolder» — это адрес сетевого каталога.
Сетевой диск будет создан.
2. Установка автоматического подключения дисков при перезагрузке Windows 7. Итак, вы подключили сетевой диск. Однако, тот момент, что диск будет или не будет подключаться после перезагрузки компьютера, остается неизвестным (берется последнее выполнение команды установки автоматического восстановления). Поэтому его стоит явно указывать, для чего необходимо ввести следующую команду:
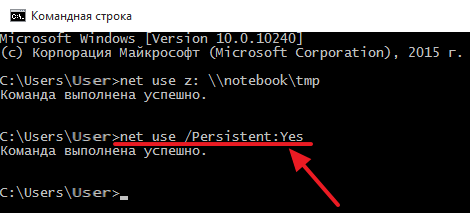
net use /Persistent:Yes
где «net use» — это сама команда, а «/Persistent:Yes» — это параметр, который указывает, что сетевой диск нужно подключать при каждой загрузке системы. Учтите, что данная настройка применяется к последнему подключенному диску и становится «по умолчанию» для всех последующих. Если же вы хотите указать, что диск не нужно восстанавливать, то вместо «/Persistent:Yes» необходимо указывать «/Persistent:No«.
3. Удаление сетевого диска. Сетевые диски могут носить временный характер, поэтому полезно знать как их удалять. И вот соответствующая команда:
net use Z: /delete
где «net use» — это сама команда, «Z:» — это сетевой диск, «/delete» — параметр, который указывает, что данный сетевой диск необходимо удалить.
Как видите, использовать команду «net» с параметром «use» для подключения сетевого диска не сильно сложнее, чем использование стандартного интерфейса Windows 7. Кроме того, с помощью этой комбинации вы всегда можете создать bat файлы для быстрой настройки сетевых дисков.









