Вай-фай адаптер для компьютера, выбор и настройка
Сетевой адаптер — это устройство, которое позволяет принимать байтовые пакеты информации и преобразовывать их в удобочитаемую форму для операционной системы, установленной на компьютере. Не особо понятно? – давайте разберёмся теперь поподробнее.
Смотрите, вся компьютерная техника может общаться только путём языка нулей и единиц, или по-другому, с помощью «Бинарного кода». С приходом в наш мир сетей, компьютеры научились разговаривать и общаться между собой. Для этого используют два вида подключения:
Но просто так подключить к сети компьютер не получится. Он должен иметь определённое устройство, которое способна не просто принимать и отправлять сигналы в нужной кодировке, но также проверять их на наличие ошибок.
Для этого и был изобретён сетевой адаптер или «Network Adapter». Он, по сути, переводит электрические импульсы от такого-же адаптера в код, который понятен компьютеру. При чем между двумя конечными устройствами, может быть огромное количество коммутатором, маршрутизаторов и других сетевых устройств.
Как он работает
Давайте расскажу на просто примере. Вот у вас дома есть два устройства приёма: нотбук и персональный стационарный компьютер. Провайдер прокинул к вам в квартиру провод, по которому течёт интернет. Обычно для того, чтобы интернетом пользовалось сразу несколько устройств, покупают роутер или маршрутизатор (это одно и тоже).
Он принимает сигнал из интернета и должен отправить на подключенные устройства. Подключается они путём адресации и таблицы маршрутизации. Ведь роутер должен знать – куда именно отправлять те или иные данные. Поэтому у каждого устройства есть свой адрес. В данный момент самым популярным стандартом адресации является IP версии 4. Вы, наверное, уже видели такие цифры – 192.168.1.45.
Сетевой адаптер принимая сигнал устанавливает свой адрес. Адрес чаще всего выдается самим роутером, если на нём установлена настройка DHCP сервера. Эта функция позволяет маршрутизатору самому выдавать адреса. В противном случае нужно их вбивать вручную.
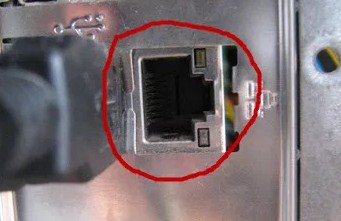
Подключение компьютера идёт к сетевой карте. Обычно она встроена в материнскую плату. Для подключения используют специальный интернет провод. При подключении, если есть сигнал от другого устройства, которым может являться домашний роутер – разъём начинает мигать или светиться. Что сигнализирует о передачи информации в сети.

Если сетевая карта перегорает или не соответствует определённым требованиям пользователя – он может купить дополнительную встраиваемую карту. Теперь давайте переёдем к ноутбуку. Как вы, наверное, знаете, он также имеет подобное подключение по проводу, с подобным разъёмом.
Но чаще ноутбуки, планшеты, телефоны и даже телевизоры, подключают по Wi-Fi. Поэтому у ноутбука ещё есть WiFi адаптер. Он принимает от роутера сигнал в виде радиоволн по стандарту IEEE 802.11. Дальше он переделывает сигнал в понятный для ноутбука.

То есть адаптер помогает компу или ноуту подключаться к любой сети – как к локальной, так и к глобальной. Вай-фай модуль, если снять крышку с ноутбука – выглядит как на картинке выше. Но и компьютер можно аналогично подключить беспроводным способом.
Так как чаще всего в материнской плате компьютера не дополнительного встроенного вайфай модуля, то его нужно купить отдельно. Они бывают двух видов:

- Внутренняя – подключается к шине PCI Express;

- Внешняя – подключение идёт к любому свободному USB порту.
Как вы могли заметить, для улучшения сигнала у каждого подобного модуля есть антенна. Она может быть съемной или встраиваемой. Аналогичные антенны обычно можно увидеть и на домашнем роутере. Они позволяют улучшить связь между двумя устройствами.
Функции
Мы рассмотрели, что такое адаптер сетевой и как он настраивается, а сейчас давайте поговорим про задачи, которые решаются при передаче или приёме сообщений. Всего их девять:
- Проводят гальваническую развязку с витой парой или коаксиальным кабелем. В основном для этой цели применяются импульсные трансформаторы, хотя возможно и использование оптроны.
- Передача (приём) данных. Они поступают из ОЗУ к адаптеру или от него в память компьютера благодаря каналам ввода/вывода и прямого доступа.
- Буферизация. Применяется, чтобы согласовать скорость пересылки данных из адаптера или в него с тем, как они передаются по сети. Также во время обработки информации она хранится в буфере. Он позволяет адаптеру работать со всем пакетом информации. Также благодаря адаптеру происходит согласование скоростей обработки данных различных компонентов ЛВС между собой.
- Формирование пакета. Сетевым адаптером данные должны быть разделены на отдельные блоки в режиме передачи (или они собираются при приёме), чтобы потом оформить их как кадр определённого формата. Он будет составлен из нескольких служебных полей, где указан адрес компьютера получателя, а также контрольная сумма кадра, по которой устройством принимается вывод о том, корректна ли доставленная информация.
- Доступ к каналу связи. Также в его «юрисдикции» набор правил, с помощью которых можно получить возможность работать со средой передачи. Помимо этого, адаптер выявляет конфликтные ситуации и контролирует состояние сети.
- Идентификация своего адреса в пакете, что принимается. Он может определяться установкой переключателей, прошиваться в ППЗУ или храниться в специальном регистре.
- Преобразовывать параллельный код в последовательный при передаче данных, и он проводит их обратную конвертацию при их приёме. Из этого есть небольшое исключение. Когда активен режим передачи данных, то по каналу связи информация передаётся в последовательном коде.
- Кодирование/декодирование данных. На этом этапе формируются электрические сигналы, которые используются, чтобы представлять информацию. В большинстве случаев используется манчестерское кодирование. Данный метод не требует, чтобы передавался синхронизирующий сигнал, чтобы распознать единицы и нули. В этом случае используется смена полярности.
- Приём или передача импульсов данных.

Также сетевые адаптеры при работе с необходимым программным обеспечением могут распознать и обработать ошибку, которая возникает из-за плохой работы оборудования, коллизий или электрических помех.
Как сбросить все настройки сетевого драйвера?
Если вы хотите полностью откатить все настройки к изначальному уровню, то сделайте следующее:
- Откройте «Командную строку» (под именем администратора). Для этого откройте меню «Пуск», далее идите во «Все программы» и «Стандартные», щёлкните правой кнопкой мыши по «Командной строке » и из выпавшего меню выберите запуск от имени администратора.

Открываем меню «Пуск», далее «Все программы», «Стандартные», щёлкаем правой кнопкой мыши по «Командной строке», выбираем «Запуск от имени администратора»
- netsh winsock reset;
- netsh int ip reset all;
- netsh winhttp reset proxy;
- ipconfig /flushdns.

В поле «Командной строки» поочередно вводим команды из списка, нажимаем после каждой «Enter»







СПОСОБ 4: Установка сетевой карты на ПК
Если прошлые способы не дали результата, то можно попробовать установить драйвер на сетевую карту по названию модели материнской платы. Так как чаще всего сетевой адаптер вшит в материнку.

- Нажимаем на наши любимые клавиши и прописываем «cmd». Далее в командной строке нужно прописать две команды:
wmic baseboard get product wmic baseboard get Manufacturer

- Первая выводим модель, а вторая производителя.

- Далее или вбиваем название компании, заходим на оф. сайт и ищем именно модель «материнки». Или можно сразу в поисковик вбить название модели;

- Когда найдете свою материнскую плату заходим в раздел «Поддержка» или в «Driver»;
- Я бы на вашем месте скачал весь пак драйверов, а не только на сетевой адаптер.





2.5. Тестирование сетевого соединения
13.2.5. Тестирование сетевого соединения Чтобы проверить, соединяется ли ваш компьютер с сетью, попробуйте дать команду ping, указав ей в качестве параметра IP-адрес одного из компьютеров сети. Пусть, например, вам известно (узнайте реальный номер и имя у администратора сети),
2.3. Установка Linux на компьютер с чипсетом Intel810 Стоимость компьютеров, оснащенных чипсетом Intel 810, значительно ниже, чем компьютеров, оснащенных другими чипсетами. Это объясняется тем, что в материнскую плату с чипсетом Intel 810 интегрируются видео и/ или звуковые платы. Такие
Как происходит передача файлов по локальной сети?
Во время передачи информации происходит разбитие на пакетные данные, которые в свою очередь уходят с одного устройства и собираются на другом.
Внешняя – этот вид сетевой карты необходим для владельцев портативных компьютеров, если у вас по какой-нибудь причине отсутствует встроенная или же вам необходима более мощная сетевая карта, в таком случае приобретается внешняя сетевая карта.
Внутренняя – данный тип карт устанавливается на стационарные компьютеры или же серверные станции для увеличения скорости обмена данных или просто для апгрейда.
Встроенная — этот вид сетевых карт уже встроенный производителями в материнскую плату, не всегда является качественными и быстрыми, но для домашнего компьютера вполне сойдут.
Настройка параметров сетевой карты в Windows 7
Как открыть настройки сетевой карты
На рабочем столе или в меню «Пуск» откройте «Мой компьютер» , далее выберите «Панель управления».
В открывшемся окне откройте папку «Сетевые подключения», как показано на картинке.


Далее найдите «Центр управления сетями и общим доступом».

В открывшемся окне нажмите на вкладку «Изменение параметров адаптера».

В открывшемся окне нажмите правой кнопкой мыши (ПКМ) на значке «Подключение по локальной сети», выберите «Свойства».

Важно, если у вас в окне «Сетевые подключения» нет значков, это означает, что у вашего компьютера, либо отсутствует сетевая карат, либо не установлен драйвер сетевой карты, в данном случае рекомендуем переустановить драйвера, либо обратиться в сервисный центр для помощи.
В открывшемся окне «Подключение по локальной сети — свойства», во кладке «Общие», выберем отмеченную галочкой строку «Протокол Интернета версии 4 (TCP/IPv4)», выделим ее, нажмем ниже кнопку «Свойства», важно то, что галочка должна стоять, если вы её сняли или по каким-то причинам она не была установлена, установите её, как указано на картинке.

Настройка IP-адресов сетевой карты
В открывшемся окне, во вкладке «Общие», необходимо отметить пункт «Использовать следующий IP-адрес», и заполнить поля следующим образом:
- IP-адрес: 192.168.001.002 или 192.168.1.2 (Последнее число может быть любое в диапазоне от 002-254);
- Маска подсети: 255.255.255.0;
- Основный шлюз: 192.168.001.001 или 192.168.1.1;

Важно, «Основный шлюз» может отличаться от указанно в зависимости от вашей модели роутера, для некоторых моделей его не рекомендуется указывать и можно оставить пустым. Узнать ваш «Основный шлюз» вы можете на коробке от роутера или на самом роутере.

Затем нажимайте кнопку «ОК», и на этом настройка IP-адреса сетевой карты на компьютере завершена.
Установка драйвера сетевого адаптера
В установке драйвера нет ничего сложного: надо распаковать архив (а можно и не распаковывать, а просто открыть его и запустить файл setup.exe).
Можно пробовать способ через «Диспетчер устройств», для этого создайте папку, что бы её можно быстро найти (можно на «Рабочем столе»), и распакуйте туда содержимое архива. Далее зайдите в «Диспетчер устройств» (процедура описана выше очень подробно) >>> «Другие устройства» >>> «Ethernet-контроллер» >>> ПКМ >>> «Обновить драйверы» >>> «Обзор» (путь к файлу) >>> «Ок» >>> «Далее»


Поиск драйверов на компьютере
Не могу установить драйвер
Обычно с данных сайтов скачивается архив драйвера. Иногда кончено это может быть именно «exe» файлик (его запускаем обычным двойным щелчком мыши). Если же это архив, то сначала его нужно распаковать. Далее в нем находим тот самый «exe» файл и запускаем. Но иногда бывает, что никакого «exe» файла нет. Тогда установка может быть немного другой.
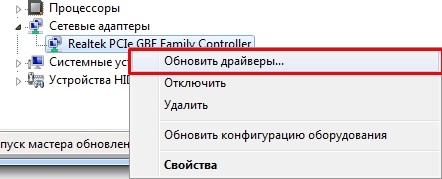
- В диспетчере устройств выбираем наш адаптер и кликаем «Обновить драйверы».
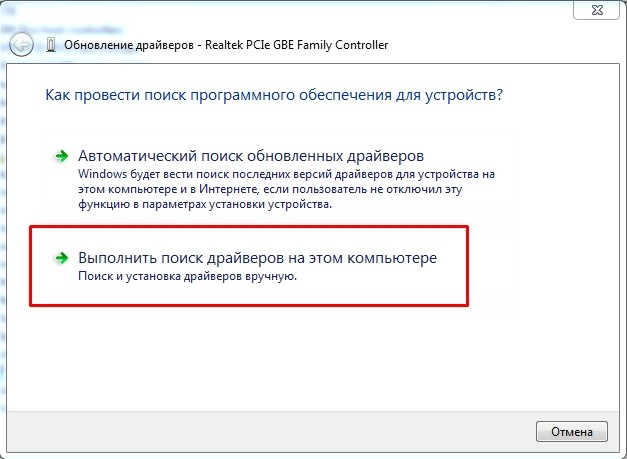
- Далее выбираем второй пункт.
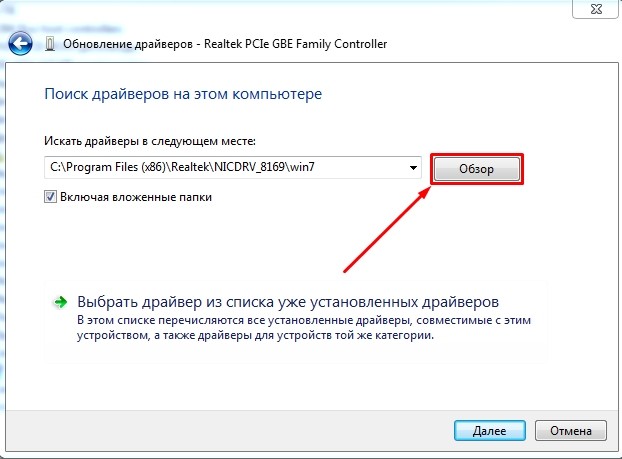
- Теперь нажимаем «Обзор» и выбираем нашу папку с драйвером. Именно распакованную папку, а потом нажимаем «Далее».
ПРИМЕЧАНИЕ! Если драйвера каким-то образом не установятся или не будут правильно работать, то убедитесь, что вы верно скачали ПО – именно для вашей ОС и нужной битности.












