Программа для подключения телефона самсунг к компьютеру
Современные смартфоны оснащаются качественными камерами, способными фотографировать и записывать видео, а также мощными процессорами, позволяющими запускать игры с качественной графикой.
Нередко возникает необходимость передавать файлы между компьютером и телефоном, да и просто сохранить все данные (например телефонную книгу) на компьютер. Существуют различные способы сделать это – через облачные хранилища, через общую Wi-Fi сеть, однако многие пользователи консервативны и предпочитают переносить данные через USB-кабель.
Как подключить Samsung Galaxy к компьютеру в качестве USB модема?

Смартфоны Samsung Galaxy S, Ace и планшеты Galaxy Tab очень популярны в России и являются главными конкурентами устройств от Apple. Но не все владельцы этих устройств от Самсунг в курсе, что их смартфон или планшет можно подключить к компьютеру в качестве USB-модема и выйти через него в Интернет при необходимости. К сожалению, есть некоторые модели в серии Galaxy, которые не поддерживают такую функцию. В основном это планшеты без 3G/4G-модуля. Но таких немного. С остальными моделями Самсунг Гэлакси таких проблем не возникает.
Как включить режим модема на Самсунг Гэлакси?
1. Подключите и настройте мобильный интернет на Вашем телефоне или планшете.
2. С помощью комплектного кабеля USB подсоедините аппарат к компьютеру или ноутбуку на Windows 7, Windows 8 или Windows 10. При этом, операционная система начнёт поиск и установку драйвера. Если вдруг драйвер не был найден и установлено, то установите программу Kies, но при этом её не запускайте.
3. На своём телефоне или планшете Galaxy перейдите в раздел Настройки >>> Модем и мобильная точка доступа:
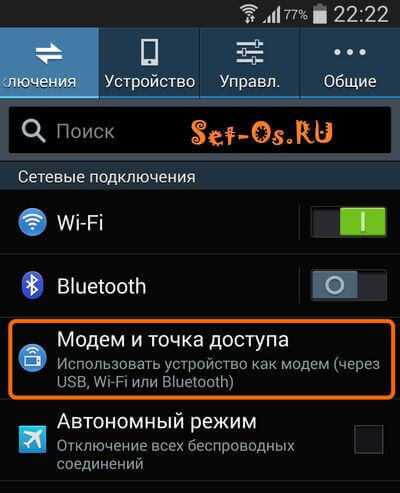
На некоторых версиях Андроид этого пункта может не быть, тогда нужно зайти в «Дополнительные настройки» или «Ещё».
4. Поставьте галочку на пункте USB — модем.
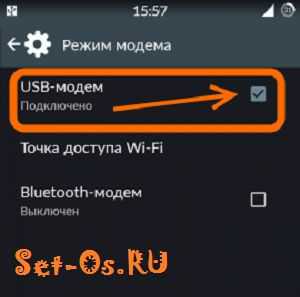
Если функция включилась удачно, то в области уведомлений вверху экрана появится соответствующий значок.
5. После этого на компьютере в Сетевых подключения должно появится дополнительное Подключение по локальной сети с доступом в Интернет.
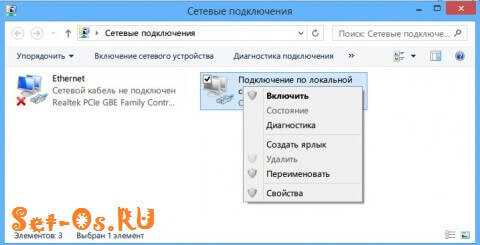
Минус такого решения в том, что в Интернет можно выпустить только один компьютер или ноутбук. А вот плюс в том, что Ваш Samsung Galaxy будет при этом ещё и подзаряжаться.
Настраиваем планшет для подключения к компьютеру
Если с драйверами все в порядке, но планшет все равно не подключается, то возможно выполнена неправильная настройка самого андроид девайса.
Нужно обратить внимание на то, что разные модели планшетов можно подключать к компьютеру как разные устройства:
- USB-накопитель или USB large storage. Рекомендуется выбирать этот параметр подключения, чтобы осуществлять различные действия между компьютером и планшетом. Работа в этом режиме позволит вам управлять файлами на планшете с компьютера, свободно обмениваться всеми типами файлов.
- Медиа-устройство(MPT). Подключаясь через этот режим, вы можете передавать медиафайлы только на компьютер, при этом с компьютера управлять файлами на планшете запрещено.
- Режим камеры практически ничем не отличается от предыдущего.
- На некоторых моделях также присутствует режим только зарядки. При подключении этого режима отключаются практически все функции планшета, дабы осуществить быстрейшую зарядку.
Иногда прошивка планшета может работать так, что в некоторых режимах планшет не будет подключен к ПК, а только будет осуществляться зарядка. Проверьте подключение с разными режимами, чтобы решить эту проблему.
Переключаться между режимами можно таким образом:
- Подключите планшет к компьютеру.
- Тапните несколько раз по экрану или раскройте верхнюю левую панель, где будет отображаться значок USB. Процесс открытия этой функции напрямую зависит от вашей модели устройства и ее прошивки.


Не забудьте также нажать кнопку «Включить USB-накопитель». Вкладка с этой кнопкой должна отобразиться на экране при подключении планшета к компьютеру, если все работает исправно.

Драйвер
SAMSUNG USB для мобильных телефонов
Драйвер для смартфонов SAMSUNG, в частности для серии Galaxy, которые позволит вам подключить устройство к компьютеру через USB кабель.
Поддерживаются следующие модели:
- Galaxy S I9000
- Galaxy S2 I9100 и I9100G
- Galaxy S3 I9300 и I9305
- Galaxy S4 I9500 и I9505
- Galaxy Note N7000
- Galaxy Note 2 N7100

Благодаря редакторам, у нас на сайте добавлена новейщая версия драйвера SAMSUNG USB для мобильных телефонов (для Windows XP / Vista / 7 / 8). Для скачивания драйвера нажмите тут и загрузите нужный файл. Если драйвер не скачивается — попробуйте кликнуть на сайт производителя или поискать по сайту другие драйверы.
Скачать Программу Samsung Kies
-
(68 Мб) для ОС Windows. Поддержка Android от 2.0 и до 4.0 (38 Мб) для ОС Windows. Поддержка Android от 4.1 и выше (40 Мб). Только для моделей Vibrant, Captivate или Infuse.
Провода больше не нужны, так как в последней версии kies 2 разработчики добавили функцию с помощью которой можно подсоединять мобильный телефон к Kies через Wi-Fi и Sync content, что значительно ускорит роботу с программой. Стоит заметить еще одно старание разработчиков, они разработали не только Samsung kies для Windows системы, но также и для MAC OS.
Что делать если Galaxy S8 не удается подключить к компьютеру?
Найти что-то сложное в подключении S8 к портативному компьютеру вряд ли возможно – в большинстве случае владельцы гаджета без каких-либо инструкций справляются с данной задачей. Но иногда проблемы с подключением действительно возникают. Мы расскажем вам о проблемах, из-за которых чаще возникают трудности в синхронизации ПК и телефона.
Как правило, решение данных проблем всегда лежит на поверхности:

- Убедитесь, что USB-кабель не поврежден. В некоторых случаях повреждение могут быть не видны на первый взгляд. Если есть другой кабель под рукой, попробуйте подключиться к ПК с помощью него.
- Убедитесь, что USB-порт работает. У компьютеров не один порт, поэтому нет проблем проверить работоспособность одного порта. Попробуйте подключить шнур ко всем имеющимся USB-разъемам.
- Обязательно проверьте чтобы в разъеме USB Type-C вашего Galaxy S8 не было пыли и грязи. Если загрязнения есть, то стоит аккуратно почистить разъем зубочисткой или сложенном листом бумаги. Не используйте металлические предметы (иголки, булавки и т.д.) для этого — можно повредить контакты.
- Не подключайте Galaxy S8 сразу после того, как он побывал в воде. Дайте ему высохнуть.
- В некоторых случаях проблема заключается в драйверах. Обычно они устанавливаются в автоматическом режиме. Но, иногда придется «напрячься» и скачать их самостоятельно. Для смартфонов Galaxy драйвера устанавливаются вместе с фирменной программой Samsung — Kies. Скачать с официального сайта.
- Если вы работаете с компьютером Mac, вам нужно установить программу Android File Transfer, чтобы решить проблемы с подключением S8. Или, опять же, воспользоваться утилитой Smart Switch — скачивать там же, где и Kies.
- Некоторые отмечают, что помогает сбросить S8 к заводским настройкам, но нам кажется — что это абсолютно бессмысленное занятие.
- Удаление и повторная установка драйверов также могут помочь решить проблему (иногда нужно просто обновить драйвера).
- Попробуйте удалить Samsung в списке подключенных устройств Windows, после добавить его заново.
Немного подробней о последнем пункте. Не обязательно в списке подключенных устройств уже будет Samsung. Иногда, при подключении Galaxy S8 там можно будет обнаружить «неизвестное устройство».
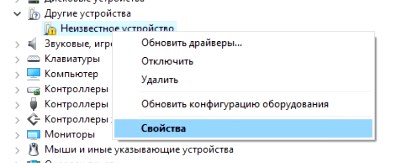
Как поступить в таком случае?
- Открываем «Мой Компьютер» — «Свойства» — «Диспетчер устройств».
- Выберите пункт «Неизвестное устройство», рядом с которым стоит желтый восклицательный знак.
- Щелкните по нему правой кнопкой мыши и выберите «Удалить».
- Перезагружаем компьютер.
- После загрузки, ПК попробует найти Galaxy S8.
Если в диспетчере уже определено устройство с названием Samsung, но компьютер не видит Galaxy S8, то:
- Нажимаете на него правой кнопкой мыши.
- Появится новое меню, в котором нас интересует опция «Обновить/сканировать конфигурацию оборудования».
- Остается дожидаться окончания сканирования. После его завершения Galaxy S8 должен быть обнаружен.
Отметим, что в большинстве случае невозможность подключения к ПК связана с программным обеспечением. Так как девайсы появились на рынке совсем недавно, вряд ли неожиданно USB-шнур может выйти из строя, если его владелец сам намеренно не нанес ему серьезные повреждения. Поломка всех USB-портов – также откровенная редкость. Поэтому, проблемы чаще всего решаются простым обновлением драйверов — скачивайте их только с официального сайта (ссылку мы уже давали).
P.S. Но а если ничего не помогло — то опишите вашу историю в комментариях, попробуем разобраться вместе.











