Samsung Galaxy Buds: не работает один наушник, не заряжается, не подключается, сброс настроек
В этой статье я расскажу о решении некоторых проблем, которые иногда случаются с беспроводными наушниками Samsung Galaxy Buds. Как в случае с любыми TWS наушниками, с бадсами тоже может произойти ситуация, когда правый или левый наушник перестает подключаться к телефону. Он просто не отображается в приложении Galaxy Wearable, телефон не видит наушник и он не заряжается в кейсе (сначала горит красный индикатор, а затем сразу зеленый, при этом наушник не заряжается) . Такие неполадки случаются со всеми моделями: Galaxy Buds Live, Galaxy Buds+ (Plus), Galaxy Buds Pro.
Практически любые проблемы с подключением, со звуком (когда звук плохого качества, есть какой-то шум, помехи, звук заикается и т. д.) , с подключением к другим устройствам решаются с помощью сброса настроек наушников до заводских. Дальше в статье я покажу, как это сделать. Или удалением наушников из списка подключенных устройств на телефоне и повторным подключением. Так же сброс может понадобиться в том случае, например, когда вы хотите подключить наушники Galaxy Buds к другому телефону или компьютер, а он их не видит.
Как подключить Galaxy Live Buds Plus на ПК или настольном компьютере с Windows
Как бы просто это ни звучало, это может оказаться немного сложным. В конце концов, время и нажатие правильных кнопок вам поможет. Вот шаги.
Шаг 1: Если вы подключили наушники к своему смартфону, важно дать им отдохнуть, чтобы ваш компьютер мог их найти. Для этого наденьте Galaxy Buds Live, нажмите и удерживайте сенсорную область каждого бутона, пока не услышите серию радарных сигналов.
Шаг 2: На портативном или настольном ПК с Windows 10 откройте «Настройки» (сочетание клавиш Windows + I) и нажмите «Устройство»> «Bluetooth и другие устройства».
Затем нажмите «Добавить Bluetooth» или «другое». устройства> Bluetooth, чтобы начать сканирование.

Шаг 3: Если ваши новые наушники находятся в пределах расстояния сопряжения, они появятся в меню. Выберите это. После этого наушники Galaxy Buds Live должны быть подключены к вашему ПК.

Теперь все, что вам нужно сделать, это открыть YT Music или Spotify и послушать свои любимые песни или открыть Netflix, чтобы транслировать свою любимую юридическую драму.
Самое приятное — это что это одноразовая настройка, и ваш компьютер запомнит устройство, пока вы не разорвите с ним пару. Если ваша карта Bluetooth поддерживает Microsoft Swift Pair, вам нужно будет щелкнуть всплывающее окно, когда вы откроете футляр для бутона в следующий раз.

Однако, если его нет, вам все равно придется нажимать кнопку Pair вручную, и хорошо , это может быть довольно неудобно.
Чтобы разорвать пару, перейдите в то же меню Bluetooth, и вы увидите устройство в разделе «Аудио». Нажмите «Отключить и удалить».
Также в Guiding Tech
Настройка наушников с помощью приложения Samsung Wear
После того, как наушники были подключены, приложение Samsung Wear вашего телефона будет выступать в качестве «центра управления». Здесь вы cможете узнать время автономной работы Galaxy Buds и использовать функцию Find My Earbuds. Вы также можете управлять эквалайзером, уведомлениями, сенсорной панелью и другими опциями.
К счастью, Galaxy Buds работюет и с другими устройствами на Android, хотя процесс подключения может отличаться в зависимости от модели. Например, на смартфонах Google Pixel вам нужно будет войти в меню уведомлений и быстрого доступа (проведя пальцем с верхней части экрана вниз). Тут вам нужно будет зажать кнопиконкуку Bluetooth. Перед вами появится список устройств, в котором вам следует выбрать Galaxy Buds и создать с ними пару. Также есть возможность произвести сопряжение из общего меню настроек.
Как сбросить Samsung BUDS?
Полный сброс устройства SAMSUNG Galaxy Buds
- Нажмите и удерживайте значок приложения Galaxy Wearable.
- Когда появится всплывающее меню, выберите Информация о приложении.
- В настройках приложения выберите Использование хранилища.
- Нажмите на Clear data и Очистить кеш.
- Выберите ОК, чтобы подтвердить удаление данных.
- Потрясающе!
Обзор Galaxy Buds. Автономность
Наушники заряжаются только от кейса. Сам же кейс поддерживает как беспроводную зарядку, так и зарядку по Type-C проводу. Емкость аккумулятора наушников составляет 58 мАч, емкость кейса — 252 мАч. То есть, кейс при полном заряде способен дважды полностью зарядить наушники.
Мы замерили время работы Galaxy Buds от полного заряда, включив музыку в пол десятого утра на 60% громкости и не отключали до тех пор, пока наушники не разрядились. Результаты в таблице:
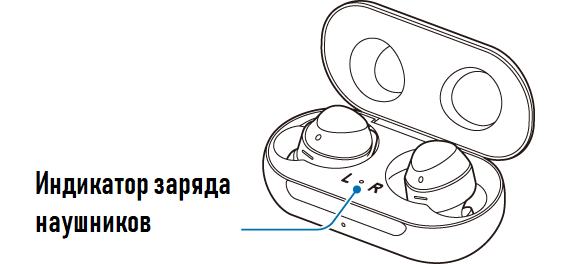
Он отображает заряд наушников следующим образом:
- Горит непрерывно красным цветом. Наушники заряжаются.
- Горит непрерывно зеленым цветом. Наушники зарядились до 100%
- Мигает красным цветом. Заряд наушников невозможен по причине перегрева.
Как только мы закрываем кейс, на несколько секунд включается второй индикатор.
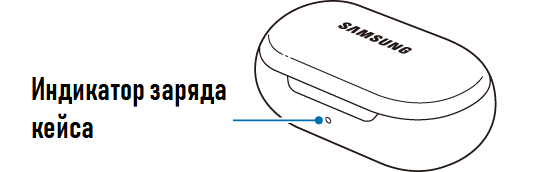
Цвет этого индикатора сообщает нам примерный заряд чехла:
- Горит непрерывно красным цветом. Кейс на зарядке
- Горит непрерывно зеленым цветом. Кейс заряжен на 100%
- Очень быстро мигает красным цветом. Заряд невозможен из-за перегрева
- Медленно мигает красным цветом. Очень низкий заряд батареи
- Горит красным цветом в течение 5 секунд после закрытия кейса. Заряда осталось менее 30%
- Горит желтым цветом в течение 5 секунд после закрытия кейса. Заряда осталось от 30% до 60%
- Горит зеленом цветом в течение 5 секунд после закрытия кейса. Заряда осталось более 60%
Можно ли в Galaxy Buds принимать душ? Как обстоят дела с влагозащитой?
Наушники защищены по стандарту IPX2, что накладывает ряд ограничений (более подробно о защите IP см. здесь):
- Galaxy Buds совершенно не защищены от пыли. Компания рекомендует не хранить наушники в местах с высокой концентрацией пыли, так как это может их повредить.
- Galaxy Buds не являются водонепроницаемыми. Они имеют защиту лишь от пота и легкого дождя, поэтому принимать душ в наушниках категорически запрещено.
Поддерживают ли Galaxy Buds управление жестами?
Нет. Управление наушниками осуществляется с помощью прикосновений к сенсорным панелям. Как уже было сказано выше, поддерживается однократное касание, двойное и тройное касание, а также длительное касание (коснуться и не отпускать палец около 1-2 секунд).
Исправлено: не удается подключить Galaxy Buds к Windows
Ваш Galaxy Buds может не подключиться к вашему компьютеру, если системные драйверы или Windows вашей системы не обновлены до последней сборки. Более того, неправильная настройка системных служб также может вызвать обсуждаемую ошибку.
Пользователь сталкивается с проблемой, когда пытается подключить Galaxy Buds к своему ПК, но не может этого сделать (хотя некоторые пользователи ранее успешно подключались). В некоторых случаях компьютер пользователя не может найти бутоны, тогда как в других случаях соединение было успешным, но без звука из бутонов. Проблема не ограничивается конкретной версией Galaxy Buds.

Прежде чем переходить к решениям для подключения наушников Galaxy Buds к компьютеру, проверьте, что наушники Galaxy Buds могут без проблем подключаться к другим устройствам Bluetooth. Кроме того, известно, что у наушников Galaxy Buds возникают проблемы, если они используются с устройством, использующим протокол Bluetooth 5.0, поэтому попробуйте использовать наушники с совместимым устройством (если возможно). И последнее, но не менее важное: убедитесь, что никакое другое устройство не вызывает каких-либо помех Bluetooth для ПК или наушников (особенно вашего телефона).
Как подключить Самсунг к компьютеру через USB-кабель?
Зачем может потребоваться подключение смартфона к ПК?
- Необходимо сделать резервную копию данных с Galaxy.
- Нужно перенести файлы между устройствами.
- Вы желаете использовать телефон в качестве флеш-накопителя.
- Провести обновление прошивки вручную.
Важно! Чтобы ноутбук видел ваше устройство, могут потребоваться драйвера для смартфона. Скачать их на ПК можно с официального сайта Самсунг, первоначально уточнив модель телефона.
Как присоединить Галакси к компьютеру?
- Возьмите шнур, через него подключите девайс к порту USB.
- Должен появиться значок в панели на аппарате. Разверните ее, тапните на соответствующее уведомление.
- Нажмите на пункт для подключения в качестве USB-накопителя.
- Подтвердите действие.

Можно выполнить ту же операцию через меню телефона:
- Откройте настройки.
- Выберете раздел «Беспроводные сети».
- Найдите пункт «Средства USB».
- Нажмите на «Подключить накопитель к ПК».
- Затем кликните на «Подключить USB-накопитель» и подтвердите.
А почему компьютер, соединённый с телефоном Samsung Galaxy может не видеть его при подключении по USB?
Оказалось, что хотя наши электронные помощники оснащены многофункциональными возможностями, но при соединении USB-кабелем требуют вмешательство человека, который должен настроить это соединение.
USB-соединение многофункциональное, которое позволяет решить разные задачи, поэтому при подключении нужно выбрать актуальную функцию для данного момента из следующих:
— передача файлов;
— USB-модем;
— MIDI;
— передача изображения;
— только зарядка телефона.
Чаще всего, при подключении телефона по USB-кабелю к ПК, смартфон, получив доступ к питанию компьютера, сразу активирует зарядку своей батареи, тем самым «отключая» все остальные функции USB-соединения.
Подключите его к любому альтернативному устройству
В описанном выше методе мы пытались что-то сделать с самим Galaxy Buds. В этом методе вы просто используете свое вторичное устройство или одалживаете устройство на время.
Используйте это устройство для подключения к Galaxy Buds. Если вам удастся подключить Galaxy Buds без каких-либо проблем, я беспокоюсь, что есть проблема с самим устройством. Это могут быть проблемы с программным или аппаратным обеспечением. Обратитесь к своему поставщику услуг / в службу поддержки клиентов за решением для этого метода.












