Как подключить Galaxy BUDS к Windows 7?
Для начала включите bluetooth на ноутбуке и откройте настройки блютуз. Откройте кейс беспроводных наушников, а за тем выберите их в списке доступных устройств bluetooth. Нажмите «создать пару», и начните прослушивание через galaxy buds, plus или live.
Прежде всего убедитесь, что ваш компьютер с Windows 7 поддерживает Bluetooth.
- Включите устройство Bluetooth и сделайте его обнаруживаемым. …
- Выберите пуск > устройства и принтеры.
- Выберите Добавить устройство, выберите устройство и нажмите кнопку Далее.
- Выполните инструкции, которые появятся на экране.
Как подключить Galaxy Live Buds Plus на ПК или настольном компьютере с Windows
Как бы просто это ни звучало, это может оказаться немного сложным. В конце концов, время и нажатие правильных кнопок вам поможет. Вот шаги.
Шаг 1: Если вы подключили наушники к своему смартфону, важно дать им отдохнуть, чтобы ваш компьютер мог их найти. Для этого наденьте Galaxy Buds Live, нажмите и удерживайте сенсорную область каждого бутона, пока не услышите серию радарных сигналов.
Шаг 2: На портативном или настольном ПК с Windows 10 откройте «Настройки» (сочетание клавиш Windows + I) и нажмите «Устройство»> «Bluetooth и другие устройства».
Затем нажмите «Добавить Bluetooth» или «другое». устройства> Bluetooth, чтобы начать сканирование.

Шаг 3: Если ваши новые наушники находятся в пределах расстояния сопряжения, они появятся в меню. Выберите это. После этого наушники Galaxy Buds Live должны быть подключены к вашему ПК.

Теперь все, что вам нужно сделать, это открыть YT Music или Spotify и послушать свои любимые песни или открыть Netflix, чтобы транслировать свою любимую юридическую драму.
Самое приятное — это что это одноразовая настройка, и ваш компьютер запомнит устройство, пока вы не разорвите с ним пару. Если ваша карта Bluetooth поддерживает Microsoft Swift Pair, вам нужно будет щелкнуть всплывающее окно, когда вы откроете футляр для бутона в следующий раз.

Однако, если его нет, вам все равно придется нажимать кнопку Pair вручную, и хорошо , это может быть довольно неудобно.
Чтобы разорвать пару, перейдите в то же меню Bluetooth, и вы увидите устройство в разделе «Аудио». Нажмите «Отключить и удалить».
Также в Guiding Tech
Дата выхода Samsung Galaxy Buds Live
Samsung Galaxy Buds Live поступит в продажу 21 августа 2020 года в России и 6 августа для всего мира.
Новые TWS беспроводные наушники были презентованы на Unpacked 5 августа. Но из-за продолжающейся пандемии Covid-19 Unpacked, был проведен онлайн. В любом случае, мы не единственные, кто ждал скорого релиза Galaxy Buds Live (твит разработчика XDA Макс Вайнбаха демонстрирующий новый цвет Galaxy Buds Plus).
I find it weird they keep launching new colors right before the BudsX are rumored to launch. Don’t get me wrong, I love the color options, but it’s just interesting. pic.twitter.com/L3MID06QzN
— Max Weinbach (@MaxWinebach) May 20, 2020
Почему компьютер не видит микрофон от наушников?
Видео: Не работает микрофон Windows 11 (Решение)

Видео: Как настроить микрофон в Windows 10?

У каждого подключения могут возникнуть свои трудности с обеспечением нормального функционирования девайса. Это может быть связано как с неправильным подключением, так и с неисправностью техники и неполадками в программных настройках. Иногда для устранения проблем нужно обращаться в сервисный центр и делать диагностику, а иногда с проблемой можно легко справиться самим.

Заручиться помощью специалистов следует при следующих неполадках:
Исправить Galaxy Buds, не подключающиеся к приложению Wearables
Следующие ниже шаги показаны с точки зрения устройства Galaxy, но шаги почти аналогичны для всех других устройств.
Принудительно выйти
Обычно это рекомендуется для исправления мелких ошибок приложения. Есть два способа сделать это.
Метод 1. Закройте приложение с помощью клавиши «Последние приложения»
- На экране коснитесь программной клавиши «Последние приложения» (с тремя вертикальными линиями слева от кнопки «Домой»).
- После отображения экрана недавних приложений проведите пальцем влево или вправо, чтобы найти приложение. Он должен быть здесь, если вам удалось запустить его ранее.
- Затем смахните приложение вверх, чтобы закрыть его. Это должно заставить его закрыть. Если его там нет, просто коснитесь приложения «Закрыть все», чтобы также перезапустить все приложения.
Метод 2: закройте приложение с помощью меню информации о приложении
- Откройте приложение «Настройки».
- Коснитесь Приложения.
- Коснитесь значка дополнительных настроек (значок с тремя точками в правом верхнем углу).
- Коснитесь Показать системные приложения.
- Найдите приложение и коснитесь его.
- Коснитесь Force Stop.
Очистить кеш приложения
- Откройте «Настройки» из меню Quick Nav или из панели запуска.
- Коснитесь Приложения.
- Если вы ищете системное приложение или приложение по умолчанию, нажмите «Дополнительные настройки» в правом верхнем углу (значок с тремя точками).
- Выберите Показать системные приложения.
- Найдите и коснитесь соответствующего приложения.
- Коснитесь Хранилище.
- Нажмите кнопку Очистить кеш внизу.
Удалить данные приложения
- Откройте «Настройки» из меню Quick Nav или из панели запуска.
- Коснитесь Приложения.
- Если вы ищете системное приложение или приложение по умолчанию, нажмите «Дополнительные настройки» в правом верхнем углу (значок с тремя точками).
- Выберите Показать системные приложения.
- Найдите и коснитесь соответствующего приложения.
- Коснитесь Хранилище.
- Нажмите кнопку «Очистить данные».
Сбросить настройки приложения
- Откройте настройки из панели запуска.
- Коснитесь Приложения.
- Нажмите на Дополнительные настройки в правом верхнем углу (значок с тремя точками).
- Выберите Сбросить настройки приложения.
- Перезагрузите свой Galaxy и проверьте, нет ли проблемы.
Обновить приложения
Чтобы проверить наличие обновлений приложения Play Store на вашем Galaxy:
- Откройте приложение Play Store.
- Нажмите значок «Дополнительные настройки» в верхнем левом углу (три горизонтальные линии).
- Коснитесь Мои приложения и игры.
- Коснитесь Обновить или Обновить все.
Если вы подключены к сотовой сети, мы рекомендуем выполнять обновление только через Wi-Fi, чтобы избежать дополнительных расходов. Вот как:
- Откройте приложение Play Store.
- Нажмите значок «Дополнительные настройки» в верхнем левом углу (три горизонтальные линии).
- Коснитесь Настройки.
- Коснитесь Предпочтения загрузки приложений.
- Выберите Только через Wi-Fi (выберите Через любую сеть, если у вас нет Wi-Fi).
- Коснитесь Готово.
Убедитесь, что ваши приложения постоянно обновляются, включив опцию автоматического обновления.
- Коснитесь Автообновление приложений.
- Нажмите Только через Wi-Fi (выберите Через любую сеть, если у вас нет Wi-Fi).
- Коснитесь Готово.
Переустановите приложения
Ниже приведены шаги по удалению или удалению приложения на Galaxy:
- На главном экране проведите пальцем вверх или вниз от центра дисплея, чтобы перейти к экрану приложений.
- Откройте приложение «Настройки».
- Коснитесь Приложения.
- Убедитесь, что выбрано все (вверху слева). При необходимости коснитесь значка раскрывающегося списка (вверху слева), затем выберите Все.
- Найдите и выберите соответствующее приложение. Если системные приложения не отображаются, коснитесь значка «Дополнительные параметры» (вверху справа), затем выберите «Показать системные приложения».
- Нажмите «Удалить», чтобы удалить приложение.
- Нажмите ОК для подтверждения.
Еще один способ легко удалить приложение — перейти на главный экран или экран приложений и удерживать значок приложения. Вот как:
- Перейдите на главный экран или экран приложений.
- Найдите приложение, которое хотите удалить.
- Нажмите и удерживайте значок приложения.
- Выберите Удалить.
После удаления приложения перезагрузите устройство и переустановите его, чтобы снова проверить проблему.
Как подключить Samsung BUDS к ПК?
Для сопряжения galaxy buds (или plus, live) с компьютером или лептопом, откройте чехол беспроводных наушников Самсунг, перейдите в меню ПК и включите модуль bluetooth. В списке доступных устройств блютуз выберите галакси бадс (или галакси бадс 2, или галакси бадс лайв).
Как связать Galaxy Buds2 с ПК с Windows или настольным компьютером
Как мы уже отмечали выше, подключение Galaxy Buds2 к ПК с Windows-простой процесс. А если у вас установлена пара Windows Swift Pair, вам не нужно выполнять отдельную настройку (подробнее об этом позже).
Шаг 1 : сначала выполните сброс бутоны. Откройте чехол, нажмите и удерживайте сенсорную область около 10-15 секунд. Затем наденьте их на ухо, и вы услышите серию звуковых сигналов.
Это означает, что ваши наушники были сброшены.
Очень важно выполнить сброс настроек Galaxy Buds2, особенно если вы ранее подключили их к телефону. Однако это всего лишь одноразовая вещь, и вам не нужно делать это каждый раз, когда вы подключаете свои устройства.
Шаг 2 : откройте свой компьютер с Windows 10 (Win Key + I), перейдите в «Устройства»> «Bluetooth и другие устройства» и нажмите «Добавить Bluetooth или другие устройства».
Затем выберите Bluetooth, чтобы начать сканирование.
Держите бутоны на расстоянии сопряжения, и через некоторое время они появятся в меню. Теперь просто выберите бутоны, и все. Теперь они будут подключены.
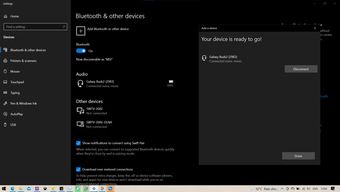
Теперь просто откройте Netflix и транслируйте свое любимое шоу Marvel.
Как мы отметили ранее, это может быть долгий процесс. Если на вашем ПК включена функция Swift Pair, вы увидите подсказку в правом углу экрана.
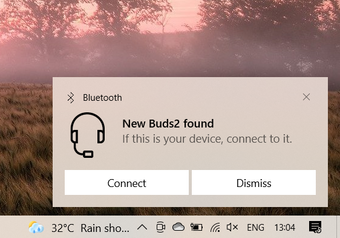
Чтобы включить Microsoft Swift Pair, вернитесь в меню Bluetooth, прокрутите вниз до пункта Swift Pair и выберите его.
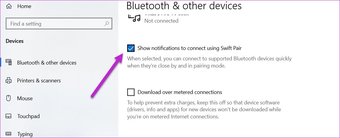
Обратите внимание, что карта Bluetooth вашего ПК должна поддерживать Быстрая пара от Microsoft. Некоторые старые карты Bluetooth не поддерживают его, и когда это произойдет, параметры быстрой пары будут отсутствовать.
Как подключить Galaxy Live Buds Plus на ПК или настольном компьютере с Windows
Как бы просто это ни звучало, это может оказаться немного сложным. В конце концов, время и нажатие правильных кнопок вам поможет. Вот шаги.
Шаг 1: Если вы подключили наушники к своему смартфону, важно дать им отдохнуть, чтобы ваш компьютер мог их найти. Для этого наденьте Galaxy Buds Live, нажмите и удерживайте сенсорную область каждого бутона, пока не услышите серию радарных сигналов.
Шаг 2: На портативном или настольном ПК с Windows 10 откройте «Настройки» (сочетание клавиш Windows + I) и нажмите «Устройство»> «Bluetooth и другие устройства».
Затем нажмите «Добавить Bluetooth» или «другое». устройства> Bluetooth, чтобы начать сканирование.

Шаг 3: Если ваши новые наушники находятся в пределах расстояния сопряжения, они появятся в меню. Выберите это. После этого наушники Galaxy Buds Live должны быть подключены к вашему ПК.

Теперь все, что вам нужно сделать, это открыть YT Music или Spotify и послушать свои любимые песни или открыть Netflix, чтобы транслировать свою любимую юридическую драму.
Самое приятное — это что это одноразовая настройка, и ваш компьютер запомнит устройство, пока вы не разорвите с ним пару. Если ваша карта Bluetooth поддерживает Microsoft Swift Pair, вам нужно будет щелкнуть всплывающее окно, когда вы откроете футляр для бутона в следующий раз.

Однако, если его нет, вам все равно придется нажимать кнопку Pair вручную, и хорошо , это может быть довольно неудобно.
Чтобы разорвать пару, перейдите в то же меню Bluetooth, и вы увидите устройство в разделе «Аудио». Нажмите «Отключить и удалить».
Также в Guiding Tech
Компьютер не видит телефон Самсунг: решение серьезных проблем
Если рассмотренные выше шаги не дали результата, а ПК все равно не видит смартфон, могут потребоваться более кардинальные меры. Рассмотрим их более подробно.
Проверьте настройки подключения
Иногда ПК или ноутбук не находит телефон Самсунг из-за неправильных настроек. Для проверки версии сделайте следующие шаги:
- войдите в настройки телефона;
- перейдите в секцию Память, а далее Свойства;
- выберите пункт Медиа-устройство.
Если в разделе Память вы не можете найти нужного пункта, то попробуйте найти Параметры разработчика и уже там включит отладку по USB.
Выбор последнего варианта позволяет передавать файлы (видео, фото и другие) через ПК. Если установлен другой пункт, к примеру, режим модема или зарядки, уберите отметку. Как правило, ссылка для перехода в меню появляется сразу после подключения смартфона через USB.
Решите проблемы с USB-портами
Бывают ситуации, когда компьютер не видит телефон Самсунг из-за трудностей с драйверами. В таких обстоятельствах необходимо скачать и установить их с официального ресурса производителя. Кроме того, причиной может быть отключение питания одного из USB-портов. Для восстановления работоспособности сделайте следующие шаги:
- Войдите в Панель управления, а далее Оборудование и звук, а там Электропитание.


- В разделе Питания найдите категорию Настройка плана электропитания и жмите на пункт изменения дополнительных параметров.

- В появившемся перечне найдите параметры USB и жмите на символ плюса, а после этого на плюс возле надписи Параметр временного отключения порта USB.
- Поменяйте параметр на Запрещено от сети и батареи.
- Примените настройки и жмите ОК.

Учтите, что в разных ОС названия разделов и путь могут отличаться.
Восстановите драйвера телефона
Бывают ситуации, когда компьютер не видит видео или другой контент на телефоне Самсунг из-за проблем с драйверами смартфона. Для проверки версии войдите в Диспетчер устройств и посмотрите, как система определяет переносные устройства. Если здесь не отображается ошибок в виде восклицательных знаков, значит, все нормально. В ином случае нужно переустановить драйвер. Наиболее простой путь — обновление ПО с помощью программы Samsung Kies.
Проверьте ПК и смартфон Самсунг на вирусы
Иногда компьютер не видит мобильное устройство из-за вирусов. Установите антивирусное ПО на оборудование и сделайте проверки. Удалите вредоносные программы и попробуйте еще раз подключиться через USB. Для чистки можно использовать любые антивирусные программы для телефона или компьютера.
Установите обновление на Виндовс
В Сети часто встречаются жалобы пользователей, мол, не могу подключить Самсунг к компьютеру через USB. При этом вопрос решается путем обновления операционной системы Windows до последней версии. Если на ПК не предусмотрена автоматическая загрузка нового ПО, можно вручную скачать KB3010081 (KB3099229) и установить эти версии. По отзывам они гарантируют нормальную работу службы MTP и, как следствие, корректное подключение.
Причиной того, что компьютер не видит Samsung через USB, может быть некачественная сборка ОС Виндовс. В такой ситуации лучше установить официальную версию ПО.
Поставьте нормальную прошивку на телефон
Любители индивидуальных версий ставят на телефон Самсунг кастомное ПО, которое некорректно работает при подключении к компьютеру. Для решения проблемы попробуйте вернуть стандартное программное обеспечение.
Если ничего не помогает
Выше мы рассмотрели главные способы, как сделать телефон Самсунг видимым для компьютера при разных неисправностях. Если ни один из рассмотренных шагов не дал результата, а причина в смартфоне, сделайте полный сброс. Для этого войдите в Настройки, а там Резервное копирование и Сброс данных. Но учтите, что в таком случае с памяти смартфона удаляются все данные. При этом информация на SD-карте и в облачном сервисе должна сохраниться.












