Разблокировка залоченных модемов и мобильных роутеров
Покупка 3G-устройства от оператора — это самый быстрый способ получить доступ к высокоскоростному интернету. Оно работает по простому принципу. Абоненту требуется только купить сим-карту МТС и регулярно пополнять счёт по мобильному номеру. Но существует одна проблема, которая препятствует полноценному использованию техники.
Оператор заблокировал модем для его использования с другими сим-картами, то есть с ним невозможно подключить услуги сторонних операторов. Существует несколько способов взломать такой код, соответственно, получить доступ ко всем возможностям модема. Для разных марок принцип действий отличается.
Так как на всех модемах оператора установлен МТС-коннект, чтобы взломать устройство, необходимо ввести в него специальный код, который инициирует разблокировку.
Для разблокировки модемов нередко требуется использование специальных программ, которые дают доступ к программному обеспечению не в качестве пользователя. Речь идёт об интерфейсе разработчика.
Настройка домашнего интернета от МТС
Первый шаг после заключения договора с компанией и подключения к сети – настройка роутера и его соединение с компьютером или ноутбуком. Процесс подключения нужно выполнить по следующей инструкции:
- Настройка роутера МТС. Подключите устройство к сети электропитания.
- Соедините кабелем LAN (сетевой) маршрутизатор и компьютер. Разъем на ПК находится с задней стороны, где вентиляторы, а на ноутбуке сбоку.
- Откройте браузер и в новой вкладке введите вместо адреса сайта: 192.168.1.1. Если ничего не произошло, попробуйте вместо первого ввести 192.168.0.1.
- Перед вами откроется административная панель настроек роутера МТС. Введите логин – admin и пароль – mts.
- Найдите раздел «Основные настройки» и перейдите в него. Там нужно выбрать «Беспроводной интернет».
- Нужно активировать режим передачи интернета на Wi-Fi канал, ставим галочку напротив пункта с включением беспроводной связи. Сохраняем настройки.
- Проверить работоспособность можно по индикатору светового сигнала, который должен статическим образом быть включенным.
Зачастую у большинства абонентов возникают трудности с проведением диагностики или первым подключением интернета на компьютере от компании «Мобильные телесистемы», чтобы все было правильно нужно следовать инструкции:
Для обладателей компьютера под управлением Windows 7.
- В меню пуск нажмите на пункт «Панель управления».
- Откроется список категорий для управления системой, где нужно найти иконку «Сетевые подключения» и нажать на него.
- Кликните по активной иконке «Подключение по локальной сети» и перейдите во «Свойства» из появившегося окна.
- Перед вами будет список настроек сетевой карты компьютера, где нужно навести на пункт «Протокол интернета TCP / IP» он может называться IPv Нажмите на кнопку «Свойства».
- Откроется панель управления DNS-серверами, которые взаимодействуют с маршрутизатором. Здесь вам нужно две галочки поставить напротив «Получать DNS-сервера автоматически» (надпись может отличаться).
- Нажмите на кнопку «Сохранить» в текущем окне настроек IPv4, после чего оно закроется, и далее нужно нажать аналогично кнопку «ОК», в первом системном окне сетевых подключений.
- Проверьте настройку домашнего интернета, путем нажатия по ярлыку МТС два раза.
Полезная информация: выполнение третьего пункта должно происходить не по обязательному выбору именно локального подключения для настройки, а того ярлыка, через которое настроен ваш роутер – это может быть «Беспроводное сетевое соединение».
Для операционной системы Windows 10
- На панели задач найдите иконку поиска, нажмите на неё и введите: «Состояние сети».
- Далее нажмите на пункт «Настройка параметров адаптера» и выберите из списка активных нужный ярлык.
- Правой кнопки найдите пункт «Свойства» и нажмите на него. Откроется окно настроек, где нужно найти IP версии 4 (TCP/IPv4). Выделите пункт не снимая галочку с него и нажмите справа на кнопку «Свойства».
- Нам нужна первая вкладка «Общие». Где все значения нужно перевести в «Получить IP-адрес автоматически и «Получить DNS-сервера автоматически».
- Жмем кнопку «ОК» и затем «Закрыть».
- Попробуйте проверить прошла ли настройка домашнего интернета МТС успешно путем двойного клика по ярлыку запуска.
Как настроить 4g модем МТС

После подготовки к работе необходимо вставить устройство в компьютер или ноутбук. Операционная система автоматически выявит и распознает новое оборудование, а затем сама активирует мастер установки. Если этого не произошло, то необходимо направится в меню «Пуск», далее перейти в раздел «Компьютер» . USB-модем будет отображаться как съемный диск, поскольку он по своей конфигурации имеет слот для карты памяти Micro SD. Установка карты памяти как раз и позволяет нам использовать его как съемный диск.
- Открой накопитель и дважды щелкни на файл Autorun.exe ,

- Потом следуй подсказкам, которые будут выплывать на экране от мастера установки.



- Запусти ярлык программы «Коннект менеджер» , который отобразиться после инсталляции на рабочем столе.
- Когда модем зарегистрируется в интернете, нажми на кнопку «Подключение».

- Сначала в разделе выбора устройств появится сообщение «МТС-коннект не подключен к сети». Не переживай, а дождись подключения. Сразу после установления соединение с интернетом, в меню выбора устройств всплывет сообщение «МТС-коннект подключен к сети».
- В разделе «Коннект» нажми кнопку «Отключение» , чтобы приостановить соединение с интернетом.

Дополнительно в приложении «Коннект-менеджер» ты также можешь отправлять смс, активировать карту оплаты, проверить текущий баланс и остаток по пакету мегабайт.
Настройка
Остается произвести все необходимые настройки параметров. Неважно, где это будет делаться: в веб-интерфейсе через браузер или с помощью приложения. Второй вариант является более предпочтительным, так как для его использования не нужны сторонние программы. Стоит заметить, что устройство после подключения и оплаты тарифа уже должно работать и предоставлять доступ в интернет.
Важно! Если этого не происходит, нужно сконфигурировать дополнительные параметры – следует перейти в программу и разобраться в ней. О том, как происходит настройка роутера МТС, будет рассказано ниже.
Описание вкладок интерфейса
Личный кабинет роутера (не путать с онлайн ЛК на сайте) выполнен в бело-красных тонах и обладает пятью основными вкладками. Ниже они и их предназначение и функции будут описаны более подробно.
Главная
На ней расположена общая информация о сети и соединении, которая включает: использованный интернет-трафик («Получено/Отправлено»), общее время текущего сеанса работы, а также состояние режима WAN («Активен/Неактивен»). Также доступны данные о количестве подключенных устройств, которые пользуются сетью на данный момент. Через общий доступ можно посмотреть содержимое своего накопителя, вставленного в роутер.
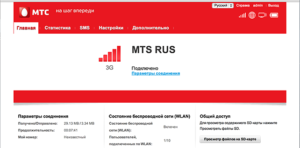
Статистика
Если человеку необходимо получить подробный отчет об использованном трафике, а также узнать IP-адреса и MAC подключенных клиентских устройств, то можно войти во вкладку «Статистика». Кроме просмотра, можно также удалить историю использования трафика и узнать время сеанса каждого клиента.
Вкладка дает возможность отправлять и просматривать СМС-сообщения, которые пришли на номер используемой симки. Достаточно удобный интерфейс, которые разбивает все сообщения по разделам наподобие электронной почты.
Дополнительно
Вкладка предназначена для просмотра дополнительной информации о модеме, объеме вставленного в него накопителя и прочих данных. Здесь можно настроить общий доступ к файлам, которые хранятся на SD-карте.
Настройки
Самый важный раздел, который содержит все настройки сети и раздачи трафика, которыми наделено устройство. Именно здесь должна производиться последующая конфигурация параметров сети и подключения.
Важно! Если человек никогда не настраивал роутеры, то лучше всего будет воспользоваться «Мастером быстрой настройки», который находится в первом разделе вкладки «Настройки». После его запуска нужно просто следовать указаниям и выполнить пару простых шагов. Это полезно, когда параметры 4G-соединения сбились.
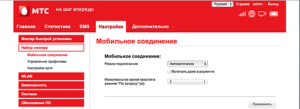
Если тип соединения домашнего интернета МТС IPoE, то следует указать в качестве типа подключения «DHCP Client», а имя хоста сделать «MTSRouter». Важно убедиться, чтобы в настройке была установлена галочка напротив параметра «Автоматическое получение DNS-адресов». Если все на месте, то изменения применяются и сохраняются. Остается лишь перезагрузить устройство.
PPPoE
Достаточно указать тип соединения – PPPoE, ввести логин и пароль для доступа к сети. Их выдает провайдер, а найти данные можно в договоре к ним. Других полей заполнять не нужно. Параметры применяются и сохраняются. Для вступления их в силу следует также выполнить перезагрузку роутера.
PPTP или L2TP
Для этих типов подключения достаточно выбрать одно из них и ввести адрес сервера, а также логин и пароль, выдаваемые поставщиком услуг.
Важно! Прописывать данные IP-адресов, маску и шлюз не нужно, так как роутер уже прошит с нужными конфигурациями. После ввода данные сохраняют и применяют. Выполняется обычная перезагрузка.

Статический PPtP, L2TP, Static IP
Требуется указать тип подключения и установить галочку напротив пункта «Задать IP-адрес самостоятельно». Вписать IP, маску подсети, шлюз, адрес сервера провайдера, а также логин и пароль. Кроме этого требуется указать DNS-сервера. Можно использовать данные Google или «Яндекса», а можно определять их автоматически.
Важно! Если появятся проблемы с определенными сайтами, то всегда можно вернуться в конфигуратор и исправить введенные ранее данные. Не стоит забывать сохранять и применять новые настройки, а также уходить на перезагрузку.
802.1x
Для данного типа подключения требуется указать название «DHCP Client» и пролистать окно в самый низ. Там находится параметр «Включить 802.1x Authentification для WAN», который нужно активировать. В качестве метода EAP можно использовать «MD5». Остается прописать входные данные и применить настройки.
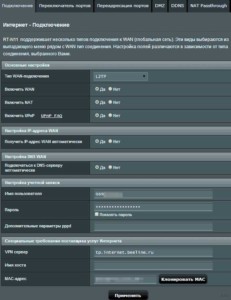
Преимущества и недостатки роутера 4G Wi-Fi МТС
У данной модели есть несколько отличительных особенностей:
- компактность. Мобильный 4G Wi-Fi роутер МТС можно брать с собой и пользоваться им в любом месте досягаемости сотовой связи;
- простой и понятный интерфейс в меню настроек прибора, наличие русского языка;
- простая настройка для выхода в Интернет. Подкорректировать параметры маршрутизатора сможет даже новичок;
- возможность сменить тип сети с МТС 4G Lte на 3G, причём такая процедура осуществляется автоматически;
- расширенный функционал, наличие дополнительных опций и режимов работы;
- если пользователь находится в зоне хорошей досягаемости сигнала сотовой сети, то скорость передачи данных будет на высоком уровне;
- внутри роутера присутствует антенна, которая положительно влияет на качество сигнала;
- приемлемый тариф.
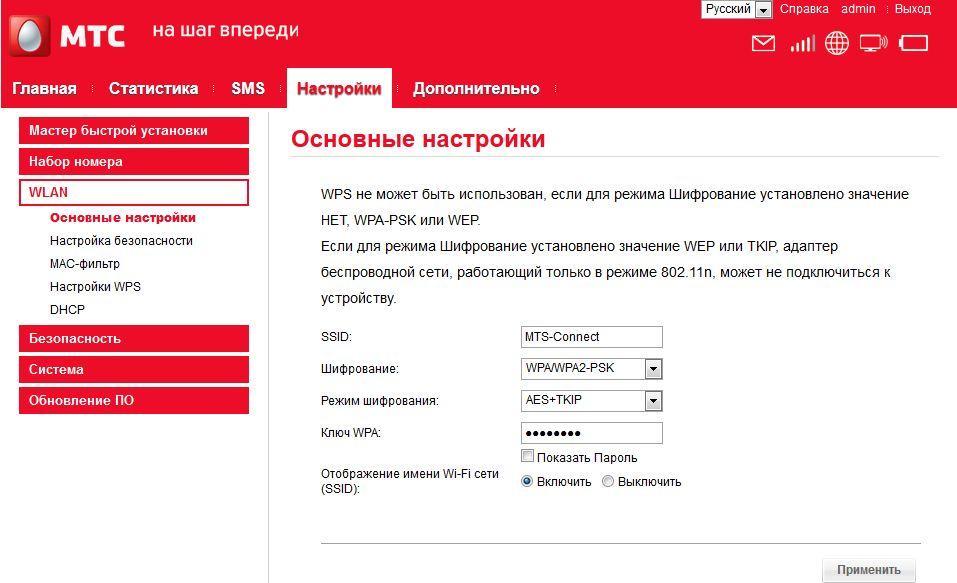
Вкладка WLAN в параметрах router MTS
Из недостатков модели выделяют несколько моментов:
- невозможность ограничения доступа к вредоносным сайтам;
- высокая, но оправданная стоимость;
- сильный нагрев аппарата. Данное обстоятельство может привести к перегреву маршрутизатора и его последующей замене.
Важно! Router MTS имеет маленький радиус действия сигнала, что вынуждает покупать репитер.
Таким образом, с помощью вай-фай роутера МТС любой человек, желающий подключить безлимитный домашний Интернет, сможет удовлетворить свои потребности. Вышеизложенная информация позволит понять, что такое переносной маршрутизатор МТС и как им пользоваться.
Настройка 3G/4G роутера с поддержкой модема
Рассмотрим теперь, как настроить карманный мобильный роутер Huawei 874FT, не имеющий встроенного модема. Как вы уже поняли, это устройство, представляющее собой нечто среднее между описанной выше моделью и классическим проводным роутером: оно имеет расширенные коммуникационные возможности, включая LAN-порт, но при этом является автономным благодаря наличию аккумулятора.
Правда, для выхода в интернет без 3G модема не обойтись, при этом большинство операторов требуют использования адаптированного модема.
В принципе настройка такого роутера осуществляется аналогичным образом, либо через веб-интерфейс, если имеется соединение Wi-Fi (пароль по умолчанию указан на нижней стороне коробки), либо через кабель USB.
Имя сети представляет собой комбинацию из буквенного обозначения и четырёх цифр MAC-адреса (с седьмой по десятую), пароль для этого устройства оператор устанавливает как 8 последних цифр MAC-адреса устройства.
Вход в веб-интерфейс – не по цифровому адресу, как это обычно бывает для большинства моделей роутеров, а по символьному (http://router.3g), пара логин/пароль для входа в админку стандартная – admin/admin.
Точно так же настраиваются роутеры Huawei от других операторов (Билайн, Теле2), единственная разница – в настройках, устанавливаемых на этапе прошивки, ориентированных на уверенный приём сигнала в конкретной сети.
Практически все роутеры имеют специальное отверстие для сброса настроек к заводским. Для этого необходимо нажать эту кнопку острым предметом и удерживать её несколько секунд. Отметим, что к такому шагу следует прибегать только в крайнем случае. Если вы потеряли или забыли пароль на модем, можно связаться с оператором, который перепрошьёт устройство, восстановив доступ к нему.
Как перепрошить роутер Dir 615 МТС?
- Перед тем как приступить к прошивке, переверните роутер. На тыльной стороне посмотрите на модель, в данном случае – model: Dir 615. Запомните ревизию – H/W Ver.: E4 и версию программного обеспечения, которая установленная на этом роутере – F/W Ver.:5 10RU;
Или в строке адреса на компьютере введите 192.168.0.1 и найдите на экране ревизию и программное обеспечение роутера. Эти данные понадобятся в процессе прошивки.
- Подключаем роутер к питанию и сети. Через один из портов подключаем роутер к компьютеру;
- На сайте D-Link.ru – это официальный сайт, скачиваем оригинальную прошивку. На основной странице сайта выбираем «Загрузки FTP».
Загрузки FTP – это аппаратное обеспечение компании D-Link, которая выпускает свою технику. Там собраны папки с версиями всех возможных прошивок D-Link .
Находим свою модель роутера Dir 615. Следует учесть, если неправильно выбрать прошивку для конкретной модели роутера, это может полностью вывести роутер из строя.
- Заходим и нажимаем на папку Firmware.
- Выбираем ревизию Е.
- Открываем папку beta.
- Скачиваем прошивку на компьютер.
- Отсоединяем от маршрутизатора кабель сети. Оставляем только подключение роутера к компьютеру и соответственно к питанию.
- Заходим на интерфейс роутера. В адресной строке вводим 192.168.0.1. Вводим логин admin и нажимаем «войти». Пароль по умолчанию вводить не нужно.
- Нажимаем в шапке модуль «Tools».
- Выбираем «Firmware».
- В разделе «FIRMWARE UPGRADE» нажимаем обзор, выбираем нашу прошивку и загружаем.Дальше подтверждаем, что действительно хотим совершить эту прошивку, наживая «ОК».
- После этого роутер перезагружается и начинает перепрошиваться.
- На экране мы видим табличку, которая информирует, сколько осталось времени до окончания прошивки.
- После завершения перепрошивки появляется окно, в котором версия программного обеспечения уже 5.11RU.
Но зайдя в интерфейс роутера, видим, что больше никакие изменения не произошли. Перепрошивка Dir 615 MTS завершилась успешно.
Если у Вас остались вопросы — сообщите нам Задать вопрос
Чтобы проверить, подключите кабель локальной сети и убедитесь в отличной работе роутера.
Как подключить роутер МТС к компьютеру
Многие люди, которые совершенно не разбираются в установке интернета, роутеров и т.п. перед тем как подключиться к интернету от МТС задаются вопросом: “Как подключить wifi роутер МТС к компьютеру?”
Сначала необходимо убедиться, что в вашем доме есть техническая возможность подключения интернета, для этого достаточно заполнить форму, представленную ниже. Просто введите свой точный адрес и система укажет — можно или нельзя подключить услуги от МТС в вашем доме.
Раздача интернет-связи через smartphone
Если у вас нет модема-флешки, вы можете пойти альтернативным путем, чтобы предоставить компьютерной технике работать с МТС-симкой. Для этого используют смартфон и присоединяют его и открывают опцию «Телефон и модем». Понадобится добавить новый modem, указать путь к драйверу и пройти установку.
Далее занимаемся настраиванием параметров. В поле «Дополнительные команды инициализации» вводим AT+CGDCONT=1, а в окошке name: internet.mts.by. Подтверждаем соединение и во вкладке управления доступом отмечаем «настройки тел. соединения», где указать GPRS. Если не получилось, обратитесь в техподдержку.












