Имя беспроводной сети (SSID) по умолчанию
Beeline_router
Доступ на web-интерфейс
логин admin
пароль admin
Актуальная версия прошивки
Шаг 1 из 9
Подключите кабель, который вам провели в квартиру наши монтажники в порт WAN,
а компьютер подключите в любой из LAN портов.
Вы также можете соединить ваш ПК с роутером по беспроводной сети, но на первичном этапе настройки лучше использовать кабель.

Шаг 2 из 9
Откройте ваш интернет-браузер, например Internet Explorer, Google Chrome, Firefox, Safari или Opera.

Шаг 3 из 9
Введите в адресную строку
192.168.10.1
(без «www») и нажмите клавишу Enter.

Шаг 4 из 9
Появится окно с предложением ввести логин и пароль, введите в оба поля
admin

Шаг 5 из 9
Вы попали на web-интерфейс роутера, приступим к настройке соединения, для этого в разделе «Основные настройки» щелкните по пункту «WAN».

Шаг 6 из 9
Тип подключения – выберите L2TP
IP адрес/Имя сервера – введите tp.internet.beeline.ru
Имя пользователя – введите ваш логин
Пароль – введите ваш пароль
Тип адреса – выберите динамический
MTU – введите 1460
Отметьте кружочком строку «получить DNS автоматически». Нажмите кнопку «Сохранить изменения».

Шаг 7 из 9
Подождите, пока роутер сохранит настройки, обычно это занимает 1-2 минуты,
после чего вы увидите сообщение «Изменение настроек прошло успешно»,
нажмите кнопку «ОК».
Подождите несколько секунд, роутер автоматически установит соединение с интернетом.

Шаг 8 из 9
Выберите меню «Настройка Wi-Fi», откроется страница с базовой настройкой роутера:
«Выключение беспроводной сети» — галочку не ставьте, если хотите пользоваться Wi-Fi
«Стандарт» – выберите 2.4GHz (B+G)
«Режим» – убедитесь чтобы было выбрано «AP»
«Имя беспроводной сети» – введите имя вашей беспроводной сети, например My_WiFi
«Номер канала» – поставьте «Auto»
Теперь нажмите кнопку «Сохранить изменения».
Подождите несколько секунд, пока роутер сохраняет изменения.
Беспроводная сеть практически готова к использованию.

Шаг 9 из 9
Чтобы обезопасить вашу беспроводную сеть от злоумышленников или недобросовестных соседей, нужно её зашифровать, для этого в разделе «Настройка Wi-Fi» выберите пункт «Безопасность».
Откроется страничка «Настройка безопасности Wi-Fi сети».
Расставьте пункты как указано на картинке:
Аутентификация – WPA2 mixed
WPA шифрование – TKIP
WPA2 шифрование – AES
Предустановленный формат ключа — выберите «Пароль»
«Предустановленный ключ» — введите желаемый пароль для доступа к вашей беспроводной сети, обратите внимание, пароль должен быть не менее 8 символов в длину. К разрешенным символам относятся:
- любые латинские символы (a-z, A-Z);
- любые цифры;
- специальные символы: ! @ # $ % ^ & * ( ) — _ + = ; : , . / ? | `
[ ] < >.
Нажмите кнопку «Сохранить изменения».

Поздравляем, вы полностью настроили беспроводную сеть вашего роутера, теперь вы можете забыть про провода и быть полностью мобильным пользователем Домашнего интернета.
Для того чтобы подключить ТВ-приставку к роутеру и начать просматривать IPTV, дополнительно настраивать ничего не нужно. Достаточно, чтобы на роутере была прошивка с нашего сайта. Подсоедините приставку в любой из LAN портов и можете начинать смотреть ТВ.
Будьте внимательны, выполняя инструкции в этом разделе. В случае ошибки в действиях потребуется визит в сервис-центр для восстановления устройства.
Прошивать роутер рекомендуется, подключив кабель от ПК в любой из LAN-портов. Прошивая роутер по Wi-Fi, есть риск получить неработоспособное устройство, восстанавливаемое только в сервис-центре, либо не восстанавливаемое вовсе.
Шаг 1 из 3
Скачайте актуальную версию прошивки (BIN, 1.5 МБ).
Шаг 2 из 3
Зайдите на web-интерфейс роутера
192.168.10.1
admin
admin
и выберите раздел «Инструменты».

Шаг 3 из 3
Щелкните по пункту «Обновление прошивки».
Откроется страница «Обновить Прошивку»,
нажмите кнопку «Browse»
выберите файл с прошивкой (например TEW-432BRP_C_H_W_D1.3RU-V1.2.06-B101101.bin).
Нажмите кнопку «Обновить».
Внимание. Во время перепрошивки роутера не вынимайте его из электросети, дождитесь, пока роутер полностью обновит свое микропрограммное обеспечение и перезагрузится (3-4 минуты).
Прошивка роутера Beeline smart box
![]()
Beeline smart box в последнее время является достаточно популярным предложением от компании Билайн. Роутер имеет отличные характеристики и позволяет максимально быстро получить доступ к интернету, который характеризуется отличным сигналом и скоростью. Но, несмотря на высокое качество роутера, могут возникнуть ситуации, когда потребуется прошивка устройства или же перепрошивка под другого оператора. Сделать это можно как самостоятельно, так и обратившись за помощью к опытным специалистам.
Модели роутеров
![]()
Beeline smart box в последнее время является достаточно популярным предложением от компании Билайн.
В продаже можно найти несколько моделей роутеров, каждая из которых имеет свои преимущества и недостатки, а также особенности. Дальше рассмотрим более подробно каждый из вариантов.
Smart box
Данная модель роутера считается самым простым и распространенным вариантом. Использоваться может для самых разных компьютеров и ноутбуков, даже если модели довольно старые. Подключение выполняется в течение нескольких минут и после того, как устройство перезагрузится, пользователь получает доступ к интернету.
Smart box one
![]()
Это более продвинутая модель роутера, которая поддерживает MIMO и может обеспечить максимальную скорость беспроводного соединения до 300 Мбит/с. Работать устройство может на двух разных частотах 2,5 ГГц и 5 ГГц. Имеет несколько портов для подключения необходимого оборудования и может использоваться для предоставления доступа к интернету на самых разных устройствах. При этом можно получить как беспроводное соединение, так и подключить роутер непосредственно к используемому компьютеру.
Smart box pro
![]()
Модель роутера считается одной из самых лучших и предоставляет пользователям надежно защищенное интернет-соединение на выгодных условиях, которые предоставляет компания Билайн. Скорость соединения может достигать 867 Мбит/с. Имеет достаточное количество портов для подключения дополнительного оборудования. Кроме того, пользователь получает возможность подключить при необходимости гостевую сеть.
Как подключить роутер
Подключение роутера к компьютеру отнимет минимальное количество времени, особенно если большую часть работы будут выполнять опытные профессионалы из компании Билайн.
Сначала монтажники проведут в дом или квартиру специальный кабель. После этого его нужно подключить к порту WAN. Затем компьютер или же ноутбук подключается к LAN порту.
Также можно использовать другой вариант – беспроводную связь, но в самом начале, пока будут выполнены все настройки, лучше всего применять для получения интернет-соединения кабель.
Как настроить роутер
Если говорить непосредственно о настройке устройства, то есть несколько разных вариантов. Сначала рассмотрим быструю настройку, которая отнимет у пользователя минимальное количество времени и после перезагрузки роутера можно будет без проблем заходить в интернет.
После того, как компьютер или же ноутбук будет подключен к используемому роутеру, нужно зайти в браузер и ввести в поисковой строке специальную комбинацию – 192.168.1.1. Это позволит перейти на страницу приветствия от провайдера. После этого нужно нажать на кнопку «Продолжить».
От пользователя потребуется ввести в определенных строках имя пользователя, а затем пароль. На изначальном этапе настройки провайдер для всех предлагает стандартный вариант admin/ admin. Затем снова нужно нажать на кнопку «Продолжить». Такие простые действия позволят перейти в главное меню используемого роутера Beeline smart box.
Дальше выбирается предлагаемый пункт «Быстрая настройка». В этом пункте присутствует сразу четыре разных раздела. Разберемся с каждым предложением детальнее, чтобы можно было подобрать наиболее приемлемый в каждом индивидуальном случае вариант.
- «Домашний интернет». Этот раздел поможет пользователю настроить соединение непосредственно с сетью Билайн. В памяти роутера уже присутствуют все нужные для подключения данные, поэтому пользователю потребуется только ввести свой индивидуальный логин и пароль.
- «Wi-Fi-сеть роутера». Раздел позволит настроить беспроводное соединение для роутера. В поле Имя сети нужно ввести название сети, а затем в поле Пароль придумать свою надежную комбинацию символов для получения доступа к сети в дальнейшем.
- «Гостевая Wi-Fi-сеть». С помощью раздела можно произвести настройку дополнительной гостевой беспроводной сети для роутера.
- «Билайн ТВ». Если такая услуга была заказана у провайдера, то дополнительно нужно к роутеру подключить еще и ТВ-приставку.
Для сохранения всех введенных данных нужно нажать на кнопку «Сохранить». После этого нужно немного подождать. Роутеру потребуется несколько минут, чтобы установить соединение с компьютером. После этого напротив строки «Статус» появится уведомление о том, что интернет был подключен.
Обновление прошивки и сброс настроек
![]()
Для того, чтобы роутер полноценно функционировал, необходимо, чтобы на нем была установлена актуальная версия прошивки. Для того, чтобы скачать последнюю версию, необходимо перейти на официальный сайт провайдера. Также стоит узнать о том, как можно произвести сброс настроек в том случае, если с работой роутера возникнут какие-то проблемы.
Сброс настроек
![]()
Произвести перепрошивку роутера Beeline smart box можно только после того, как совершенно все настройки будут сброшены к заводским параметрам. Такое простое действие, как аппаратная очистка позволит убрать все пароли, а также пути соединения, которые запомнил роутер. Для этого потребуется выполнить следующие действия.
- Подключить роутер к питанию.
- Нажать на кнопку RESET либо же RESTORE.
- Удерживать кнопку примерно 30 секунд.
Сразу же после этого система должна перезагрузиться. Все настройки после включения роутера будут установлены по умолчанию. При этом соединение с интернетом будет деактивировано. Для того, чтобы можно было снова подключиться к сети, потребуется полная настройка программы.
Обновление прошивки
Как уже говорилось выше, обновить прошивку Beeline smart box можно на официальном сайте провайдера в соответствующем разделе. На данный процесс потребуется всего несколько минут. Обновлять прошивку необходимо для того, чтобы устройство смогло полноценно функционировать. Пользователю потребуется перейти в нужный раздел и нажать «Скачать актуальную версию прошивки» для своей модели роутера.
После того, как скачивание будет закончено, некоторое время нужно будет подождать, чтобы роутер перезагрузился и новый вариант программного обеспечения начал функционировать.
Затем выполняются пользователем все необходимые настройки. Если же процесс кажется слишком тяжелым и вы боитесь, что у вас не получится в нем разобраться, то лучше будет обратиться за помощью к специалистам.
Beeline smart box – это качественные современные роутеры, которые каждому пользователю позволят быстро получить доступ к интернету со своего компьютера или ноутбука. Устройство предоставляет качественный сигнал с большой скоростью, поэтому можно будет без проблем выполнять не только самые простые функции в интернете, но и просматривать фильмы или же играть в видеоигры в режиме онлайн.
Как подключить Wi-Fi-роутер от “Билайн” к компьютеру
Установка роутера от “Билайн”, то есть создание возможности беспроводного подключения — удобное решение для пользователей, так как это позволяет подключаться к интернету сразу нескольким устройствам одновременно, используя единый тариф. В этой статье мы разберемся — как подключить роутер “Билайн” к интернету самостоятельно или с помощью специалистов.

Преимущества беспроводной сети
Проверить возможность подключения Билайн!
Если у вас выбран тариф интернета от «Билайн», то вам всегда предложат взять в аренду или выкупить Wi-Fi-роутер. Использование роутера дает целый ряд преимуществ:
- Отсутствие большого количества проводов. Чаще всего для работы устройства требуется всего 2 кабеля — один для провода с интернетом, второй — для зарядки роутера.
- Экономия места в квартире. Роутер обычно не превышает размеров листа формата А4 и ставится в незаметное место.
- Выбирая один тариф, вы получаете возможность пользоваться им не только с компьютера, но и с ноутбука и множества другой техники.
- Так как сигнал Wi-Fi передается на большие расстояния, вы можете свободно пользоваться интернетом, например, на кухне, а роутер будет установлен в коридоре.
- Беспроводной сигнал позволяет получать скорость 100 Мб/с и выше. Некоторые люди ограничиваются простым подключением интернета через провод к персональному компьютеру, но это приводит к ограничениям, так как у вас исчезнет возможность пользоваться интернетом дистанционно и с помощью других устройств.
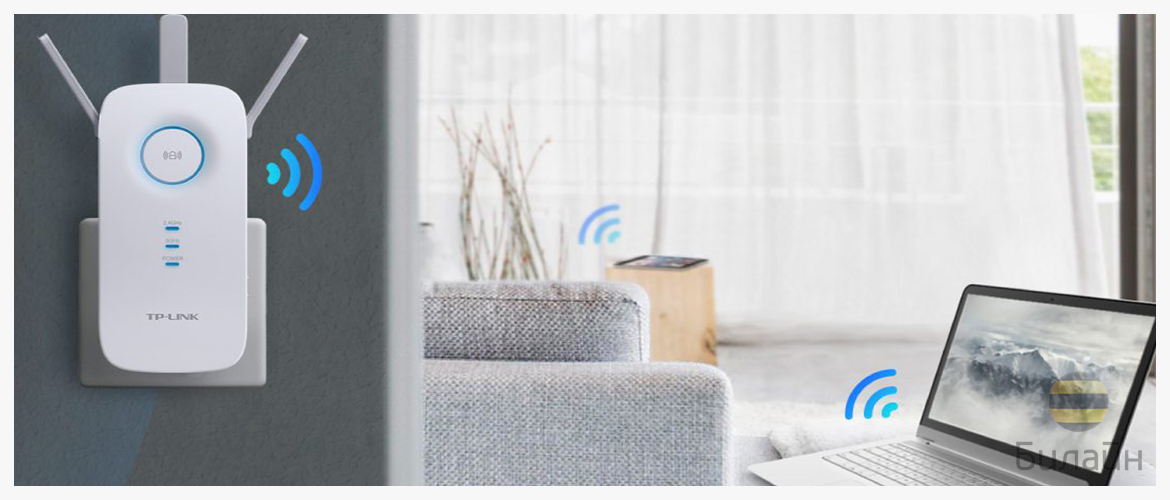
Как подключить роутер «Билайн» к компьютеру
Когда вы выбрали тариф интернета с арендой или покупкой роутера, то установку подключения к компьютеру выполнят за вас. Монтажники, которые проведут сеть и самостоятельно установят роутер, зайдут в его систему, обновят ее при надобности, а от вас потребуется только придумать пароль для входа в сеть и ее название. Здесь необязательно придумывать что-то очень сложное, как, например, при создании пароля к почтовому ящику или социальной сети.
Проверить возможность подключения Билайн!
Если вы решите сами заняться установкой настроек роутера, то придется немного потрудиться. Обычно в роутерах разъемы для проводов размечены разным цветом, чтобы облегчить задачу установки:
- В разъем WAN вставляется провод с интернетом.
- Второй провод, который идет в комплекте, одним концом вставляется в свободное гнездо в роутере, а вторым концом в разъем сетевой карты компьютера.
- В браузере компьютера вбивается адрес — 192.168.1.1, иногда 192.168.1.0. Обычно именно такой сетевой адрес имеет роутер.
Нажав «Enter» вы зайдете на страничку, где вас попросят ввести логин и пароль. Здесь тоже все упрощено и в большинстве случаев в окошке ввода логина и пароля вписывайте это слово — admin.
При любых сложностях обращайтесь к нам по указанному номеру для консультации
После всех манипуляций вы попадете во внутреннее меню роутера, где сможете придумать название своей сети и настроить безопасное подключение по паролю. Если предыдущие пункты с попаданием в меню вам показались сложными, то в компьютере зайдите во вкладку «Сеть» или «Сеть и подключения», там должен быть отображен ваш роутер. Нажмите на него правой кнопкой мыши и выберите «Просмотр веб-страницы устройства».
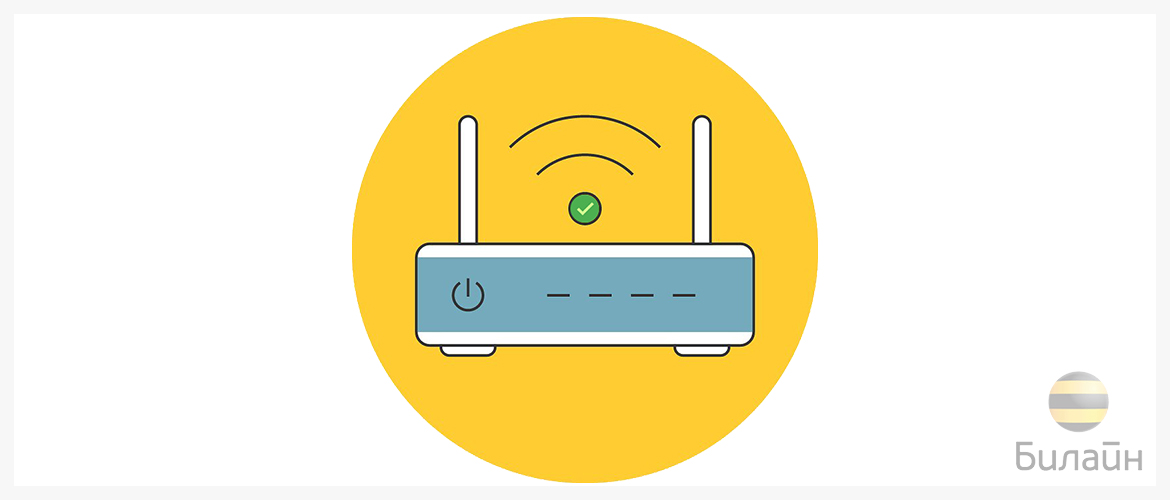
Далее перейдите во вкладку «Network», в поле «User name» введите логин, который должен быть указан в договоре с «Билайн», в поле «Password» введите пароль из договора. Затем переходите во вкладку «Wireless» и в пункте «Wireless Network Name» введите название своей сети. То есть это то название, которое будет отображаться в поиске, когда вы попытаетесь найти ближайшую сеть Wi-Fi.
Установка пароля для защиты от подключения к вашему интернету:
- Выбираем пункт WPA/WPA2 – Personal.
- В разделах «Version» и «Encryption» выбираем «Automatic».
- В разделе Password введите пароль, который вы придумали.
- Нажмите кнопку «Save».
Все эти настройки позволят вам пользоваться интернетом с компьютера и с других устройств, так как вы настроили wi-fi-роутер от «Билайн» (или другой компании) самостоятельно.
Какой роутер выбрать
Как отмечалось выше, при выборе тарифа интернета от «Билайн», вам обязательно предложат взять роутер. Компания предлагает маршрутизатор со следующими характеристиками:
- Режим работы в частотах 2,4 GHz и 5 GHz (скорость до 600 Мбит/с).
- Наличие дополнительных разъемов для подключения дополнительного оборудования (IP-камера, IP-домофон и т.д.).
- Встроены 4 антенны, направленные в 4 стороны для увеличения площади покрытия сетью интернет.
Выбор такого роутера напрямую от компании позволяет уменьшить ваши хлопоты по настройке и подключению интернета, так как после оформления заявки на подключение, к вам будут направлены монтажники, которые сами настроят и подключат вай фай роутер билайн. А вам останется лишь принять их работу и начать пользоваться интернетом.
Если вы знаете, как самостоятельно установить вай фай роутер от «Билайн», то при оформлении договора обязательно укажите, что установку и настройку маршрутизатора хотите провести самостоятельно.
Проверить возможность подключения Билайн!
Для работы интернета подойдет любой современный роутер. Но, приобретая маршрутизатор от компании «Билайн» вы получаете гарантию на определенный срок и обслуживание устройства. Поэтому при возникновении проблем всегда сможете обратиться за помощью. Покупка собственного роутера не гарантирует правильной настройки, особенно, если вы не разбираетесь в тонкостях работы этого типа техники. «Билайн» предлагает современное решение, которое надолго обеспечит вас качественной работой интернета.
В любом случае, если у вас есть свой собственный роутер, то вы можете проверить совместимость его работы с интернетом от «Билайн». Для этого на сайте компании создан специальный раздел, в котором перечислены следующие типы маршрутизаторов:
- Рекомендованные модели. Их работа гарантирована в сети «Билайн»
- Поддерживаемые модели. Роутеры уже не продаются, но могут работать в сети «Билайн» с теми прошивками, которые размещены на сайте.
- Устаревшие модели. Их поддержка не осуществляется.
- Не поддерживаемые модели. На самом деле они могут работать, но компания не тестировала их, поэтому не дает гарантии работы и не обслуживает их.
В любом случае лучше приобрести устройство, которое рекомендует «Билайн», так как это гарантирует работу сети и обеспечит качественным интернетом на долгое время.
В этой статье мы рассказали о том, как настроить роутер для «Билайн», какой лучше выбрать и какие преимущества есть у беспроводной сети. Используя интернет при помощи Wi-Fi, вы позволяете себе больше свободы, а с устройствами от «Билайн» — качество и гарантию.
Домашний интернет с Wi-Fi от Билайн: как подключить услугу и настроить роутер
Провайдеры телекоммуникационных услуг максимально упростили процедуру подключения и настройки интернета для своих пользователей. У большинства операторов этот процесс является схожим.

Но для удобства клиентов одни компании размещают на своих официальных сайтах подробные пошаговые инструкции, а другие готовы круглосуточно консультировать абонентов в телефонном режиме. Мы также решили осветить эту тему для наших читателей. Сегодня мы расскажем как быстро и просто подключить безлимитный домашний интернет с «вай-фай» от Билайн в Москве и правильно настроить Wi-Fi роутер.
Проверить возможность подключения Билайн!
Как подключить домашний интернет с Wi-Fi от Билайн
Компания «ВымпелКом» является одним из крупнейших поставщиков телекоммуникационных услуг на территории России. Клиентами оператора могут стать пользователи, которые хотят получать опции мобильной связи, домашнего интернета, телевидения и других дополнительных услуг. Провайдер разработал максимально простые условия подключения сервисов, которые пользователь может выполнить самостоятельно. Это позволяет облегчить процесс получения услуг и привлечь новую аудиторию.

Стоит отметить, что даже у одного провайдера алгоритм подключения домашнего интернета в разных регионах может различаться, и Билайн здесь не является исключением. В целом процесс является идентичным, отличия незначительные, но они все-таки есть. В нашей статье в качестве примера мы рассмотрим организацию доступа в сеть в Москве.
Шаг 1: проверка возможности подключения по вашему адресу
Первое, что абоненту нужно сделать, это узнать обслуживает ли провайдер его дом. Для этого необходимо перейти на официальный ресурс оператора, выбрать раздел для частных лиц. Затем в горизонтальном меню нажать на «Услуги». В выпадающем окне выбрать «Домашний интернет». На открывшейся странице нажать на «Проверьте подключение вашего дома к Билайн». Затем указать ваш город, улицу и номер дома.
Если ваш адрес входит в зону обслуживания оператора, на экране вы увидите сообщение о доступности подключения. Если ваш дом не входит в перечень, вы можете подключить услуги другого провайдера или составить заявку, желательно коллективную от нескольких жильцов вашего дома, и отнести ее в клиентский офис Билайн.

Если появится достаточное количество желающих подключить услуги, оператор проведет линию в ваш дом. Есть еще один способ узнать о возможности подключения услуг выбранной телекоммуникационной компании по вашему адресу. Это наша специальная форма. При выборе нашего сервиса, вам не нужно переходить на другой сайт и продвигаться по меню до требуемой услуги. Все, что вам необходимо, это ввести название вашего города, улицы и номер дома в форму ниже. Сервис произведет поиск и выдаст полный список доступных для подключения провайдеров.
Проверить возможность подключения Билайн!
Шаг 2: подбор тарифного плана
Если выбранный оператор обслуживает ваш дом, переходите к подбору тарифного плана. Большинство предложений различаются по технологии организации доступа в сеть, скорости доступного подключения, размеру ежемесячной абонентской платы и наличию дополнительных опций.
На момент написания статьи провайдер предлагает следующие тарифы:
- «Бомбический» – 449 руб/мес за 100 Мбит/с без рассрочки Wi-Fi-роутера.
- «Фантастический» – 499 руб/мес за 100 Мбит/с, включая рассрочку Wi-Fi-роутера SmartBoxTurbo, 79 доступных каналов, отсутствие ТВ-приставки.
Оператор также предлагает еще два тарифных плана, которые объединяют сразу несколько услуг, включая домашний интернет.
«Бомбический с ТВ»
Скорость до 100 Мбит/с
Доступно 148 каналов
Есть аренда основной приставки
Wi-Fi-роутер в рассрочку не входит
Стоимость 549 руб/мес
Скорость до 100 Мбит/с
Доступно 185 каналов
Есть аренда основной приставки
Wi-Fi-роутер SmartBoxTurbo входит в рассрочку
Стоимость 599 руб/мес
Несмотря на небольшое количество доступных тарифных планов, каждый клиент сможет найти подходящее для себя предложение. В линейке есть варианты только с домашним интернетом, а также с различным количеством каналов. Это позволяет подобрать оптимальный тариф и для работы из дома, и для семейного использования сети.

К любому из тарифных планов пользователь может добавить дополнительные опции, создав собственное индивидуальное предложение. Среди доступных сервисов представлены:
- Wi-Fi-роутер в рассрочку за 150 руб/мес.
- Антивирусы ESET NOD32 от 89 руб/мес.
- Антивирусы Dr.Web от 59 руб/мес.
- Лаборатория Касперского от 149 руб/мес.
- Фиксированный IP-адрес 150 руб/мес.
- Аренда дополнительной приставки TVE за 150 руб/мес.
Шаг 3: оформление заявки
Чтобы отправить заявку на подключение услуг необходимо на странице с выбранным тарифом нажать на кнопку «К подключению». Вы увидите окно с полями для ввода вашей контактной информации. Ваш необходимо указать ваш адрес, номер телефона и имя, а замет нажать на «Оформить заявку».
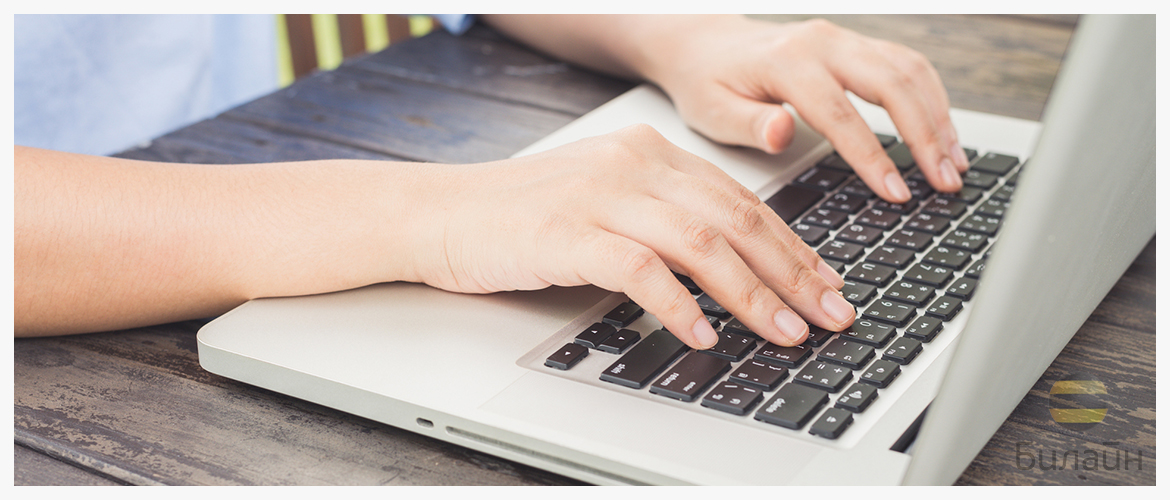
Ниже формы оператор указал телефон для связи, по которому вы можете задать все вопросы, касающиеся подключения. Также вы можете обратиться к нашим специалистам. Для этого просто оставить свой номер в форме для обратной связи или самостоятельно позвоните по указанному ниже номеру.
В большинстве случаев провайдер связывается с клиентом в течение часа. Консультант уточняет детали подключения, затем выбирается дата, удобная для приезда специалистов установщиков.
Шаг 4: приезд мастеров
В указанное в процессе общения с консультантом по телефону время к вам приедут специалисты от провайдера. Они привезут договор сотрудничества с компанией Билайн и «вай-фай» роутер для домашнего интернета, а также проведут линию до вашей квартиры от распределительного шкафа, установленного в подъезде вашего дома.
Обязательно внимательно прочтите договор, а затем внесите в него свои паспортные данные. В этом документе также будут указаны логин и пароль для доступа в интернет. Поэтому его важно сохранить.

Проведение кабеля от распределительного шкафа до вашей квартиры обычно не занимает большого количества времени и не требует сложных монтажных работ. При проведении линии сразу укажите место, в котором будет стоять роутер. Так вы гарантированно получите кабель достаточной длины.
Шаг 5: подключение сетевого оборудования к компьютеру
Настройку приборов необходимо заказывать дополнительно при оформлении заявки на услуги. Но это необязательно. Процесс настройки не отличается дополнительной сложностью и не занимает много времени, поэтому пользователь сможет справиться с ним самостоятельно. К тому же, ему помогут наши советы и инструкции:
- Поставьте оборудование рядом с ПК.
- Подключите прибор в сеть при помощи блока электропитания, входящего в комплект.
- Присоедините интернет-кабель, который был проведен в квартиру мастерами, к роутеру в специальное гнездо Internet, чаще оно отличается по цвету от остальных гнезд и располагается с обратной стороны прибора.
- Соедините модем с ПК для дальнейшей настройки доступа в сеть. Для этого в комплекте сетевого оборудования есть специальный кабель.
- Установите одну часть кабеля в гнездо для интернета на системном блоке или на ноутбуке, а другую часть в одно из гнезд LAN.
Шаг 6: настройка сетевого оборудования
Чтобы получить доступ к сети, необходимо настроить домашний интернет от Билайн через Wi-Fi-роутер. Для этого потребуется запустить на компьютере любой браузер и в адресной строке ввести 192.168.10.1.
- В открывшемся окне необходимо ввести логин и пароль, которые указаны в договоре на обслуживание. Или указать стандартное admin в обоих полях.
- Для настройки соединения нужно перейти в раздел «Основные настройки» и выбрать «WAN».
Вы увидите страницу, на которой нужно будет ввести данные и выбрать несколько опций. В этом пункте просто следуйте нашей инструкции:
- Тип подключения – укажите вариант L2TP.
- IP адрес/Имя сервера – введите tp.internet.beeline.ru.
- Имя пользователя – введите логин из вашего договора.
- Пароль – укажите пароль из вашего договора.
- Тип адреса – укажите динамический.
- MTU – введите 1460.
- Затем отметьте строку «DNS автоматически» и сохраните результат, нажав на «Сохранить изменения».
Как только прибор сохранит все настройки, вы увидите окно «Изменение настроек прошло успешно», затем просто нажмите кнопку «ОК». Через несколько секунд модем самостоятельно установит связь с сетью.
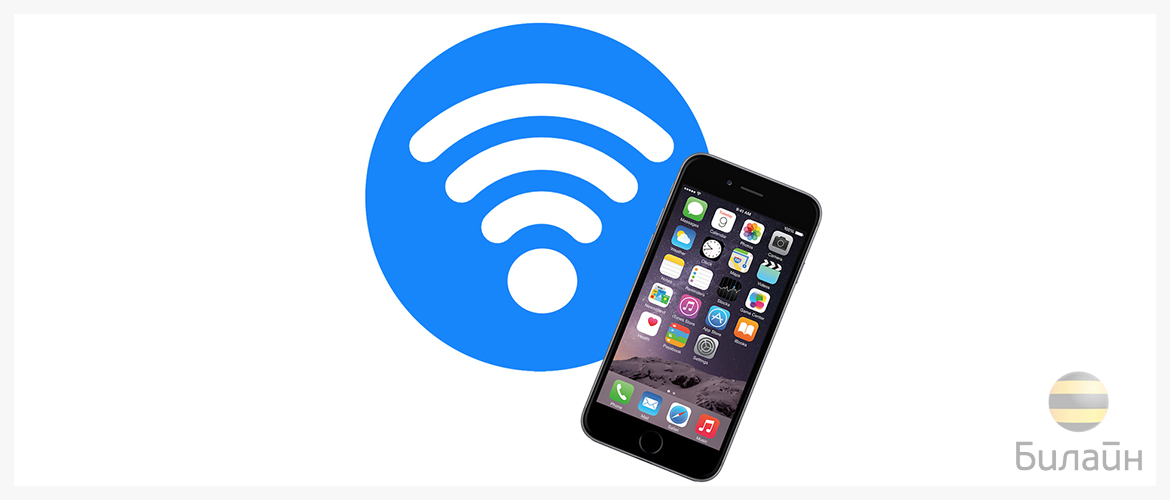
Следующий этап это настройка беспроводного подключения. Перейдите в «Настройка Wi-Fi». В поле «Стандарт» укажите 2.4GHz (B+G). Важно, чтобы был выбран «Режим» – «AP». В поле «Имя беспроводной сети» укажите как будет называться ваша сеть, здесь у вас есть свобода фантазии, но помните, что это название будут видеть и ваши соседи. Для опции «Номер канала» выберите «Auto». Затем нажмите «Сохранить изменения».
Как подключить роутер билайн?
![]()

Сегодня операторы мобильной связи предлагают опции не только мобильного, но и домашнего интернета. Кроме того, на их сайтах можно найти и специальные брендовые устройства, типа wifi-роутеров. Не исключение – оператор Билайн.
В этой статье расскажем о том, как подключить wifi-роутер от Билайн.
Подключение
- Подключаем интернет-кабель в порт WAN (это тот кабель, который провели в вашу квартиру, когда вы заказали услугу подключения интернета).
- Компьютер соединяем с одним из LAN-портов. Можно осуществить коннект и по беспроводной сети, однако при первой настройке рекомендуется пользоваться соединением через провода.
- Открываем любой браузер и в адресной строке указываем следующую комбинацию цифр: «192.168.10.1» – это IP-адрес роутера Билайн. Нажимаем «Enter».
- В открывшемся окне потребуется ввести имя пользователя и пароль, в обоих полях указываем значение – «admin». Нажимаем «ОК».
- Если все выполнено корректно, перед вами появится окно настройки Билайн-роутера.
- Кликаем по кнопке «Основные настройки», далее выбираем пункт «WAN».
- В открывшемся окне указываем следующие параметры:
- тип подключения — L2TP;
- IP адрес — tp.internet.beeline.ru;
- имя пользователя и пароль – вводим желаемые логин и пароль;
- тип адреса – динамический;
- MTU – 1460;
- Пара «имя пользователя/пароль», задаваемая на этом шаге, будет использоваться теперь вместо пары «admin/admin» для получения доступа к настройкам роутера.
- Сделайте активным параметр «Получить DNS автоматически».
- Сохраняем изменения. Внимание! Процесс сохранения настроек может занять до 2 минут, так что, не думайте, что компьютер завис!
- После сохранения настроек перед вами появится окно с надписью «Изменение настроек успешно выполнено». Нажмите «ОК».
- Теперь нажмите на кнопку «Настройка Wi-Fi», в появившемся окне параметров, укажите следующие значения:
- стандарт – 2.4GHz (B+G);
- режим – AP;
- имя беспроводной сети – вводим желаемое имя сети;
- номер канала – Auto.
- Нажмите кнопку «Сохранить изменения», подождите некоторое время, пока роутер сохранит настройки.
- Теперь осталось только обезопаситься от подворовывания трафика недобросовестными соседями — в меню «Настройка Wi-Fi» выбираем пункт «Настройка безопасности Wi-Fi сети» и указываем следующие параметры:
- аутентификация – WPA2mixed;
- WPA шифрование – TKIP;
- WPA2 шифрование – AES;
- предустановленный формат ключа – пароль.
- В поле «Предустановленный ключ» вводим надежный пароль. Лучше, чтобы он состоят из букв и цифр.
- Сохраняем изменения. Все! Дело сделано!
Как видите, инструкция не совсем мудреная, и даже непродвинутый пользователь сможет выполнить данную настройку. Если у вас имеются другие проблемы с подключением, почитайте статью Настройка и подключение интернета.












