Два способа переноса контактов с Android с разбитым экраном
По мере того, как современные технологии становятся все более надежными, мы начинаем воспринимать все больше вещей как должное. Например, там, где у наших родителей, бабушек и дедушек были адресные книги и повестки дня с примечаниями, служебными записками и информацией о контрактах, у нас есть только наши Android-устройств и айфонов.
И это довольно приятно и удобно. Нам больше не нужно листать повестки дня, чтобы найти номер телефона, который может даже не быть должным образом каталогизирован или иметь тревожное количество брошюр и блокнотов. Не говоря уже о утомительной работе по копированию целых страниц вручную из-за того, что вы пролили на них кофе, при условии, что они даже разборчивы.
Но это не значит, что Android-устройств не имеют своих недостатков. В буквальном смысле они представляют собой тонкие кусочки стекла и металла; Просто очень хрупкий экран с минимальной защитой или без нее. Итак, когда это разрывы экрана — и поверьте мне, экраны на Android-устройствах ломаются в первую очередь — у нас нет возможности получить доступ ко всем данным, хранящимся на нашем устройстве, включая все контактная информация.
Видя, как такая ситуация может быть довольно проблематичной, мы написали эту статью, чтобы предоставить решения о том, как спасти вашу контакты и другие данные с Android с разбитым экраном. Посмотрим как.
Навигация:

Вывод через браузер
Один из самых простых и быстрых способов наладить управление смартфоном через компьютер – воспользоваться браузером Google Chrome. Никакие сторонние приложения в этом случае не нужны. Вывод изображения на ПК без программ пошагово выглядит следующим образом:
- Открываем браузер, заходим в магазин приложений и находим расширение «Chrome Vysor».
- Нажимаем «Установить» или «Add to Chrome».
- Подключаем смартфон к компьютеру через USB и запускаем установленную утилиту.
- Нажимаем «Find devices» и выбираем нужное устройство.
- Подтверждаем отладку и получаем доступ к телефону через ПК.
Важный совет! Чтобы не подтверждать отладку каждый раз, рекомендуем сохранить пароль и автоматизировать подключение к устройству.
Ситуация 2. Изображение на экране присутствует, но не работает сенсор
Теперь рассмотрим другую ситуацию, когда поврежден сенсорный слой дисплея и экран не реагирует на прикосновения. В таком случае нас может выручить подключение обыкновенной компьютерной мыши к смартфону посредством интерфейса USB-OTG. Данным интерфейсом оснащается практически каждый современный смартфон. Через специальный переходник (его можно приобрести в салоне по продаже смартфонов, стоит он недорого) к телефону можно подключить внешний USB-накопитель, мышь и даже физическую клавиатуру.


В случае повреждения сенсора целесообразно подключить через OTG-интерфейс компьютерную мышь, щелчок по кнопкам которой будет заменять тап пальцем по экрану. После подключения можно произвести экспорт контактных данных в файл на карте памяти microSD.
Выше были рассмотрены самые простые ситуации с повреждением экрана. Ниже мы попробуем разобраться, как вытащить данные с разбитого телефона Андроид, если экран не показывает.
Также будут рассмотрены варианты управления телефоном с компьютера через USB, если разбит его сенсорный экран.
Способ через usb кабель и пк: как включить отладку по USB?
Если с Вашим телефоном случилась неприятность, расстраиваться не стоит. Чтобы получить абсолютный доступ к устройству и иметь возможность удаленно обновлять программное обеспечение смартфона, создавать резервные копии и восстанавливать утраченные данные, перемещать файлы с Андроида на ПК, следует воспользоваться ADB.
Но сначала нужно включить отладку по USB. Существует несколько версий операционных систем, соответственно рассмотрим варианты включения отладки по каждой версии.
Для ПО Android 2 и 3. Переходим в меню. Выбираем «Настройки». Следующее, что нам потребуются — перейти в «Приложения». Открываем их и находим раздел под названием «Разработка». Здесь мы видим функцию «Отладка USB». Даем согласие кнопкой «Да».
4 версия операционной системы Андроид. Конечно же, заходим в меню устройства. Выбираем настройки. Ищем категорию под названием «Система». Выбираем информацию «О телефоне». Обращаем свое внимание на «Сведения о версии». В параметрах «Номер сборки» производим нажатие до появления окна с надписью «Вы стали разработчиком». Опять возвращаемся в «Систему». Ищем новый пункт. Это будет уже подключенный раздел «Для разработчиков», где и появится необходимая «Отладка по USB». Выбираем.
5 версия. Из настроек нужно зайти в информацию «О телефоне». Ищем параметры. Выбираем «Номер сборки». Несколько нажатий и «Вы стали разработчиком»! Опять переходим в первоначальные настройки. Обращаемся в категорию «Дополнительно». Ищем соответствующий пункт меню: «Для разработчиков». Продолжаем с перехода в категорию «Отладка по USB». Все готово!

Как пользоваться ADB для восстановления и копирования
Прежде чем приступить к работе по восстановлению, необходимо скачать ADB с официального сайта qtadb.wordpress.com, скачивайте версию QtADB 0.8.1 (проверено на windows 7) или «Android Debug Bridge» драйвера на компьютер.
Эта программа для извлечения данных из сломанного андроида. Рассмотрим пошаговую инструкцию, которая поможет вытащить файлы, используя возможности персонального компьютера, с разбитого смартфона android:
- скачиваем Adb Run на ПК;
- распаковываем;
- ищем нужный файл с названием «adb.exe»;
- запускаем от имени администратора;
- появилось всплывающее синее окно;
- несколько раз нажимаем на клавиши «y» и «Enter»;
- загружаем мобильное устройство;
- подключаем телефон к компьютеру через USB;
- открываем «Диспетчер задач»;
- выбираем свое мобильное устройство;
- правой кнопкой открываем меню;
- выбираем пункт «Обновить драйвера»;
- обращаемся к папке «adb»;
- нажимаем «Shift»;
- выбираем свободное место;
- открываем «строку команд», пуск-вводите «cmd»-жмете «enter». Здесь нужно быть особо внимательными;
- аккуратно прописываем «adb pull /data/data/com.android.providers.contacts/databases/contacts2.db»;
- нажимаем «Enter».
Окончательный файл будет иметь расширение db. Чтобы его открыть, используют Excel. А преобразовав в csv, обратно восстановить телефонную книгу можно через импорт контактов.
Как извлечь контакты с телефона Samsung
Если вы пользуетесь телефоном от Samsung, то вы можете извлечь контакты из разбитого телефона при помощи фирменных программ Samsung Kies и Samsung Smart Switch.
-
– это программа для переноса данных с одного телефона на другой, а также для создания резервных копий. – это программа для управления мобильными телефонами Samsung, С ее помощью можно выполнять синхронизацию, обновление, загрузку данных.
Для того чтобы вытащить контакты с разбитого телефона Samsung вам необходимо подключить его к компьютеру, запустить программу Samsung Smart Switch и сделать резервную копию.
После создания резервной копии в папке пользователя, в Windows 10 это папка «C:UsersИмя пользователяDocuments», должен появиться файл «Contact.spb». Это база данных с контактами, которые были скопированы с телефона.
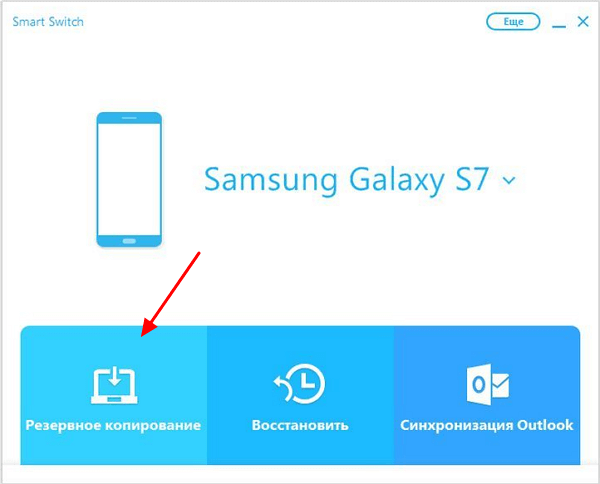
Для того чтобы открыть файл «Contact.spb» понадобится программа Samsung Kies. Откройте данную программу, перейдите в раздел «Библиотека – контакты», нажмите на кнопку «Открыть файл с контактами» и выберите полученный ранее «Contact.spb». После импорта контактов в Samsung Kies вы сможете экспортировать их в формате vCard (VCF) и потом перенести на новый телефон.
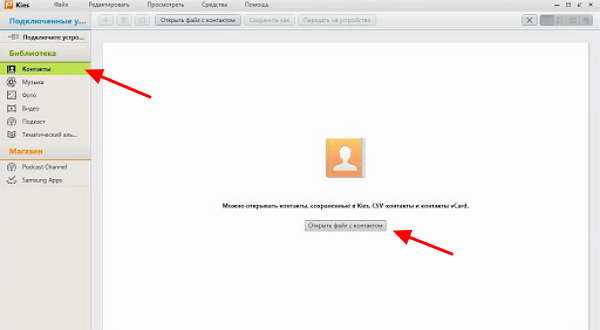
Нужно отметить, что фирменные программы для работы с Android телефонами есть и у других крупных производителей. Например: Sony, HTC, Xiaomi, Huawei. Поэтому если у вас не Samsung, а какой-то другой телефон, то поищите фирменное ПО, которое подходит для вашего аппарата. С большой вероятностью с его помощью вы сможете извлечь контакты из телефонной книги.
Дополнение 17.08.2018
Бывает и такая ситуация, что после падения смартфона экран разбился, весь покрылся трещинами, но сенсорный слой всё ещё реагирует на прикосновения. Да, пользоваться таким экраном будет крайне сложно, некомфортно, даже не всегда возможно, через трещины ничего не видно, они бликуют, в них застревают пальцы, в общем, сложно всё. Но это можно исправить, не прибегая к замене дисплея.

Мы не станем прибегать к способам маскировки, устранения (шлифовки, использование специальных клеевых составов), а поступим максимально просто. Сейчас на AliExpress можно купить защитную плёнку или стекло практически (стопроцентно) для любой модели смартфона, причём по вполне вменяемой цене. Так вот, просто покупаем стекло, аккуратно клеим его на экран (только предварительно экран тщательно протереть), и всё!
Это защитит дисплей от дальнейшего распада (энтропия, чтоб её), и повысится комфортность работы с аппаратом. Ведь по закалённому защитному стеклу пальцы скользят гораздо лучше, да и большинство бликов (особенно, если стекло с матовым покрытием) от трещин исчезнет. А пока вы будете пользоваться смартфоном, и копить деньги на новенький экран… или телефон.
Как видите, разбитый экран на смартфоне не означает, что Android устройство полностью сломано. Вы все еще можете скопировать важные данные со смартфона и использовать основные функции мобильного устройства через компьютер.
Ну и третий вариант – использование периферии
Это один из самых простых вариантов, который, однако, потребует от вас неких финансовых затрат на приобретение периферии.
Не секрет, что большинство современных смартфонов среди прочего поддерживают возможность вывода картинки на внешние устройства, такие как телевизоры и мониторы, как софтово, так и с помощью специального кабеля. Учитывая, что для настройки программного метода нужен дисплей, нам подойдет второй вариант подключения – кабельный.
Для этого необходимо найти информацию о том, какой именно кабель вам нужен для подключения смартфона к монитору, и купить его. Большинство устройств, не имеющих отдельного разъема для подключения монитора, используют для этих целей стандарты MHL либо SlimPort. Найти их в продаже несложно, да и цена не кусается. Особенно если есть время подождать заказа из Китая.

А дальше все просто – подключаем с помощью кабеля наш смартфон к телевизору или монитору и получаем вывод содержимого экрана на монитор или телевизор. Вуаля, и у вас есть возможность провести необходимые манипуляции со смартфоном, так как вместо разбитого дисплея у вас теперь монитор, на котором видно всё, что отображает смартфон.
Подготовка к работе
Дальнейшие шаги настройки AndroidScreencast будут приведены на примере работы в Windows, в других операционных системах действуйте по аналогии.
Установка Java
Проверьте в установленных программах Windows, не установлен ли Java на Вашем компьютере? Если нет, скачайте его с официального сайта и установите. Для работы AndroidScreencast нужен как минимум Java 8.
Подготовка AndroidScreencast
Скачайте с официальной страницы приложения AndroidScreencast архив для Вашей операционной системы.
Распакуйте приложение в удобную для Вас папку. Это необязательно, но пользователям Windows мы рекомендуем распаковать папку с приложением в корень диска C, тогда будет удобнее работать с ним в командной строке.
Настройка телефона/планшета
Для подключения AndroidScreencast к Android-устройству необходимо, чтобы была включена отладка по USB и здесь все зависит от состояния Вашего устройства.
Если отладка по USB раньше уже была активирована, тогда Вам крупно повезло и Вы можете переходить к следующему разделу статьи.
Если у Вашего гаджета частично нерабочий экран, попытайтесь активировать в настройках Вашего телефона/планшета опцию «Отладка по USB» (Настройки > Для разработчиков > Отладка по USB). Подробнее читайте в статье «Передача экрана мобильника на компьютер. Управление телефоном с компьютера» в разделе «Подключение через USB-кабель».
Если же экран Вашего устройства полностью разбит, тогда Вам стоит воспользоваться инструкцией «Включение отладки по USB на устройстве Android с разбитым экраном».
Подключение к компьютеру
Подключите Ваше Android-устройство к компьютеру с помощью USB-кабеля. Если у Вас Windows 8.1 или 10, телефон/планшет должен автоматически определиться системой и установятся необходимые драйверы (главное быть подключенным к интернету). Если у Вас Windows 7 или ниже, скорее всего, драйверы придется устанавливать самому. Посетите официальный сайт производителя Вашего Android-устройства и поищите в разделе поддержки (Support) программное обеспечение для него. Обычно вместе с этим ПО устанавливаются необходимые драйверы.
Как защитить данные от потери доступа
В эпоху всё более тонких телефонов, а значит и всё более тонких и слабых экранов, повреждения устройств становятся всё более актуальными.
Конечно, повреждение экрана – это не единственная причина потери доступа к данным. То же самое может произойти, если мы выбросим телефон, потеряем его, он будет украден, или в нём появятся системные ошибки.
Поэтому каждый, кто хранит в смартфоне важные данные, должен обезопасить себя от последствий потери доступа к ним.
Синхронизация данных телефона с облаком
Владельцы айфонов могут синхронизировать данные с телефона со специальным сервисом iCloud. Все, что важно в телефоне, может быть экспортировано туда. Благодаря этому мы будем иметь доступ к этим данным, несмотря на то, что произойдет с нашим телефоном.
Обладатели телефонов с Android могут воспользоваться, например, возможностями синхронизации, которые даёт Google. Чтобы экспортировать данные, достаточно иметь аккаунт Google. В его рамках мы получаем бесплатный доступ к Google Drive.
Это не единственные, хотя и наиболее популярные способы защиты данных от потери. Кроме этого, вы можете также рассмотреть использование популярного Dropbox или OneDrive от Microsoft.
Включение отладки
Android телефоны имеют по умолчанию отключенную опцию отладки, то есть разрешения телефона взаимодействовать с компьютером через кабель USB (копирование данных, установка приложений и т.д.).
Чтобы её запустить, достаточно просто зайти в Настройки, затем найти Параметры разработчика, после чего разрешить отладку телефона. Благодаря этому мы получим доступ к информации, хранящейся в телефоне без подтверждения соединения.
В зависимости от версии Android Функция разработчика могут быть скрыты. Тогда в Настройках нужно найти Информацию об устройстве, найти поле Номер версии и нажать его не менее 7 раз подряд. Если всё получилось, то появится сообщение, Вы уже разработчик. Затем возвращаемся в Настройки, где появится раздел Для разработчиков и возможность разрешить отладку по USB.












