Как подключить пс4 к компьютеру через hdmi?
Практически все современные ноутбуки имеют HDMI-порт. Но зачастую он работает в формате Out, то есть выводит изображение, например, на монитор, телевизор и проектор. В таком случае ничего не выйдет. Только устройства с поддержкой HDMI In можно использовать для подключения Sony Playstation 4.
Как видно, Sony Playstation 4 без проблем подключается как к десктопному варианту ПК, так и к ноутбуку. Дело это — нехитрое и недолгое. Всего-то нужна определенная утилита и инструкция, которая описана в разделах выше. Подсоединить консоль сразу к монитору тоже можно.
Как подключить PS4 к ПК
Для того, чтобы подключить PS4 к ПК у Sony Playstation есть официальная функция удаленного управления. Но эта функция доступна только на телефоне Sony Xperia, а приложение называется Remote Play. Данная технология представляет собой стриминг изображения на другое устройство.
Но как быть если у вас нет Sony Xperia или даже нет Sony Playstation 4, а поиграть в эксклюзивы хочется. Выход есть. Недавно в сети появилось неофициальное приложение Remote Play, которое работает также как и официальное, но дружит не только со смартфоном компании Sony.
Понадобится
- PS4 или друг с приставкой
- Программа Remote Play
- ПК, ноутбук или Android смартфон
- Через официальную программу, для этого понадобится DUALSHOCK 4
- Неофициальное приложение в котором будет доступно управление клавиатурой и мышью
В обновлении Playstation 4 под номером 3.50 появилась возможность удаленно играть в игры PS4 на устройстве под управлением Windows или Mac.
Приложение поддерживает только
1. Необходимо скачать и установить официальное приложение Remote Play на ваше устройство.
Скачать Remote Play с официального сайта
2. После первого запуска открыть настройки и войти в учетную запись Playstation Network. Тут же настроить разрешение и частоту кадров (изменить на высокое для более плавного изображения).


3. Запустить консоль и настроить доступ к дистанционному воспроизведению, настроить систему как основную и разрешить доступ к интернету в режиме покоя.
4. Нажать кнопку [Запуск] в приложении на ПК и дождаться пока приложение найдет систему к которой привязан аккаунт. После чего появится окно в которое необходимо ввести PIN код для доступа к системе, который можно найти в [Настройки] -> [Настройки соединения дистанционного воспроизведения] -> [Добавить устройство].
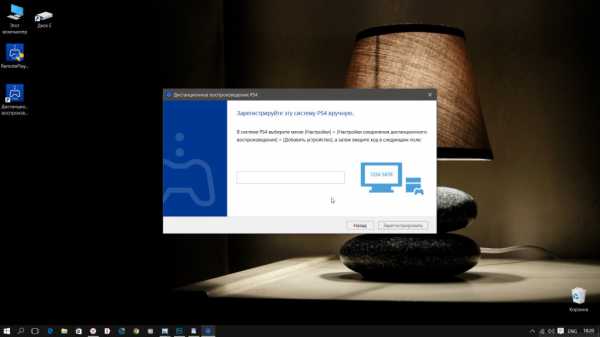
Подключить DUALSHOCK 4 к USB и наслаждаться консольными играми на компьютере.

Запуск PS4 игр на ноутбуке или ПК
Подробное подключение PS4 к ПК рассмотрим на примере если у вас есть консоль и требуется вывести изображение на компьютер без HDMI кабеля или вовсе на ноутбук.
Для запуска PS4 игр необходимо скачать и установить приложение Remote Play для ПК.
Скачать Remote play для PC
Разархивировать файлы и установить setup-.v105-Test.exe от имени администратора.
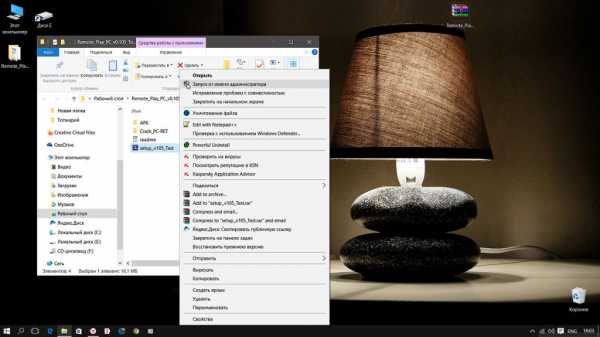
После установки, не запуская приложение, открыть папку Crack_PC-RET и перетащить файл RemotePlay.exe в папку в которую установили приложение.
В корневую папку также необходимо добавить файл com.playstation.remoteplay.10300.apk из папки APK.
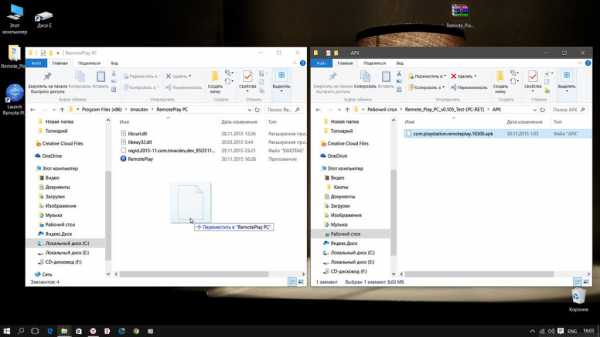
Теперь можно запускать приложение. И сразу выставить во вкладке [Settings] -> [Resolution/FPS] 60 кадров.
Чтобы настроить Remote Play необходимо во вкладке [PS4] -> [Register] зарегистрировать консоль для удаленного использования. В открывшемся меню ввести PIN код, а также имя учетной записи приставки.
Для получения PIN кода понадобится запустить Playstation и перейти в [Настройки] -> [Настройки дистанционного соединения воспроизведения] -> [Добавить устройство].
Осталось соеденить устройства. Для этого открыть вкладку [PS4] -> [Connect] -> [Search and Connect]
Если все сделано правильно на экране в окне должно появиться изображение с консоли.

Запуск PS4 игр на ПК без приставки
Допустим вы не являетесь счастливым обладателем Sony Playstation 4, но все же хотите поиграть в эксклюзивы доступные только на этой приставке. Для этого вам понадобится друг с консолью, ноутбук или ПК и программа Remote Play для ПК.
Если у вас нет такого друга, его можно найти в социальных сетях, на форумах или в сообществах посвященных играм. Этот метод абсолютно безопасен. От обладателя консоли требуется лишь запустить ее и сообщить вам IP адрес и PIN код.

Заключение
Многие долго ждали способа поиграть в эксклюзивные игры от PS4 на своем компьютере. Вот теперь мы имеем два способа запуска: официальный от компании Sony и не официальный с поддержкой клавиатуры и мыши.
Как подключить телевизор к MacBook через HDMI?
Подключение компьютера Mac к телевизору
- Вставьте один конец видеокабеля (используйте адаптер, если необходимо) в разъем Thunderbolt , HDMI или DVI компьютера, а другой — в видеовход телевизора.
- Чтобы изменить разрешение телевизора, выберите меню Apple > «Системные настройки», нажмите «Мониторы», затем нажмите «Монитор».
Заключение
Мы с вами рассмотрели, как подключить Сони PlayStation 3 к практически любому ноуту. Несмотря на ряд сложностей, в результате вы получите отличное сочетание. В комментариях просим вас рассказать, для каких целей вы подключаете PS3 к ноутбуку.
Игровая консоль Sony PlayStation 3 является одной из наиболее известных игровых консолей среди всех когда-либо существовавших. Она обладает продвинутым функционалом и помимо непосредственно игры может использоваться и для воспроизведения музыки и фильмов. Единственная сложность — для работы требуется внешний монитор. Лучшим выходом из ситуации будет приобретение современного телевизора. Но это не всегда целесообразно по различным причинам. Препятствием для его покупки может стать высокая стоимость, отсутствие места для установки, а также необходимостью часто переезжать с места на место. Последняя проблема особенно актуальна для студентов, которые редко сидят на одном месте.

В качестве монитора, помимо телевизора, можно использовать компьютер или ноутбук, поскольку в каждом из них монитор является едва ли не главной составляющей. О подключении к компьютеру мы писали в предыдущей статье, а сегодня мы напишем возможные варианты подключения к ноутбуку.
Можно ли подключить PS3 к ноутбуку так же легко, как и в случае стационарного компьютера? Какие варианты доступны для подключения? Ответы на эти вопросы мы предоставим в сегодняшнем материале.
Возможные проблемы
При подключении консоли могут возникать проблемы:
- телевизор не видит PS4;
- картинка зависает;
- есть звук, нет изображения;
- есть изображение, нет звука.
В первом случае необходимо проверить работоспособность шнуров и правильность соединения. Также некоторые пользователи неправильно выбирают источник сигнала.
Если картинка зависает при сетевой игре, то проблема в скорости соединения. При офлайн игре – проблема в ТВ (низкий отклик), или же дело в приставке. В этом случае требуется обращение в сервисный центр.
Если нет звука, но есть картинка, то подключение, скорее всего, выполнено через неподходящие переходники. Если наоборот, то вероятна физическая поломка или неправильно выставленное разрешение.
Если перечисленные выше рекомендации не помогли, то консоль нужно подключить к другому экрану и выявить, проблема в ней или в телевизоре. Далее необходимо обращение в сервисный центр.
Важно! Иногда сбой в работе консоли может быть из-за неустановленных обновлений. Эта процедура выполняется автоматически, но могут возникать нюансы. В настройках приставки есть пункт «обновление», следует провести его принудительно.
ШАГ 3: Установка дополнительных драйверов для сторонних игр и эмуляторов
Если же вы хотите поиграть в игры, которые установлены не через Steam, GOG или Epic Games Store, то для работы подключения Dualshock 4 к ПК c Windows (7, 8, 10 или 11) нужно, чтобы в системе были установлены дополнительные драйвера. Самые известные два пака: DS4Windows и InputMapper. Давайте рассмотрим два варианта.
ПРИМЕЧАНИЕ! После установки драйвера, уже непосредственно в настройках игры выбираем наш геймпад.
DS4Windows
- Заходим на официальный сайт – ds4-windows.com . Слева от верхнего меню жмем «Download».

- Вас перебросит на страницу скачивания. Чуть ниже опять жмем по этой кнопке.

- Запускаем приложение через exe-файлик – «DS4Windows».

- Если вам не нравится английский язык, зайдите в «Settings» и в строке «Use Language pack» установите «Русский». После этого перезапустите приложение. Но русифицированы будут не все разделы.

- Заходим в «Контроллеры», тут должен отображаться ваш геймпад. Если его нет переходим в «Настройки».

- Жмем по ссылке «Настройка драйвера контроллера».

- Кликаем по кнопке «Step 1: Install ViGEmBus Driver». Если у вас Windows 7, то после установки этого драйвера нужно нажать на кнопку «Step 2…».

- Но это еще не все, здесь же можно создать профиль настроек для всех кнопок – заходим во вторую вкладку и жмем по кнопке «Новый».

- Вам будет предложено использовать уже существующий предустановленный профиль, лучше нажать «Yes», если вы не хотите перенастраивать все кнопки.

- В строке «Output Controller» выбираем «Dualshock» и жмем «Применить».

- Далее меняйте настройки, как вам угодно. В конце не забудьте ввести имя профиля, и нажать «Сохранить».

InputMapper
Данная программа аналогично позволяет подключить почти любой известный контроллер к обычному стационарному компьютеру или ноутбуку. Некоторые пользователи считают её более сложной, но на мой взгляд она имеет более гибкие настройки.
- Скачать программу можно на официальном сайте – inputmapper.com . Здесь понадобится её установить.
- После запуска ПО, если ваш геймпад уже подключен, то вы увидите вот такое вот окошко, жмем «Begin Configuration».

- На следующем шаге по умолчанию будет выбран «360 Controller».
ПРИМЕЧАНИЕ! Здесь же можно выбрать вашу клавиатуру, и настроив кнопки использовать её как некий эмулятор Дуалшок 4.

В разделе «Devices» будет отображаться подключённое устройство. Здесь можно посмотреть разрядку аккумулятора и подключенный профиль. Вы можете поменять настройки клавиш в «Профиле». Все делается по аналогии с DS4Windows, поэтому подробно это разбирать не будем. Можете потом поиграться с настройками сами.













