Как известно, мышь ноутбуку не нужна, т.к. у него есть свое устройство для этих целей под названием тачпад. Но даже продвинутому пользователю иногда гораздо удобнее работать на ноутбуке с компьютерной мышкой. К ноутбуку можно подключить проводную (USB), беспроводную и блютуз мышку.
Как подключить проводную мышку к ноутбуку

К ноутбуку или нетбуку можно подключить проводную мышь через разъем USB.
Если у вас имеется старая мышь с разъемом PS/2, то её тоже можно подключить к этому разъему через специальный переходник.
Существуют специальные мышки с тоненьким сворачивающимся проводом.
Как подключить к ноутбуку беспроводную лазерную мышь
Беспроводная мышка работает от батареек через специальный маленький приемник, который подключается к USB-порту ноутбука.
На некоторых мышках на подошве есть еще и выключатель, который необходимо включить.
Для того, чтобы мышка заработала, необходимо вставить батарейки в специальный отсек, подключить приемник к ноутбуку и сдвинуть защелку в положение «ON».
Внимание! Во время установки батареек соблюдайте полярность, иначе мышь не будет работать. На некоторых моделях мышей есть еще кнопка «CONNECT», которую необходимо нажать после подключения приемника в порт USB ноутбука.
Обычно современные мыши сами находят необходимый драйвер и через пару минут начинают работать. Если этого не произошло, то операционная система предложит вам скачать и установить его. В этом случае вам потребуется подключение к интернету.
Подключение беспроводной мыши через Bluetooth соединение
У всех современных ноутбуков имеется встроенный Bluetooth, поэтому вам не понадобится ничего, кроме самой Bluetooth-мыши.
При подключении к ноутбуку блютуз мыши вам необходимо вставить в неё батарейки и нажать кнопку включения «ON».
Теперь необходимо включить Bluetooth на ноутбуке и выполнить поиск устройств.
В Windows 7 для этого необходимо открыть Панель управления и выбрать в ней «Устройства и принтеры».
Нажмите вверху окна на ссылку «Добавление устройства».
Выберите мышь, когда она появится в результатах поиска. Затем нажмите «Далее».
После непродолжительного времени система найдет необходимые драйвера и установит их. Теперь вы можете работать.
Тачпад на время подключения мыши можно отключить. О том, как это сделать читайте в инструкции к вашему ноутбуку. Обычно для этого необходимо одновременно нажать клавишу «Fn» и клавишу с изображением мышки.
Удачи!
Как подключить мышку к ноутбуку

Несмотря на то что мышь не является обязательным атрибутом в комплекте к ноутбуку, поскольку те же функции успешно выполняет тачпад, многие пользователи сходятся на том, что с ней гораздо удобнее. Особенно это касается графических дизайнеров и поклонников компьютерных игр. Мышь недорого стоит и легко подключается и устанавливается, как правило, не требуя для этого дополнительных приспособлений.
Как подключить проводную мышку к ноутбуку
Для этого в ноутбуке существует USB-разъём, к которому и подключается мышь также, как флеш-накопитель, data-кабель телефона и т. д.

СПРАВКА! Некоторые пользователи используют старые модели с разъёмом PS/2, для которого необходимо дополнительно приобрести USB-переходник с соответствующим входом.
Через несколько секунд после подключения автоматически стартует установка драйверов. Как правило, она длится недолго, так что вам достаточно лишь дождаться её окончания. Чаще всего такая установка происходит только один раз, при первом подключении, в дальнейшем она не потребуется, так как все необходимые компоненты уже загружены.
ВНИМАНИЕ! Если лазерный светодиод на мышке работает, а курсор неподвижен, может помочь перезагрузка ноутбука. Если это не подействовало, попробуйте подключить устройство к другому USB-разъёму.
Как подключить беспроводную мышь
Такое устройство гораздо удобнее и мобильнее и в использовании, и при транспортировке. По принципу связи с ноутбуком, оно может быть:
- адаптерным — единственным недостатком такой мышки является то, что она работает только от батареек, которые необходимо регулярно заряжать или покупать новые;
- bluetooth — такой способ гораздо более удобен, поскольку освобождает USB-порт.

Через адаптер
Адаптер — это небольшой передатчик, внешне напоминающий флеш-накопитель, который точно так же подключается к USB-разъёму. Так же, как в случае с проводной мышкой, при первом подключении активируется автоматический установщик драйверов, а при дальнейшей работе после подсоединения достаточно будет лишь подождать несколько секунд, в зависимости от скорости работы ноутбука. После этого подвигайте мышью для того, чтобы проверить, переместится ли курсор.
Бывает, что в комплекте с беспроводной мышкой присутствует установочный диск. Тогда работу следует начать с помещения его в дисковод и запуска установочной программы через «Мой компьютер». Откроется «Мастер установки», в котором вам потребуется пройти несколько шагов, кликая кнопку «Далее» и по необходимости меняя параметры по умолчанию, после чего начнётся загрузка компонентов. По окончании можно достать диск и подключить адаптер к разъёму.
ВНИМАНИЕ! Зачастую на подошве мыши находится переключатель, поэтому не забудьте проверить, чтобы он находился в положении «On». На других моделях может быть кнопка «Connect», которая нажимается после подсоединения к ноутбуку для установки связи с ним.
Иногда может отсутствовать какой-либо необходимый драйвер, и в таком случае программа может предложить скачать его из интернета. Соответственно, для этого понадобится подключение.
Если вы всё сделали верно, но мышь по-прежнему не работает, попробуйте следующие варианты:
- поменяйте батарейку (при этом, следите за правильной полярностью);
- заново подключите адаптер;
- проверьте отображение нового устройства в диспетчере, в разделе «Устройства HID», его название должно содержать в себе наименование модели мышки;
- подключитесь к другому компьютеру.
Через Bluetooth
Для того чтобы подключить такую мышку к ноутбуку, пройдите по пути «Мой компьютер» — «Свойства» — «Диспетчер устройств» — «Радиомодули Bluetooth». Кликните правой кнопкой по необходимому модулю и выберите «Задействовать».

Далее, включите мышку и пройдите по пути «Пуск» — «Панель управления» — «Добавление устройства». Windows произведёт поиск новых устройств, среди которых будет и мышь. После этого вам остаётся нажимать кнопку «Далее» в программе-установщике, пока не загрузятся все необходимые драйвера. Теперь вам остаётся лишь дождаться появления сообщения «Установка драйвера для устройства успешно завершена», после чего вы можете пользоваться мышью.
Как подключить беспроводную мышку к ноутбуку
Использовать проводную мышку с таким мобильным устройством как ноутбук не очень удобно. Поэтому для ноутбука пользователи все чаще выбирают беспроводные мышки.
Но, после покупки такого устройства не редко возникают сложности с подключением. Если вы также попали в такую ситуацию, то этот материал должен вам помочь. Здесь вы узнаете, как подключить беспроводную мышку с радиосвязью или Bluetooth к ноутбуку.
Подключение беспроводной мышки с радиосвязью
Современные беспроводные мышки бывают двух типов. Это мышки с радиосвязью, которые работают на частоте 2.4 ГГц, и мышки, использующие беспроводную сеть Bluetooth. В первую очередь мы рассмотрим подключение беспроводных мышек с радиосвязью. Поскольку данный тип мышек более распространен, в основном благодаря низкой цене и простоте подключения.
Перед тем, как подключать беспроводную мышку к ноутбуку нужно убедиться, что в ней установлены батарейки. Для этого переверните мышку и откройте отсек для батареек. Если мышка новая, то батарейка может быть установлена с использование пластиковой прокладки, которую нужно снять перед началом использования мышки. Также нужно убедиться, что мышка включена. Для этого нужно проверить переключатель на нижней стороне мышки, он должен быть в положении «ON» или «Включено».

Для подключения беспроводной мышки с радиосвязью к ноутбуку используется специальный приемник или так называемый «донгл». Это небольшое устройство, которое подключается к USB разъему и обеспечивает беспроводную связь между мышкой и ноутбуком.

Обычно приемник прячется в корпусе самой мышки. Его можно найти на нижней стороне корпуса или в отсеке для батареек. Извлеките приемник из мышки и подключите его к любому USB разъему на вашем ноутбуке.

На этом подключение беспроводной мышки с радиосвязью завершено. Подождите несколько секунд, чтобы операционная система Windows установила драйверы, и проверяйте работу мышки.
Если мышка не работает, то проверьте еще раз батарейки и кнопку включения. Если же ничего не помогает, то ознакомьтесь с инструкцией по подключению, которая должна идти в комплекте с любой мышкой. Возможно, у вашей модели мышки есть какие-то особенности, которые нужно учесть при подключении.
Подключение беспроводной мышки по Bluetooth
Подключение беспроводной мышки с использованием беспроводной сети Bluetooth несколько сложнее и может отличаться, в зависимости от вашей версии Windows. В этой статье мы покажем, как это делается в Windows 10, поскольку большинство новых ноутбуков поставляются именно с этой операционной системой.
Как и в предыдущем случае нужно начать с проверки батареек и кнопки включения. Убедитесь, что в мышке установлены рабочие батарейки, а кнопка включение находится в положении «ON» или «Включено».
После этого нужно включить Bluetooth на ноутбуке. Для этого откройте меню «Параметры» (Win-I), перейдите в раздел «Устройства – Bluetooth» и включите там соответствующую опцию.
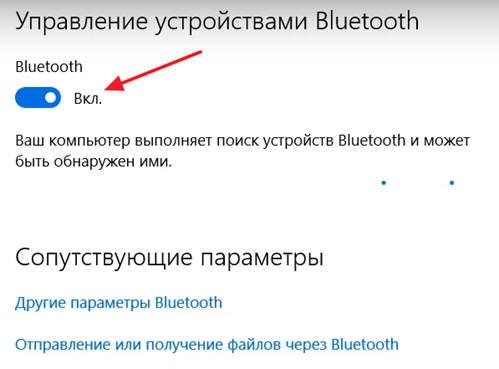
После включения Bluetooth кликните по ссылке «Другие параметры Bluetooth», которая находится чуть ниже.

В открывшемся окне нужно включить все доступные параметры и нажать на кнопку «ОК».
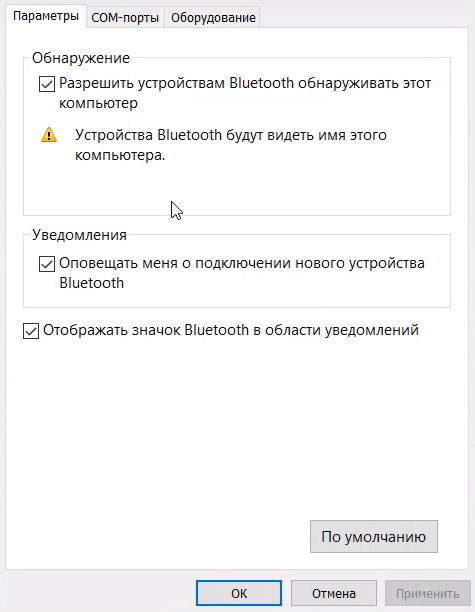
После этого окне «Параметры» в разделе «Устройства – Bluetooth» должна появиться ваша Bluetooth-мышка. Если мышка не появляется, то возможно нужно нажать на кнопку подключения, которая находится на нижней стороне корпуса мышки.
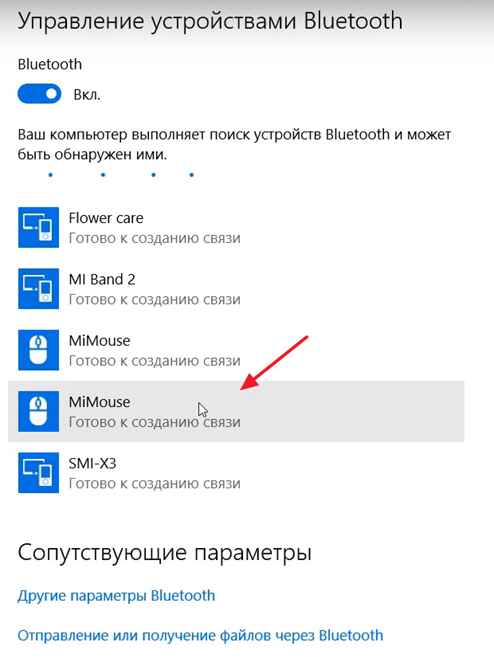
После появления мышки в меню «Параметры», по ней нужно просто кликнуть и нажать на кнопку «Связать». Это запустит процесс подключения Bluetooth-мышки к ноутбуку.
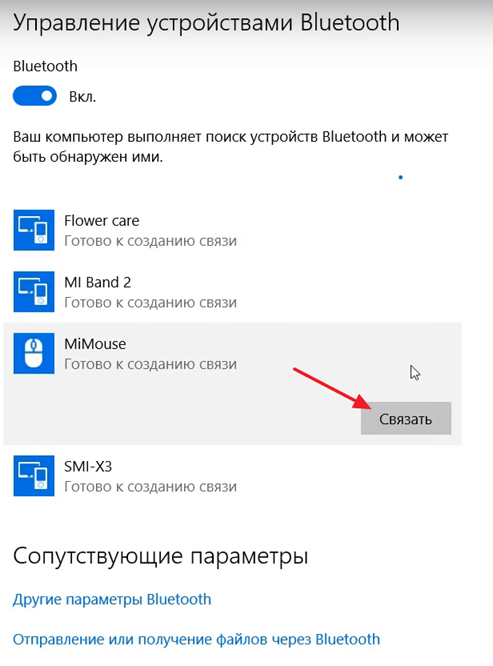
Через несколько секунд после нажатия на кнопку «Связать», беспроводная мышка должна заработать.
Если подключение не произошло, то проверьте кнопку включения и батарейки. Также ознакомьтесь с инструкцией, которая идет в комплекте с мышкой. Возможно, у вашей мышки есть какие-то особенности, которые были не учтены в данном материале.
ДОМОСТРОЙСантехника и строительство
- Главная
- Связаться с нами
- Четверг, 12 декабря 2019 1:08
- Автор: Sereg985
- Прокоментировать
- Рубрика: Строительство
- Ссылка на пост
https://firmmy.ru/
Как известно, мышь ноутбуку не нужна, т.к. у него есть свое устройство для этих целей под названием тачпад. Но даже продвинутому пользователю иногда гораздо удобнее работать на ноутбуке с компьютерной мышкой. К ноутбуку можно подключить проводную (USB), беспроводную и блютуз мышку.
Как подключить проводную мышку к ноутбуку

К ноутбуку или нетбуку можно подключить проводную мышь через разъем USB.


Если у вас имеется старая мышь с разъемом PS/2, то её тоже можно подключить к этому разъему через специальный переходник.


Существуют специальные мышки с тоненьким сворачивающимся проводом.

Как подключить к ноутбуку беспроводную лазерную мышь
Беспроводная мышка работает от батареек через специальный маленький приемник, который подключается к USB-порту ноутбука.

На некоторых мышках на подошве есть еще и выключатель, который необходимо включить.

Для того, чтобы мышка заработала, необходимо вставить батарейки в специальный отсек, подключить приемник к ноутбуку и сдвинуть защелку в положение «ON».
Внимание! Во время установки батареек соблюдайте полярность, иначе мышь не будет работать. На некоторых моделях мышей есть еще кнопка «CONNECT», которую необходимо нажать после подключения приемника в порт USB ноутбука.
Обычно современные мыши сами находят необходимый драйвер и через пару минут начинают работать. Если этого не произошло, то операционная система предложит вам скачать и установить его. В этом случае вам потребуется подключение к интернету.
Подключение беспроводной мыши через Bluetooth соединение
У всех современных ноутбуков имеется встроенный Bluetooth, поэтому вам не понадобится ничего, кроме самой Bluetooth-мыши.

При подключении к ноутбуку блютуз мыши вам необходимо вставить в неё батарейки и нажать кнопку включения «ON».
Теперь необходимо включить Bluetooth на ноутбуке и выполнить поиск устройств.
В Windows 7 для этого необходимо открыть Панель управления и выбрать в ней «Устройства и принтеры».

Нажмите вверху окна на ссылку «Добавление устройства».

Выберите мышь, когда она появится в результатах поиска. Затем нажмите «Далее».

После непродолжительного времени система найдет необходимые драйвера и установит их. Теперь вы можете работать.
Тачпад на время подключения мыши можно отключить. О том, как это сделать читайте в инструкции к вашему ноутбуку. Обычно для этого необходимо одновременно нажать клавишу «Fn» и клавишу с изображением мышки.
Как известно, мышь ноутбуку не нужна, т.к. у него есть свое устройство для этих целей под названием тачпад. Но даже продвинутому пользователю иногда гораздо удобнее работать на ноутбуке с компьютерной мышкой. К ноутбуку можно подключить проводную (USB), беспроводную и блютуз мышку.
Как подключить проводную мышку к ноутбуку

К ноутбуку или нетбуку можно подключить проводную мышь через разъем USB.


Если у вас имеется старая мышь с разъемом PS/2, то её тоже можно подключить к этому разъему через специальный переходник.


Существуют специальные мышки с тоненьким сворачивающимся проводом.

Как подключить к ноутбуку беспроводную лазерную мышь
Беспроводная мышка работает от батареек через специальный маленький приемник, который подключается к USB-порту ноутбука.

На некоторых мышках на подошве есть еще и выключатель, который необходимо включить.

Для того, чтобы мышка заработала, необходимо вставить батарейки в специальный отсек, подключить приемник к ноутбуку и сдвинуть защелку в положение «ON».
Внимание! Во время установки батареек соблюдайте полярность, иначе мышь не будет работать. На некоторых моделях мышей есть еще кнопка «CONNECT», которую необходимо нажать после подключения приемника в порт USB ноутбука.
Обычно современные мыши сами находят необходимый драйвер и через пару минут начинают работать. Если этого не произошло, то операционная система предложит вам скачать и установить его. В этом случае вам потребуется подключение к интернету.
Подключение беспроводной мыши через Bluetooth соединение
У всех современных ноутбуков имеется встроенный Bluetooth, поэтому вам не понадобится ничего, кроме самой Bluetooth-мыши.

При подключении к ноутбуку блютуз мыши вам необходимо вставить в неё батарейки и нажать кнопку включения «ON».
Теперь необходимо включить Bluetooth на ноутбуке и выполнить поиск устройств.
В Windows 7 для этого необходимо открыть Панель управления и выбрать в ней «Устройства и принтеры».

Нажмите вверху окна на ссылку «Добавление устройства».

Выберите мышь, когда она появится в результатах поиска. Затем нажмите «Далее».

После непродолжительного времени система найдет необходимые драйвера и установит их. Теперь вы можете работать.
Тачпад на время подключения мыши можно отключить. О том, как это сделать читайте в инструкции к вашему ноутбуку. Обычно для этого необходимо одновременно нажать клавишу «Fn» и клавишу с изображением мышки.
 Несмотря на то что мышь не является обязательным атрибутом в комплекте к ноутбуку, поскольку те же функции успешно выполняет тачпад, многие пользователи сходятся на том, что с ней гораздо удобнее. Особенно это касается графических дизайнеров и поклонников компьютерных игр. Мышь недорого стоит и легко подключается и устанавливается, как правило, не требуя для этого дополнительных приспособлений.
Несмотря на то что мышь не является обязательным атрибутом в комплекте к ноутбуку, поскольку те же функции успешно выполняет тачпад, многие пользователи сходятся на том, что с ней гораздо удобнее. Особенно это касается графических дизайнеров и поклонников компьютерных игр. Мышь недорого стоит и легко подключается и устанавливается, как правило, не требуя для этого дополнительных приспособлений.
Как подключить проводную мышку к ноутбуку
Для этого в ноутбуке существует USB-разъём, к которому и подключается мышь также, как флеш-накопитель, data-кабель телефона и т. д.

СПРАВКА! Некоторые пользователи используют старые модели с разъёмом PS/2, для которого необходимо дополнительно приобрести USB-переходник с соответствующим входом.
Через несколько секунд после подключения автоматически стартует установка драйверов. Как правило, она длится недолго, так что вам достаточно лишь дождаться её окончания. Чаще всего такая установка происходит только один раз, при первом подключении, в дальнейшем она не потребуется, так как все необходимые компоненты уже загружены.
ВНИМАНИЕ! Если лазерный светодиод на мышке работает, а курсор неподвижен, может помочь перезагрузка ноутбука. Если это не подействовало, попробуйте подключить устройство к другому USB-разъёму.
Как подключить беспроводную мышь
Такое устройство гораздо удобнее и мобильнее и в использовании, и при транспортировке. По принципу связи с ноутбуком, оно может быть:
- адаптерным — единственным недостатком такой мышки является то, что она работает только от батареек, которые необходимо регулярно заряжать или покупать новые;
- bluetooth — такой способ гораздо более удобен, поскольку освобождает USB-порт.

Через адаптер
Адаптер — это небольшой передатчик, внешне напоминающий флеш-накопитель, который точно так же подключается к USB-разъёму. Так же, как в случае с проводной мышкой, при первом подключении активируется автоматический установщик драйверов, а при дальнейшей работе после подсоединения достаточно будет лишь подождать несколько секунд, в зависимости от скорости работы ноутбука. После этого подвигайте мышью для того, чтобы проверить, переместится ли курсор.
Бывает, что в комплекте с беспроводной мышкой присутствует установочный диск. Тогда работу следует начать с помещения его в дисковод и запуска установочной программы через «Мой компьютер». Откроется «Мастер установки», в котором вам потребуется пройти несколько шагов, кликая кнопку «Далее» и по необходимости меняя параметры по умолчанию, после чего начнётся загрузка компонентов. По окончании можно достать диск и подключить адаптер к разъёму.
ВНИМАНИЕ! Зачастую на подошве мыши находится переключатель, поэтому не забудьте проверить, чтобы он находился в положении «On». На других моделях может быть кнопка «Connect», которая нажимается после подсоединения к ноутбуку для установки связи с ним.
Иногда может отсутствовать какой-либо необходимый драйвер, и в таком случае программа может предложить скачать его из интернета. Соответственно, для этого понадобится подключение.
Если вы всё сделали верно, но мышь по-прежнему не работает, попробуйте следующие варианты:
- поменяйте батарейку (при этом, следите за правильной полярностью);
- заново подключите адаптер;
- проверьте отображение нового устройства в диспетчере, в разделе «Устройства H >Через Bluetooth
Для того чтобы подключить такую мышку к ноутбуку, пройдите по пути «Мой компьютер» — «Свойства» — «Диспетчер устройств» — «Радиомодули Bluetooth». Кликните правой кнопкой по необходимому модулю и выберите «Задействовать».

Далее, включите мышку и пройдите по пути «Пуск» — «Панель управления» — «Добавление устройства». Windows произведёт поиск новых устройств, среди которых будет и мышь. После этого вам остаётся нажимать кнопку «Далее» в программе-установщике, пока не загрузятся все необходимые драйвера. Теперь вам остаётся лишь дождаться появления сообщения «Установка драйвера для устройства успешно завершена», после чего вы можете пользоваться мышью.
Как на ноуте подключить мышку
На ноутбуке есть встроенная мышь – сенсорная панель (touchpad), которая обычно не нуждается в дополнительной настройке. Однако некоторые задачи с помощью тачпада выполнять неудобно: например, работать в графическом редакторе. В таком случае вместо сенсорной панели можно использовать проводную или беспроводную мышь, которая подключается через блютуз.
Включение тачпада
Прежде чем пользоваться тачпадом, его нужно включить. В зависимости от производителя ноутбука используются разные сочетания клавиш. Чтобы включить сенсорную мышку на лэптопе ASUS, нажмите Fn+F9. Если у вас Acer, то для активации тачпада используйте сочетание Fn+F7.
Чтобы понять, какую кнопку нужно нажать для включения сенсорной мыши на ноутбуке, посмотрите внимательно на клавиатуре. Ищите значок тачпада в ряду клавиш F1-F12. В сочетании с клавишей Fn эта кнопка включает/выключает сенсорную мышку.

С подключением проводной мышки или беспроводного устройства через блютуз проблем обычно тоже не возникает. Главное проверить, чтобы блютуз на ноутбуке был включен, если вы используете беспроводное оборудование.
Настройки мыши
Не имеет значения, какую мышь вы используете на ноутбуке – сенсорную, проводную, беспроводную, подключаемую через блютуз. Чтобы настроить её, вы должны выполнить одинаковые действия:
- Откройте панель управления.
- Измените отображение на «Крупные значки».
- Перейдите в раздел «Мышь».

В свойствах устройства ввода вы увидите четыре вкладки, позволяющие настроить работу мыши на ноутбуке. На еще одной вкладке (Оборудование) вы можете посмотреть сведения о подключенном устройстве. На ноутбуках ASUS, Acer и некоторых других есть еще вкладка «ELAN» для настройки мультижестов.
Если вы используете беспроводную мышь, то в строке «Размещение» будет указано соединение по блютуз. На скриншоте видно, что ноутбук работает с обычной проводной мышкой. Рассмотрим остальные вкладки по очереди: узнаем, что можно на них настроить.
Кнопки мыши
Если вам удобнее работать с мышью левой рукой, то вы можете настроить переназначение кнопок (левая станет выполнять функции правой и наоборот). Тип мышки не имеет значение: подключается она через блютуз, USB или встроена в ноутбук в виде сенсорной панели.
Ниже есть ползунок для настройки скорости двойного щелчка. Если вы не успеваете нажать на кнопку, чтобы открыть папку, установите ползунок на минимальное значение. Наведите курсор на значок папки и проверьте, стало ли вам удобнее работать. Еще на этой вкладке можно настроить залипание кнопок.
Однако делать это не рекомендуется: функция реализована неудобно, проще навести курсор, зажать левую кнопку и перелазить объект без всякого залипания.
Указатели
Если вам не нравится, как выглядит курсор в разных ситуациях, вы можете настроить его отображение на вкладке «Указатели».
Есть два варианта изменения курсора:
- Использовать одну из стандартных схем.
- Назначить для каждой ситуации указатель вручную.
Вы можете создать собственную схему и сохранить её в параметрах, но обычно курсор не вызывает у пользователей такого пристального внимания.
Параметры указателя
Куда важнее внешнего вида указателя параметры его работы на ноутбуке или компьютере. На одноименной вкладке вы можете указать скорость движения, исходное положение, необходимость отображения следа и т.д.
Обязательно включите повышенную точность установки указателя – эта опция поможет вам попадать даже по мелким элементам интерфейса.
Колесико
Последняя рассматриваемая нами вкладка параметров называется «Колесико». Здесь всего две опции, которые можно настроить:
- Количество прокрученных строк за один щелчок.
- Количество прокрученных знаков при горизонтальном наклоне колесика.

Последний параметр работает не на всех мышках. Если у вас самое простое устройство ввода, у которого колесико не наклоняется в стороны, то по горизонтали экран вы прокручивать не сможете.
Как известно, мышь ноутбуку не нужна, т.к. у него есть свое устройство для этих целей под названием тачпад. Но даже продвинутому пользователю иногда гораздо удобнее работать на ноутбуке с компьютерной мышкой. К ноутбуку можно подключить проводную (USB), беспроводную и блютуз мышку.
Как подключить проводную мышку к ноутбуку

К ноутбуку или нетбуку можно подключить проводную мышь через разъем USB.


Если у вас имеется старая мышь с разъемом PS/2, то её тоже можно подключить к этому разъему через специальный переходник.


Существуют специальные мышки с тоненьким сворачивающимся проводом.

Как подключить к ноутбуку беспроводную лазерную мышь
Беспроводная мышка работает от батареек через специальный маленький приемник, который подключается к USB-порту ноутбука.

На некоторых мышках на подошве есть еще и выключатель, который необходимо включить.

Для того, чтобы мышка заработала, необходимо вставить батарейки в специальный отсек, подключить приемник к ноутбуку и сдвинуть защелку в положение «ON».
Внимание! Во время установки батареек соблюдайте полярность, иначе мышь не будет работать. На некоторых моделях мышей есть еще кнопка «CONNECT», которую необходимо нажать после подключения приемника в порт USB ноутбука.
Обычно современные мыши сами находят необходимый драйвер и через пару минут начинают работать. Если этого не произошло, то операционная система предложит вам скачать и установить его. В этом случае вам потребуется подключение к интернету.
Подключение беспроводной мыши через Bluetooth соединение
У всех современных ноутбуков имеется встроенный Bluetooth, поэтому вам не понадобится ничего, кроме самой Bluetooth-мыши.

При подключении к ноутбуку блютуз мыши вам необходимо вставить в неё батарейки и нажать кнопку включения «ON».
Теперь необходимо включить Bluetooth на ноутбуке и выполнить поиск устройств.
В Windows 7 для этого необходимо открыть Панель управления и выбрать в ней «Устройства и принтеры».

Нажмите вверху окна на ссылку «Добавление устройства».

Выберите мышь, когда она появится в результатах поиска. Затем нажмите «Далее».

После непродолжительного времени система найдет необходимые драйвера и установит их. Теперь вы можете работать.
Тачпад на время подключения мыши можно отключить. О том, как это сделать читайте в инструкции к вашему ноутбуку. Обычно для этого необходимо одновременно нажать клавишу «Fn» и клавишу с изображением мышки.
На ноутбуке есть встроенная мышь – сенсорная панель (touchpad), которая обычно не нуждается в дополнительной настройке. Однако некоторые задачи с помощью тачпада выполнять неудобно: например, работать в графическом редакторе. В таком случае вместо сенсорной панели можно использовать проводную или беспроводную мышь, которая подключается через блютуз.
Включение тачпада
Прежде чем пользоваться тачпадом, его нужно включить. В зависимости от производителя ноутбука используются разные сочетания клавиш. Чтобы включить сенсорную мышку на лэптопе ASUS, нажмите Fn+F9. Если у вас Acer, то для активации тачпада используйте сочетание Fn+F7.
Чтобы понять, какую кнопку нужно нажать для включения сенсорной мыши на ноутбуке, посмотрите внимательно на клавиатуре. Ищите значок тачпада в ряду клавиш F1-F12. В сочетании с клавишей Fn эта кнопка включает/выключает сенсорную мышку.

С подключением проводной мышки или беспроводного устройства через блютуз проблем обычно тоже не возникает. Главное проверить, чтобы блютуз на ноутбуке был включен, если вы используете беспроводное оборудование.
Настройки мыши
Не имеет значения, какую мышь вы используете на ноутбуке – сенсорную, проводную, беспроводную, подключаемую через блютуз. Чтобы настроить её, вы должны выполнить одинаковые действия:
- Откройте панель управления.
- Измените отображение на «Крупные значки».
- Перейдите в раздел «Мышь».

В свойствах устройства ввода вы увидите четыре вкладки, позволяющие настроить работу мыши на ноутбуке. На еще одной вкладке (Оборудование) вы можете посмотреть сведения о подключенном устройстве. На ноутбуках ASUS, Acer и некоторых других есть еще вкладка «ELAN» для настройки мультижестов.
Если вы используете беспроводную мышь, то в строке «Размещение» будет указано соединение по блютуз. На скриншоте видно, что ноутбук работает с обычной проводной мышкой. Рассмотрим остальные вкладки по очереди: узнаем, что можно на них настроить.
Кнопки мыши
Если вам удобнее работать с мышью левой рукой, то вы можете настроить переназначение кнопок (левая станет выполнять функции правой и наоборот). Тип мышки не имеет значение: подключается она через блютуз, USB или встроена в ноутбук в виде сенсорной панели.
Ниже есть ползунок для настройки скорости двойного щелчка. Если вы не успеваете нажать на кнопку, чтобы открыть папку, установите ползунок на минимальное значение. Наведите курсор на значок папки и проверьте, стало ли вам удобнее работать. Еще на этой вкладке можно настроить залипание кнопок.
Однако делать это не рекомендуется: функция реализована неудобно, проще навести курсор, зажать левую кнопку и перелазить объект без всякого залипания.
Указатели
Если вам не нравится, как выглядит курсор в разных ситуациях, вы можете настроить его отображение на вкладке «Указатели».
Есть два варианта изменения курсора:
- Использовать одну из стандартных схем.
- Назначить для каждой ситуации указатель вручную.
Вы можете создать собственную схему и сохранить её в параметрах, но обычно курсор не вызывает у пользователей такого пристального внимания.
Параметры указателя
Куда важнее внешнего вида указателя параметры его работы на ноутбуке или компьютере. На одноименной вкладке вы можете указать скорость движения, исходное положение, необходимость отображения следа и т.д.
Обязательно включите повышенную точность установки указателя – эта опция поможет вам попадать даже по мелким элементам интерфейса.
Колесико
Последняя рассматриваемая нами вкладка параметров называется «Колесико». Здесь всего две опции, которые можно настроить:
- Количество прокрученных строк за один щелчок.
- Количество прокрученных знаков при горизонтальном наклоне колесика.

Последний параметр работает не на всех мышках. Если у вас самое простое устройство ввода, у которого колесико не наклоняется в стороны, то по горизонтали экран вы прокручивать не сможете.









