Как подключить проектор к ноутбуку с Windows 7-10 через HDMI?
Соединение проектора с управляющей техникой – это не сложная задача. Каждый ознакомившийся с инструкцией человек сможет это сделать за 1-3 минуты. Но проблемы подключения все же возможны. Самые частые: ПК не видит экран, и не выводится картинка. Но и эти вопросы решаемы.
Для получения стабильного соединения и минимальных проблем с технической составляющей, лучший вариант подключения проектора к ноутбуку на Windows 7-10 – через HDMI или любой другой, поддерживаемый устройствами, кабель. Как определить, какой провод нужен?
Существует 4 возможных порта для соединения проектора:
- VGA – аналоговый интерфейс. Для «устройств со стажем» – это единственный вариант подключения. Неудобство состоит в том, что выводить картинку через VGA можно, а вот звук придется подавать отдельно на динамик через mini-jack.
- DVI – интерфейс имеет множество разновидностей. Последний DVI-D передает звук и картинку, но редко встречается в ноутбуках. Чего не скажешь о проекторах.
- HDMI – цифровой интерфейс. Современный способ передачи видео и звука в большом разрешении. Рекомендуется подключать устройства именно через HDMI для четкого и синхронного отображения качественной картинки.

- Компонентный разъем – это три штекера для подключения (желтый, белый, красный), передающих аудио и видео. Обычно в ноутбуках нового образца не используются.

Если же ноутбук поддерживает только HDMI, а проектор работает через порт DVI, можно использовать переходник HDMI – DVI-D или HDMI – DVI-I. Если проектор имеет только VGA, а ноутбук HDMI, подключить оба устройства можно. Почему нет? Нужно приобрести дополнительный HDMI-VGA конвертер.

Более навороченные видеопроекторы могут подключаться по сети через LAN-порт или по Wi-Fi.
Как подключить проектор к ноутбуку через HDMI:
- Ноутбук и проектор выключите и отсоедините питание.
- Соединительный HDMI-кабель установите в порты устройств. Если есть фиксаторы, используйте их. Кабель должен плотно сидеть в разъемах. В противном случае ноутбук может не увидеть подключаемое устройство.
- Включите сперва проектор, подав питание. Не забудьте снять крышку с объектива. При нажатии на кнопку «Вкл» замигает индикация, а лампа проектора начнет нагреваться.
- Пока идет нагрев, автоматически включается вентилятор, а на экран выводится заставка.
- По завершению нагрева яркость заставки усилится, индикация изменит режим свечения, и проектор начнет посылать запросы на подключение к ноутбуку.
- Затем запустите ПК и дождитесь полной загрузки операционной системы.
- На проекторе выберите тип источника (Source), если у него есть функция работы одновременно с несколькими подключенными устройствами.
Шаги для подключения вашего компьютера к проектору
В этом руководстве мы рассмотрим следующие случаи:
- Подключите компьютер с Windows 10 к проектору (старые версии Windows 10)
- Подключите проектор к ПК с обновлением Windows 10 от апреля/октября
- Подключите ноутбук к проектору с помощью кабеля HDMI-VGA
- Подключите компьютер к проектору по Bluetooth
Чтобы подключить проектор к компьютеру, он должен иметь два видеопорта (в противном случае подключите его вместо обычного монитора). И эти порты должны соответствовать портам проектора. Это не должно быть проблемой, если ваш компьютер или проектор не старше двух или трех лет.
После подключения проектора к компьютеру необходимо выполнить несколько настроек в приложении «Настройки».
Вывод звука
Если проектор подключен через HDMI, то на него с ноутбука также выводится звук. Соответственно, внешнюю акустику необходимо подключать к разъёму 3,5 мм. или S/PIDF самого проектора. Если используется VGA или DVI, то внешние колонки следует тоже подключать к ноутбуку (к разъёму 3,5 мм.). Громкость и эквалайзер в этом случае настраиваются штатными средствами Windows (либо через ПО звукового драйвера — это зависит от модели установленной аудиокарты).

Как настроить?
После того как были выполнены все первоначальные настройки, необходимо произвести ряд системных манипуляций, которые позволят бесперебойно отображать данные на экране.
В случае невыполнения данной процедуры изображение просто не появится.
Начинающие пользователи обязательно должны соблюдать следующую последовательность действий:
- запуск операционной системы;
- нажатие правой кнопки мыши на рабочем столе;
- установка разрешения экрана;
- переход в раздел «Экран» и выбор проектора в качестве второго экрана;
- сохранение всех выставленных параметров.
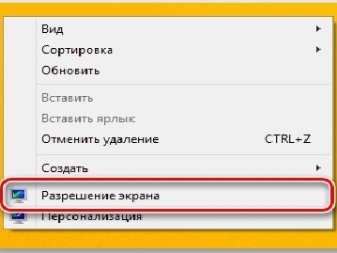
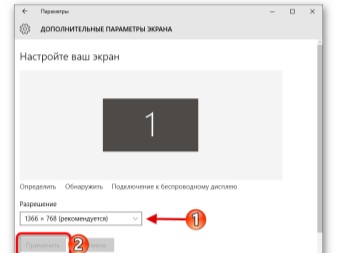
Перед настройкой разрешения экрана необходимо внимательно изучить все технические характеристики оптического устройства. Нажатие правой кнопки мыши позволит выбрать разрешение экрана, а в закладке «Дисплей» обязательно надо установить модель проектора. Графические настройки также надо откорректировать в соответствии с подключаемым оборудованием. Если все настройки были выполнены точно, то изображение станет стабильным и ровным. Откорректировать принцип работы проектора можно с помощью комбинаций на клавиатуре.
Выбрав соответствующие настройки интерфейса, можно вывести изображение только на монитор, продублировать его на проектор, сделать единой рабочую область монитора и оптического устройства, а также увидеть изображение только на втором экране.
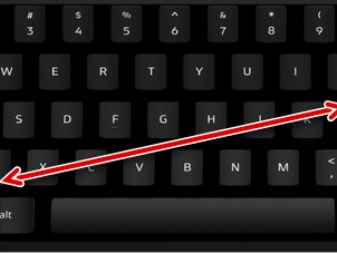

Последние версии программного обеспечения имеют автоматическую функцию настройки, которая без посторонней помощи выполняет все манипуляции по синхронизации проектора и компьютера, что значительно упрощает работу.
Облегчает процесс настройки специальный пульт, которым оснащены некоторые модели. При нажатии кнопки «Источник» система автоматически начинает процесс настройки и поиска сигнала. При обнаружении максимально качественного и стабильного сигнала устройство выводит изображение на большой экран. Последние модели имеют на пульте дистанционного управления несколько вариантов кнопок, каждая из которых соответствует определенному интерфейсу подключения.
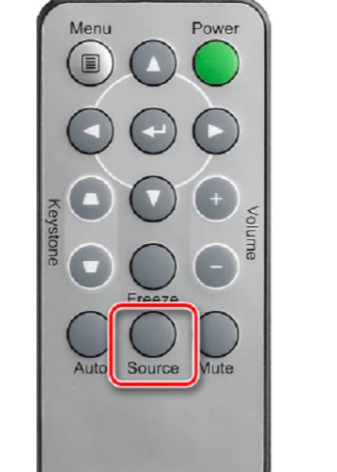
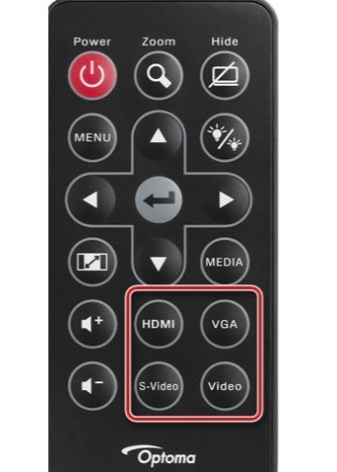
Не следует забывать и о проекторах, которые оснащены собственным специальным меню, работать с которым надо, строго соблюдая инструкцию производителя.
Для достижения профессиональных вершин в современном мире необходимо обязательно следить за техническими новинками и использовать их в своей работе. Специалисты многих отраслей с успехом применяют комбинацию компьютера и проектора, которая открывает новые горизонты в их профессиональной деятельности. Большой монитор позволяет визуально увидеть изображение большому количеству людей. Для успешного использования системы необходимо учитывать все рекомендации специалистов, а также строго соблюдать алгоритм действий, который остается неизменным практически на всех операционных системах.
В следующем видео вы узнаете, как подключить проектор к компьютеру.
Полезные фишки для Power Point
Офисная программа Power Point «заточена» для проведения презентаций, ее часто используют, потому что она простая и удобная. Здесь есть свои особенности работы, например, на большой экран можно выводить слайды, а на дисплей ПК – текст доклада или лекции.
Настройки не занимают много времени: после синхронизации проектора с ПК заходим в программу и на верхней панели ищем «Показ слайдов» — «Показать презентацию». Ставим галочку напротив «Проекционное оборудование». Здесь можно найти «Режим докладчика», если его активировать, на экран будут выведены разные вспомогательные инструменты для проведения лекций – дополнительные кнопки или заметки.
Основные настройки проектора для Wi-Fi
Приведу пример настройки одного из проекторов с адаптером для синхронизации со смартфоном. Для этого включаем проецирующее устройство и настраиваем его с помощью пульта, при этом меню отображаются на экране. Итак, алгоритм следующий:
В меню «Приложение» выбираем «Дисплей Wi-Fi». Попадаем в окно EZCast.
При первом использовании беспроводного соединения скачиваем и устанавливаем программу EZCast на смартфон, для этого можно отсканировать QR-код с экрана.
Включаем Wi-Fi на проекторе, подключаем его к доступной сети.
На смартфоне включаем Wi-Fi, коннектимся к этой же сети.
Подключаемся к адаптеру с помощью приложения EZCast.
Для проецирования презентаций по-прежнему актуальна программа Power Point. Она позволяет делать доклад, не показывая аудитории часть файла, используя «шпаргалку» [7].
В заключении отмечу еще одно проводное решение для подключения смартфона к проектору — кабель-конвертер Unnlink. С одной стороны аксессуара — HDMI и USB для подпитки переходника, с другой — концевик с возможностью подключения к Lightning, Micro USB или Type-C. Кабель-конвертер Unnlink поддерживает MHL, можно управлять передачей данных с помощью EZCast или другого приложения.
Как правильно подключить проектор к ноутбуку или компьютеру
Для проведения презентаций, уроков и мастер-классов монитора ноутбука бывает недостаточно, экран слишком маленький для большой аудитории. В таких случаях можно вывести изображение с компьютера на проектор. Существует несколько проводных и беспроводных способов подключить аппарат.
Как подключить проектор к ноутбуку, компьютеру через HDMI
Цифровой интерфейс HDMI считается самым современным и наиболее предпочтительным при использовании проектора. Скорость передачи данных от ноутбука к внешнему устройству он обеспечивает максимальную, соответственно, и проблемы с проведением презентации возникают реже всего.

Если подключить проектор через HDMI, вероятность потери или задержки данных будет сведена к минимуму
Алгоритм очень простой — на корпусе компьютерного проектора и ПК либо ноутбука нужно найти соответствующие разъемы для кабеля HDMI. Как правило, рядом с ними должно быть графическое или буквенное обозначение. После этого провод следует подключить сначала к видеопроектору, а потом к ноутбуку. Если разъемы для кабеля разные, можно воспользоваться переходником.
Важно! HDMI позволяет подключить проектор «горячим» способом. Но для безопасности процедуру рекомендуется проводить, предварительно все-таки выключив оба девайса.
Как подключить проектор к ноутбуку, компьютеру через VGA
Разъем VGA постепенно устаревает, но все еще часто встречается на компьютерной технике. Узнать его просто — это крупное гнездо, состоящее из трех строчек миниатюрных дырочек.

Штекер у кабеля VGA имеет три ряда металлических тонких штырьков
Соединить проектор с ноутбуком при помощи VGA можно по стандартному алгоритму:
- устройства предварительно выключают;
- провод подсоединяют к проектору, а потом к ПК или ноутбуку;
- оба девайса включают в работу;
- настраивают параметры вывода изображения.
Фиксация кабеля VGA осуществляется закручиванием специальных встроенных шурупов по бокам штекера. Если забыть их затянуть, контакт может пропасть в самый неподходящий момент.
Недостатком VGA можно считать то, что кабель не сможет передавать звук одновременно с изображением. Ноутбук придется дополнительно подключить к динамику при помощи кабеля mini-jack.
Как подключить проектор к ноутбуку, компьютеру через USB
Современные модели проекторов поддерживают USB-соединение. У него есть свои плюсы:
- один ноутбук можно подключить сразу к нескольким видеопроекторам, поскольку USB-разъемов в компьютерной технике обычно предусмотрено от 2 до 4 штук;
- соединение для ПК реально выполнить, даже если видеовыходы HDMI и VGA уже заняты другими устройствами, не нужно предварительно отключать монитор.
В то же время недостатком USB-подключения считается почти неизбежная потеря качества изображения. Также пользователи сообщают о проблемах со связью при использовании слишком длинных проводов USB.
Само подключение видеопроектора к ноутбуку выполняется стандартным способом, устройства соединяют кабелем через соответствующие разъемы в выключенном состоянии, а потом запускают в работу. Для установки надежной связи необходимо скачать специальную утилиту, ее можно бесплатно позаимствовать на сайте производителя внешнего девайса.
Как подключить проектор к ноутбуку, компьютеру через Wi-Fi
При наличии современной техники и скоростного Интернета можно подключить проектор к ноутбуку без проводов. В таком случае не придется думать, как удобно спрятать кабели, чтобы они не мешали. При помощи Wi-Fi проводить презентацию удобно на открытом воздухе.
Установить проектор на ноутбуке беспроводным путем можно в двух случаях:
- если сам девайс обладает встроенным Wi-Fi;
- если в устройстве предусмотрено подсоединение внешнего интернет-модуля через HDMI разъем.
В обоих случаях компьютер и проектор необходимо сначала включить в работу. После этого на ноутбуке через «Пуск» заходят в раздел «Система» и выбирают подсоединение к беспроводному дисплею во вкладке с соответствующими настройками. Компьютерное устройство предложит список из обнаруженных Wi-Fi модулей, в нем нужно будет выбрать и подключить видеопроектор.
Как подключить проектор к ноутбуку, компьютеру на Windows 10
Настройки для разных операционных систем очень похожи, но обладают незначительными отличиями. Разница касается в основном названий вкладок и действий.
Чтобы подключить проектор к ноутбуку Windows 10, нужно зайти в «Центр уведомлений», найти его можно в правом нижнем углу экрана. После нажатия на значок в виде сообщения откроется панель, на которой понадобится выбрать вкладку «Проецировать», а потом — «Повторяющийся».

Для Win 10 доступ к настройкам проецирования осуществляется с рабочего стола
Как подключить проектор к ноутбуку, компьютеру на Windows 8
Самый простой способ подсоединить проектор к компьютеру для Windows 8 — это провести мышкой справа по экрану. Когда появится быстрое меню, в нем понадобится выбрать пункт «Устройства», затем применить функцию «Передать на экран», а потом нажать на кнопку «Дублировать». Изображение будет выводиться на основном мониторе и на видеопроекторе одновременно.

Быстро подключить второй экран на Windows 8 можно, просто нажав сочетание Win+P
Как подключить проектор к ноутбуку, компьютеру на Windows 7
Windows 7 остается самой популярной системой на стационарных и переносных устройствах за счет своей простоты и удобства. Схема подключения проектора к компьютеру очень простая, для этого нужно:
- зайти через «Пуск» в «Панель управления»;
- выбрать раздел «Экран».
В открытом окне появится предложение выбрать несколько мониторов и дублировать для них картинку, поступающую с основного экрана. Пользователю останется только применить этот вариант, после чего настройки сразу же изменятся. Также можно расширить изображение только на первый или второй монитор.

Возможность настроить несколько мониторов в Windows 7 появляется при успешном подключении экранов
Также предусмотрена схема быстрого доступа. Можно просто кликнуть по рабочему столу и выбрать Разрешение экрана в выпадающем меню. После этого в списке «Несколько экранов» понадобится выбрать режим «Дублирование».
Как подключить проектор к ноутбуку, компьютеру на Windows XP
Операционная система Windows XP встречается довольно редко, поскольку считается устаревшей. Но включить режим проектора на ноутбуке можно и через нее. Необходимо вызвать быстрое меню и нажать «Параметры», после чего выбрать экран на вкладке «Дисплей» и применить «Расширить рабочий стол».

Зайти в нужные настройки на Windows XP можно прямо с рабочего стола
Способы подключения телефона
Беспроводной
Способ передачи данных среди такого оборудования набирает все большую популярность. В качестве основы служит специальный протокол DLNA. Так как подключить проектор к Интернету напрямую нельзя, для этого и создали встроенные вай-фай модули, благодаря которым проектор подключается к телефону или планшету с доступом к Сети.
В таком случае проектор будет своеобразной точкой доступа. Все устройства, которые подключаются к ней, смогут обмениваться данными, проецировать видео или фото. Чтобы подключить телефон и устройство, требуется:
- выбрать как источник сигнала вай-фай в настройках проектора;
- подключить телефон или планшет к соответствующей Wi-Fi. Имя и пароль сети указаны в настройках проектора;
- открыть системные настройки смартфона или планшета и зайти в меню «Экран»;
- установить пункт «Беспроводное проецирование» или схожее название.
Подключение при помощи переходников
Для выполнения соединения представленным методом потребуются:
- ноутбук, планшет или телефон;
- специальный HDMI-переходник.
Для начала следует проверить возможность поддержки гаджетом протокола обмена данными MHL. Почти все современные устройства имеют возможность работы в нем, однако рекомендуется перестраховаться. Изображение передается посредством адаптера, который преобразовывает поступающий сигнал в формат связи HDMI. Соединяется при помощи микро ЮСБ порта.
После этого нужно выполнить определенную последовательность действий:
- один конец адаптера подключить к соответствующему разъему телефона или планшета;
- второй конец провода провести к HDMI-кабелю самого проектора;
- установить специальное программное обеспечение и драйверы.
Обратите внимание! Необходимо учитывать также и то, что определенным переходникам часто недостаточно мощности от передающего устройства, чтобы нормально преобразовывать сигнал. Рекомендуется применять специальный провод питания и подключить его в необходимый разъем на корпусе адаптера












