USB Monitor Adapter или как я искал смысл жизни
Всем привет. У меня возникла идея. Я решил воплотить ее в жизнь.
Достались мне два монитора, почти бесплатно. Где я взял мониторы — совсем другая история. Так как у меня нет стационарного компьютера, а есть ноутбук, к которому уже был подключен один монитор, решил сделать систему из over999 3 мониторов, как в лучших голивудских боевиках. Да и мне скучно и одиноко по вечерам работать с кодом будет удобнее, я же вроде как программист. Но так как это ноутбук и у него всего 2 выхода на мониторы (один VGA и один HDMI), а следовательно — подключить к нему можно только 2 монитора из 3, то пути решения моей проблемы должны были стать совершенно не стандартными и интересными.
В итоге, я поискал на просторах интернета пути решения и где-то краем глаза заметил, что существуют такие устройства, к которым можно подключить один компьютер и получить выход на несколько мониторов. Называется такое устройство «Разветвитель» или Splitter. Выглядит примерно так:

В результате подробного изучения взял в магазине попользоваться на денек я понял, что устройство мне не совсем подходит для моих целей. Вся проблема в том, что «Разветвитель» позволяет только дублировать экран, но не расширить его на несколько мониторов. Именно поэтому данный вариант был мной исключен из списка подходящих решений. Далее мне на глаза попалось другое устройство – USB Monitor Adapter. В дальнейшем в статье речь пойдет именно о нем.
USB Monitor Adapter (далее адаптер) представляет собой небольшую видеокарту, подключаемую по USB. Большинство таких устройств построены на базе технологии DisplayLink, которая позволяет организовать передачу видео по USB интерфейсу.
Не вдаюсь в подробности технологии DisplayLink, я лишь расскажу, что можно и что нельзя сделать с помощью адаптера.
Поиск описания устройства дал мне следующую информацию (которую, кстати, подтвердили продавцы на горбушке):
Можно:
— Подключить еще один монитор с помощью одного адаптера (хотите 2 монитора, покупайте 2 адаптера);
— Использовать его для вывода текстовой информации и картинки на дополнительный монитор (максимум посмотреть какое нибудь видео);
— Выводить максимальное разрешение 1920Х1080 (не у всех адаптеров).
Нельзя:
— Все остальное.
Но, несмотря на ограничения, я решил попробовать.
Приобрел адаптер ESPADA H000USB в одном очень популярном интернет магазине. Вот как он выглядит:

На свой страх и риск я подключил все это дело. Сразу вылезло дружелюбное окошко установки драйверов, которым я и воспользовался.
Внезапно третий монитор заработал и я сразу же начал тестировать все пункты, для которых адаптер и предназначался.
Монитор работал и выводил изображение. Видео тоже работало. Казалось бы, это все, что мне нужно. Но я пошел дальше и запустил игру. В настройках я выбрал именно этот монитор и все прошло идеально. Даже FPS не упал. Так что все размышления о неспособности адаптера выводить что-то кроме текста и видео были ошибочны. Все остальное, скорее всего, правда, так как еще один адаптер я не подключал, а разрешение больше 1920Х1080 у меня монитором не поддерживается.
И самое важное для геймеров. Адаптер не способен из коробки работать в режиме преобразования з-х мониторов в один (возможно, это как-то решается с помощью ровных рук и экспериментов с программным обеспечением), то есть играть в одну игру одновременно на 3-х мониторах (хотя программы отображать можно). Чтобы было понятно, что я имею ввиду:

Выводы: в результате я получил то, что хотел. А именно — рабочую станцию из 3-х мониторов (не считая монитора ноутбука). Теперь я могу спокойно писать код, лазить в интернете и печатать эту статью почти одновременно:

Если же вы все-таки хотите играть, то проще приобрести хороший стационарный компьютер — и в бой!
Понадобится
- Монитор компьютерный.
- Колонки компьютерные (желательно с выводами «тюльпанами»).
- Цифровой тюнер DVB-T2, со всеми комплектующими.
- Переходник-адаптер с HDMI-папа на VGA-мама — http://ali.pub/4mfeus
- Кабель VGA от монитора (папа-папа).

Как передать сигнал с HDMI на VGA

Какие есть способы передачи HDMI на VGA? Несколько выше мы уже говорили, что каждому инженеру, да и просто грамотному пользователю, известны понятия ЦАП (DAC) и АЦП (Analog-to-digital converter, ADC) и вопрос заключается лишь в том, как осуществить адаптацию всего этого к обсуждаемой нами теме. Если зайти на сайт AliExpress, то там без труда можно найти и купить отличного качества конвертер HDMI-VGA. И уж он-то точно будет работать.

Переходник на компьютер для монитора
Как подключить HDMI к VGA или VGA к HDMI. В чем их сходства и различия.


В качестве примера берем разъем VGA (логическая матрица видеографики) и разъем HDMI (мультимедийный интерфейс высокой четкости). Так как оба эти разъема сделаны для передачи видео, было бы логично, что человек должен быть в состоянии соединить их вместе, просто сделав кабель с нужными разъемами на обоих концах. Однако, эта теория далека от истины. VGA и HDMI являются чрезвычайно различными системами, которые даже не говорят на одном языке, несмотря на то что они оба передают видео сигнал. VGA был создан как видео стандарт для компьютерных мониторов в 1987 году. С другой стороны, HDMI был создан в 2002 году, что делает его наиболее актуальным вариантом современного подключения.
Итак, какая же разница между интерфейсами VGA и HDMI? На самом деле между ними есть много различий. Первое и наверное самое важное заключается в том, что разъем VGA использует аналоговый сигнал, а HDMI использует цифровой. Второе различие между сигналами VGA и HDMI заключается в том, что VGA-это просто видео сигнал, в то время как HDMI передает не только видео, но и стерео аудио звуковой сигнал. Еще одно отличие заключается в том, что VGA разъем и разъем HDMI попросту не совпадают. Вы не можете просто подключить провод от одного источника к другому приемнику. Большая разница между ними заключается в разнице разрешении между VGA и HDMI. Когда мы используем термин “собственное разрешение” мы говорим о фактическом количестве строк и столбцов из пикселей (точек цвета), которые появляются на экране. Изначально, на VGA был создан в четырех разных графических режимах: 640 х 480 пикселей в 16 цветах 640 х 350 пикселей в 16 цветах 320 х 200 пикселей в 16 цветах 320 х 200 пикселей в 256 цветов. Изначально разрешение было не большим, но предшественник VGA был CGA у которого было всего 320 х 200 пикселей. С тех пор много новых модификаций были разработаны для VGA в том числе: Монитор SVGA (супер VGA) разрешение которых составляет 800 x 600 пикселей. Разрешение XGA (Расширенная графическая матрица) которого составляет 1024 х 768 пикселей Разрешение WXGA (широкий, расширенный графический массив), который обычно 1280 х 768 или 1280 х 800 пикселей, что позволяет использовать широкоэкранные мониторы для просмотра фильмов Все это различные форматы (их очень большое количество) по-прежнему считаются частью семьи VGA. Все они используют тот же D-сверхминиатюрный разъем и любое передающее устройство с разъемом VGA можно подключить любое устройство отображения изображения, которое имеет разъем VGA. Разъем HDMI, который разработан преимущественно для использования с HDTV, представляется в двух основных вариантах: 720р, который имеет 720 горизонтальных строк пикселей, что делает фактическое разрешение 1280 х 720 и 1080р, который имеет 1080 горизонтальных строк пикселей, что делает фактическое разрешение 1920 х 1080. Когда монитор не может отображать большее количество строк и пикселей, как ему передается с источника сигнала, он либо обрезает края изображения, или обычно вырезает некоторые из строк и столбцов пикселей, что позволяет изображению быть выведенным правильным образом. Если монитор имеет возможность показывать большее число строк пикселей, чем то, что передается с источника сигнала, он дублирует строки и столбцы пикселей, что делает изображение крупнее. Этот процесс, изменяющий число линий разрешения от входного сигнала называется “масштабирование”. Сигнал HDTV имеет большее количество линий разрешения, чем обычный VGA-сигнал, поэтому его необходимо масштабировать, в то же время он преобразуется из аналогового в цифровой.
Для подключения HDMI в VGA или VGA в HDMI используются специальные устройства — конвертеры, преобразователи сигнала, которые вы сможете найти на нашем сайте vgahdmi.ru. Эти устройства содержат в себе сложную схему преобразования и содержат специальный чип который преобразует либо аналоговый сигнал +звук в цифровой, либо наоборот, цифровой сигнал в аналоговый + звук.
В каких случаях необходимо применять эти конвертеры? Например мы имеем обыкновенный монитор с разъемом VGA и хотим к нему подключить устройство с HDMI выходом, например: ноутбук, DVD плеер, HD видеокамеры, игрувую приставку, спутниковое тв и др. Для этого нам необходимо устройство — конвертер из HDMI в VGA. Такие конвертеры бывают с поддержкой передачи звука от HDMI и без звука, которые передают исключительно изображение на приемник (монитор, проектор, жк и тд.) с vga.
Теперь рассмотрим следующий случай, когда нам необходимо передовать изображение с VGA в HDMI сигнал. Например подать изображение с компьютера, ноутбука и др. устройств с vga выходом — на телевизор, монитор, проектор жк или плазменную панель с HDMI входом. Для этого нам необходим конвертер из VGA в HDMI.
Вывод: при помощи конвертера мы разрешаем проблему в комуникации между разъемами HDMI и VGA и можем наслаждаться высококачественной картинкой.
Необходимые переходники
Адаптеры понадобятся, если мониторы не имеют эйчдиэмай-гнезда. В этом случае не обойтись без переходника с High Definition Multimedia Interface на DVI или VGA.
Что нужно знать при выборе конвертеров:
- Приобретать переходники, питающиеся от ЮСБ. Велика вероятность, что адаптер без вспомогательного питания не будет работать с PS4. Кабель питания подключается в разъем USB на ПС4.
- Наличие в адаптере 3,5 мм гнезда. ДВИ и ВГА не могут передавать звук, поэтому при использовании переходника без аудиоразъема придется играть на приставке беззвучно или вставить «уши» в геймпад, что не всегда удобно. При наличи mini jack можно подключить колонки.
- Digital Visual Interface имеет несколько разновидностей: DVI-I, DVI-A, DVI-D. Поэтому нужно уточнить у консультанта магазина или прочитать в характеристиках, какой разъем у переходника, чтобы не пришлось возвращать покупку.
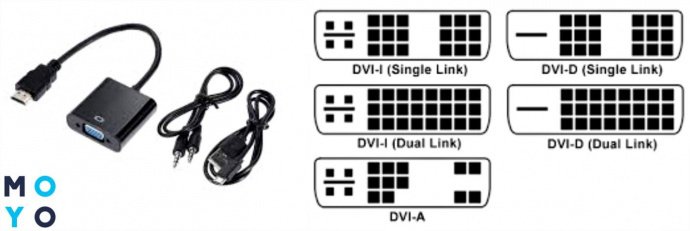
Как подключить Playstation 4 к монитору разобрались, самое время узнать о дальнейшей работе с ней.
Совместимость компьютера и монитора
Нередко бывает так, что все подключается и должно работать, но изображение либо не появляется вообще, либо очень плохого качества. В чем проблема? Видеокарта, которая ответственна за показ картинки, не сочетается с подключенным экраном.
Перед покупкой нужно определиться, с какой диагональю сможет работать компьютер. Чем больше экран, тем больше нагрузка на видеокарту и на системный блок в целом.
Важно понимать, для чего покупается монитор:
- для игр – большой монитор с высоким разрешением, для такого потребуется мощная видеокарта;
- для работы и серфинга в интернете – подойдет и простенький экран, нагрузка на видеокарту не будет слишком большой;
- для рисования – понадобится широкий экран с качественной картинкой и хорошая видеокарта.
При выборе и покупке обратить внимание на разъемы видеокарты и монитора – если они не совпадают, нужно либо купить переходник, либо выбрать другую модель.
ВАЖНО! Если видеокарта подходит, провод подобран правильно, но графика оставляет желать лучшего – стоит обновить драйвера.











