Canon PIXMA MG3640 Скачать драйвер
Драйвер для Canon PIXMA MG3640 (Standard). Описание: Это драйвер и программное обеспечение, которое находится на компакт-диске входящем в комплект принтера. Драйвер и программное обеспечение обеспечат полную функциональность данного принтера.
Дополнительная информация. Если Вы не знаете, как подключить к компьютеру дополнительное устройство, и Вам нужна инструкция для его правильного подключения, можете использовать строку поиска на этом веб-сайте (находится в верхней правой части любой страницы) или напишите нам.
Для использования любого компьютерного устройства необходимо программное обеспечение (драйвер). Рекомендуется использовать оригинальное программное обеспечение, которое входит в комплект Вашего компьютерного устройства.
Если у Вас нет программного обеспечения, и Вы не можете его найти на веб-сайте производителя компьютерного устройства, то мы поможем Вам. Сообщите нам модель Вашего принтера, сканера, монитора или другого компьютерного устройства, а также версию операционной системы (например: Windows 10, Windows 8 и др.).
Поиск информации об операционной системе в Windows 10
![]()
Поиск информации об операционной системе в Windows 7, Windows 8, Windows 8.1. Читать далее.
Определение версии macOS, установленной на компьютере Mac (Версию операционной системы компьютера Mac и сведения о ее актуальности можно найти в разделе «Об этом Mac»).
В меню Apple в углу экрана выберите пункт «Об этом Mac». Вы увидите название macOS, например macOS Mojave, и номер версии. Если нужно также узнать номер сборки, для его отображения щелкните номер версии.
Подключение с помощью WPS
WPS – это стандарт автоматического создания беспроводной сети. Создан для упрощения настройки роутера для обычных пользователей.
- Перед подключением нужно удостовериться, что на роутере присутствует кнопка «WPS»;
- В программных настройках роутера включить протокол шифрования WPA или WPA2.
Внимание! Ни в коем случае не WEP, иначе MG3640 не подключится. Проверить можно в настройках беспроводного подключения на ПК.
Подключение без использования WPS
В редких случаях маршрутизатор не поддерживает защитный протокол. Тогда нужно сразу запустить программное обеспечение по загрузке и установке необходимых драйверов, и делать следующее, чтобы подключить Кэнон через Вай-Фай:
- Вставить компакт-диск, идущий в комплекте с Pixma MG3640, или открыть установочный файл из официального сайта производителя.
- На экране появится такое окно. Ничего не нажимаем. Ждем.
- Принимаем условия лицензионного соглашения.
- Компьютер будет искать Кэнон MG3640 в сети для подключения через Wi-Fi. Процесс может занять до пяти минут. Стоит запастись терпением.
Подключение напрямую к ПК
Наглядное пособие для подключения принтера без роутера смотрите в следующем видео:
Роутер не работает, а принтер нужен? Следуем таким инструкциям:
- Зажать кнопку «Wi-Fi» до тех пор, пока индикатор включения не начнет мигать.
- Затем нажать кнопку «Colour», после – кнопку «Wi-Fi». Индикатор рядом с ней начал мигать.
- Запустить ранее скачанный драйвер с официального сайта.
- Отключиться от беспроводной сети, если она связана с ПК.
- В разделе «Выберите метод подключения к беспроводной сети» выбрать «Прямое подключение».
- Принтер подключается к ПК, все датчики перестают мигать.
- Кэнон будет отображаться в виде отдельной Wi-Fi-сети в разделе «Текущие подключения» компьютера.
Подключение к операционной системе MAC OS
Но как подключить принтер Canon к ноутбуку от Apple? В продуктах этой компании отсутствует дисковод. Необходимо загрузить программное обеспечение для установки драйверов и следовать инструкциям:
- Щелкнуть дважды на загруженном файле, запустить процесс «Настройка», затем нажать «Открыть».
- На следующем экране жать «Далее».
- Следующий экран. Нажать «Начать настройку».
- Программа ищет актуальные обновления. Может занять несколько минут.
- Указать необходимый регион и страну.
- Подтвердить лицензионное соглашение.
- Согласиться или отказаться от участия в программе «Extended Survey Program» (отправляет данные о работе МФУ ежемесячно в компанию Canon).
- Компьютер проверяет статус принтера. Процесс занимает до пяти минут.
Сброс до заводских настроек
Если принтер нужно присоединить к другому компьютеру, или подключить через новый маршрутизатор, следует сбросить настройки сети обратно до заводских. Сделать следующее:
- Удерживать красную кнопку «Возобновить», пока индикатор не мигнет 21 раз.
- Отпустить кнопку.
Настройки сети были сброшены до заводских. При таких параметрах печать и копирование документов через компьютер будут недоступны.
Если кому-то будет интересно, можете посмотреть обзор МФУ, о котором идет речь в нашей статье:
Чтобы» подключить принтер к компьютеру, необходимо следовать приведенному руководству. Если ни один из способов не работает, следует удостовериться, что роутер включен, а компьютер ловит сигнал Wi-Fi. При появлении любых вопросов, пишите нам – в комментарии или в онлайн-чат. Всегда рады помочь нашим читателям и подписчикам! Спасибо за внимание!
Подключение принтера по Wi-Fi – удобная функция, освобождающая рабочую зону от проводов. Но производители пока что не могут обеспечить простой и понятный способ подключения техники к ПК. В этой статье мы расскажем, как быстро подключить устройство Canon MG3640 по Wi-Fi. Приведем несколько удобных способов.
Справка! Canon Pixma MG3640 – это струйное многофункциональное устройство с функциями принтера, сканера и копира. Средняя цена на МФУ в сетевых медиамаркетах – около 3500 рублей. Основные характеристики:
- Печать – цветная;
- Максимальный размер изображения – А4;
- Возможность распечатывать текст и картинку с двух сторон;
- Скорость ч/б печати – 9 страниц А4 в минуту;
- Скорость цветной печати – 5 страниц А4 в минуту;
- Вместимость основного лотка подачи – 100 листов.
Как подключить принтер Canon mg3640 через wifi к ноутбуку
Сегодня мы расскажем вам подробную инструкции о том, как настроить беспроводное подключение на принтерах Кэнон, и так же расскажем о том, как сбросить настройки своего принтера, заменяя их на заводские.
В некоторых случаях в точках доступа (другие названия: маршрутизаторы или концентраторы) присутствует кнопка, с названием WPS, предназначенная для автоматического подключения.

Данная аббревиатура означает защищенная настройка Wi-Fi. С ее помощью и выполняется подключение по wifi Canon mg3540 . Благодаря WPS, такие устройства, как например, PIXMA MG3540, могут подключаться к интернету намного быстро и легко, и это действительно очень удобный и надеждный способ подключения. Именно поэтому, это один из самых удобных способов подключения для принтера PIXMA MG3540, и если у вас присутствует кнопка WPS, выберите окно «Подключится с WPS». Ниже мы более детально и доступно будем рассказывать об инструкциях и о том, как нужно подключится, если вы собираетесь использовать этот метод.
Если ваш маршрутизатор не поддерживает WPS, обратитесь к альтернативным инструкциям по подключению PIXMA MG3540, выбрав вкладку «Стандартный метод подключения» ниже.
Как подключить принтер Canon mg3540 через wifi к ноутбуку
Перед началом необходимо выполнить некоторые условия, чтобы использовать метод с нажатием кнопки WPS:
На точке доступа должна быть физическая кнопка WPS. Для получения дополнительной информации обратитесь к руководству пользователя вашего устройства. Если кнопка WPS отсутствует, воспользуйтесь инструкциями на вкладке Стандартный метод подключения.
Сеть должна использовать протокол шифрования WPA (защищенный доступ Wi-Fi) или WPA2. Большинство точек доступа с поддержкой WPS используют этот протокол.

Как подключить Canon mg2940 к wifi
Шаг 1
Убедитесь в том, что принтер включен.
Нажмите и удерживайте кнопку [Wi-Fi]
в верхней части принтера, пока оранжевый индикатор тревоги не мигнет один раз.
Шаг 2
Убедитесь, что индикатор, находящийся рядом с кнопкой начинает мигать голубым, затем на точке доступа нажмите и удерживайте кнопку [WPS] в течение 2 минут.
Для получения точной информации по запуску WPS на точке доступа обратитесь к руководству пользователя точки доступа.
Расположенный на принтере индикатор Wi-Fi (синий) продолжит мигать во время поиска, а индикатор питания и Wi-Fi будет мигать при подключении к точке доступа.
После того как принтер установит соединение с беспроводной сетью, индикатор питания и Wi-Fi перестанет мигать и продолжит гореть, не мигая.

Как подключить Canon pixma mg3640 к wifi
Для подтверждения успешного подключения принтера к беспроводной сети можно распечатать настройки сети для вашего принтера:
1. Убедитесь в том, что принтер включен.
2. Загрузите лист обычной бумаги формата A4 или Letter.
3. Нажмите и удерживайте кнопку [Возобновить/Отмена
пока индикатор [MASTER] Picture_PIXMA Wireless Connection tab 1_2 не мигнет 15 раз, затем отпустите кнопку. Будет выполнена печать страницы с информацией о сети. При использовании данных из распечатки убедитесь, что «Подключение» отображается как «Активно» и что SSID (имя беспроводной сети) содержит правильное имя вашей беспроводной сети. На этом завершается настройка wifi Canon mg3640 . Теперь установите программное обеспечение для максимально эффективного использования PIXMA MG3540. При отсутствии установочного компакт-диска, поставляемого с продуктом, можно загрузить руководства и программное обеспечение, выбрав продукт на странице линейки устройств PIXMA. Если выполнить беспроводную настройку WPS, следуя данным инструкциям, не удается, свяжитесь с нами для получения инструкций по дальнейшим действиям.
Подключение принтера Canon через wifi
Шаг 1
1. Для пользователей Windows: вставьте CD-диск, входящий в комплект поставки, и запустите программу установки.
Если отсутствует установочный CD-диск, поставляемый с продуктом, или если вы являетесь пользователем Mac, руководства и программное обеспечение можно загрузить, выбрав продукт на странице линейки устройств PIXMA.
2. После отображения начального экрана нажмите [Далее].
При отображении следующего экрана введите свой пароль, чтобы разрешить установку вспомогательного инструмента, затем нажмите [Помощник установки]
После того как отобразится следующий экран, нажмите [Далее].
Обратите внимание: при появлении экрана с запросом выбора между подключением USB и беспроводным подключением выберите [Беспроводное подключение]. 3. Убедитесь, что принтер включен, индикатор горит, после чего нажмите [Далее].
Подключение с использованием технологии Wi-fi Protected Setup
Принтеры линейки Pixma поддерживают подключение через роутер с использованием WPS. Такой способ позволяет избежать ввода паролей и облегчает процедуру установки оборудования. В нашем случае способ рекомендован для принтера модели Canon MG3640. Для того чтобы воспользоваться WPS, перед настройкой принтера следует проверить настройки роутера и при необходимости активировать WPS. Роутер должен быть оснащен кнопкой WPS.

Алгоритм действий по подключению принтера следующий:
- Подключить принтер к сети питания.
- Нажать и удерживать кнопку Wi-fi до того момента, как индикатор включения принтера не начнет мигать.
- На роутере нажать и удерживать кнопку WPS.
- Когда принтер и роутер соединятся, индикатор на принтере загорится постоянно.
Процедура поиска роутером принтера занимает несколько минут, но в дальнейшем обеспечит бесперебойный доступ МФУ к вашей сети.
Быстрый способ установки принтера без диска
Обычно для правильной работы принтера необходимо загрузить драйвер со специального установочного диска, который идет в комплекте с принтером. Но если вам нужно подключить принтер или многофункциональное устройство, этот установочный диск может оказаться не под рукой. И часто бывает, что драйвер был разработан для Windows XP и просто не работает в Windows 8.
Если невозможно установить принтер Canon 810 с оригинального диска, всегда можно сделать это вручную — этот способ прост и доступен каждому.
Установка драйверов
С диском
Чтобы устройство работало корректно, необходима установка определенных драйверов. Как правило, диск с ними прилагается к технике при покупке. В таком случае нужно просто вставить его в дисковод ноутбука. Должен произойти автоматический запуск.
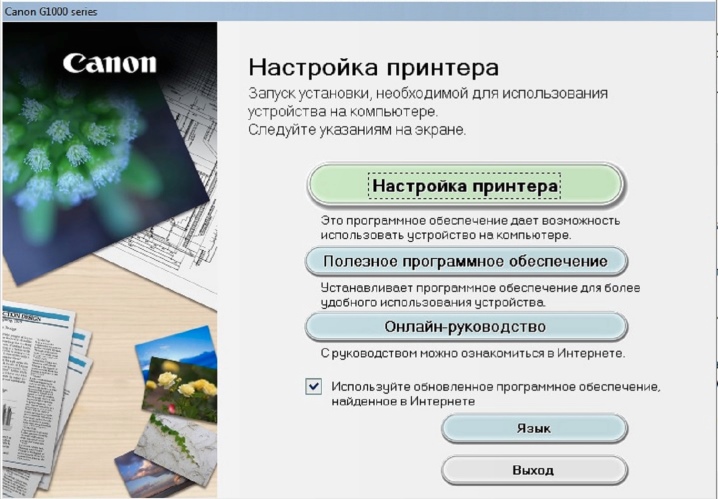
Если этого не происходит, можно перейти на ручное управление процессом. Для этого необходимо зайти в раздел «Мой компьютер». Там нужно 2 раза кликнуть мышкой по названию диска.
Установка производится с использованием файлов Install. exe, Setup. exe, Autorun. exe.
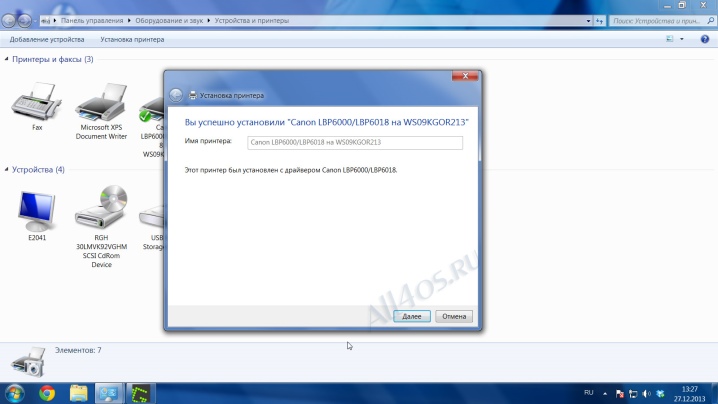
Интерфейс может быть любым, но принцип во всех случаях один. Нужно просто выполнять инструкции системы, и инсталляция пройдет успешно. Пользователя просят дать согласие на условия использования драйверов, выбрать способ подключения устройства. Также нужно указать путь к папке, в которую будут устанавливаться файлы.
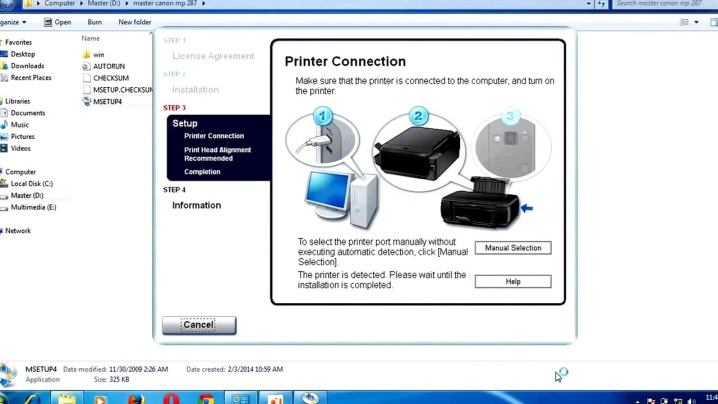
Без диска
Если по каким-то причинам диска с драйверами нет, можно пойти другим путем. Нужно зайти в интернет и найти драйвера, подходящие для конкретной модели аппарата. Обычно они выкладываются на сайте производителя. Затем файлы следует скачать и установить согласно прилагаемой инструкции. Кстати, этот метод можно использовать и в том случае, если ноутбук не имеет дисковода (такие модели сегодня не редкость).

Еще один вариант поиска и установки драйверов – задействование Центра обновления системы. В этом случае нужно:
- в «Панели управления» найти «Диспетчер устройств»;
- открыть раздел «Принтеры»;
- в списке найти название конкретной модели;
- нажать на найденное имя устройства правой кнопкой мыши и выбрать «Обновить драйверы»;
- нажать «Автоматический поиск»;
- выполнять все инструкции, которые будут появляться на экране.
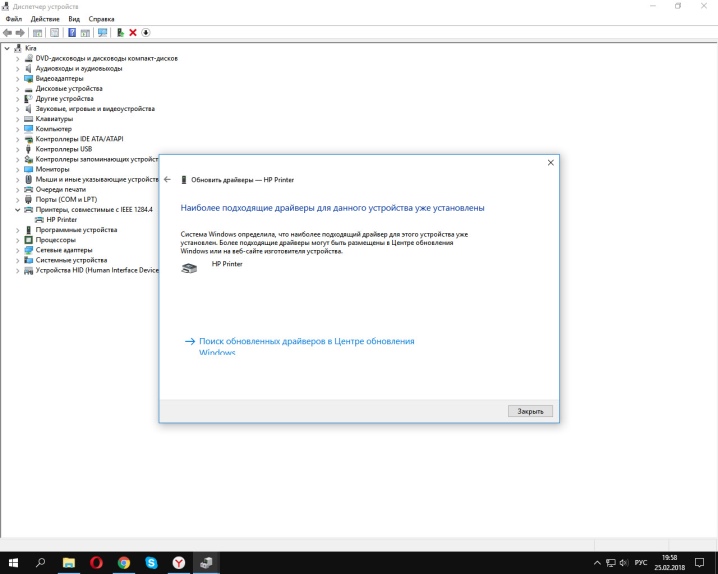
Простота применения и возможности
Современные модели принтеров очень просты в использовании, обладают различными функциями настройки и большими возможностями работы в сети Интернет.

Как пользоваться принтером Canon и его функциями:
- Принтер подключается к другим устройствам через беспроводную сеть.
- Можно подключить не только компьютер, но и телефон, планшет, и выводить нужную информацию на бумагу.
- Датчик наличия бумаги значительно облегчает работу, тем самым ускоряя процесс печати.
- С помощью принтера теперь можно не только распечатать информацию, но и сканировать документы, и отсылать их через интернет.
Универсальный принтер без труда оставит отпечаток ваших воспоминаний или документов на бумаге. Прекрасное средство для воплощения ваших творческих идей.
Обычно для корректной работы принтера необходимо загрузить драйвер со специального установочного диска, который поставляется в комплекте с самим печатающим устройством. Но при необходимости подключения принтера или МФУ этого самого установочного диска может и не оказаться под рукой. А еще часто случается, что драйвер был разработан под Windows XP и на Windows 8 он попросту не работает.
Если установить принтер Canon 810 с оригинального диска невозможно, то всегда можно сделать это вручную: способ это простой и доступен каждому.
Способ первый
Для Mac OS X зайдите в меню Apple и нажмите «Системные настройки». Выберите пункт «Печать и факс» и кликните на иконке «+». Для начала процесса установки выберете новый принтер из списка.
- Далее начинается процесс установки принтера. В открывшемся окне «Установка принтера» система отобразит принтеры доступные к установке.
Далее следует найти принтер по другим параметрам. Например, можно выбрать принтер по имени, прописав вручную к нему путь. Либо нужно добавить сетевое устройство по IP-адресу или подключить беспроводное соединение HP deskjet по WiFi и Bluetuth.


Способ второй
Если печатающее устройство не удается подключить через панель управления компьютера, то можно использовать альтернативный метод и загрузить драйвер со страницы техподдержки производителя принтера в интернете.
Перед тем как установить принтер без диска необходимо выяснить точную модель устройства, а также версию и разрядность (в битах) операционной системы компьютера. Марка и модель указаны на передней панели самого принтера, например, Canon lbp 810 или Samsung scx 3400 и т.д.
Разрядность ОС узнаем кликая по иконке «Этот компьютер» правой кнопкой мыши и выбирая пункт «Свойства».

Определившись с исходящими параметрами, ищем драйвера на официальном сайте производителя:
- для scx 3400 – http://www.samsung.com/ru/support/
- для lbp 810 и mf3010 – http://www.canon.ru/support/consumer_products/
- для l355 – http://support.epson.ru/
- для HP deskjet – http://support.hp.com/ru-ru/
Скачивать драйвер на компьютер с официального сайта выгодно еще и потому, что настройка посредством операционной системы предоставляет только базовый функционал необходимый для процесса печати, в то время как установка расширенной версии от производителя дает возможность корректной наладки также и программы сканирования.
На веб-сайте производителя принтера в разделе Support (Поддержка) необходимо найти конкретную модель HP deskjet или scx и скачать подходящую версию драйвера нажав на дискету. Обычно драйвер на компьютер загружается в виде архивного файла, который перед установкой необходимо разархивировать. Возможно, после разархивирования в папке появится несколько файлов разного типа. Среди них по названию необходимо найти именно тот драйвер, который подходит вашей операционной системе. Такой файл будет иметь расширение *.exe (например, для МФУ i-SENSYS MF3010 при установке на компьютер с 32-разрядной Windows 8 драйвер называется MF3010MFDriversV2095W32RU.exe).

Открыв требуемый файл, появится окно установки программы на компьютер.
Некоторые модели принтеров могут во время установки потребовать отсоединить МФУ Samsung scx от компьютера для корректной настройки программного обеспечения. Далее можно смело следовать подсказкам и, уже через несколько минут, нужный драйвер будет установлен.
Ниже приведено познавательное видео
Принтеры Canon доступны, просты в эксплуатации, имеют хорошее соотношение цены и качества. Модели этой марки положительно зарекомендовали себя на рынке. Если с установкой через кабель, как правило, проблем не возникает, то настройка принтера в режиме Wi-fi может вызывать затруднение. Рассмотрим, как подключить принтер Canon через Wi-fi к компьютеру или ноутбуку, на примере распространенных флагманов Сanon Pixma G3400, Canon Pixma MG3640.
Настройка печати
Перед началом печати настраивают все требуемые пользовательские параметры аппарата по цвету, яркости, параметрам бумаги, режимам печати «стандарт» или «с экономией чернил» и другие. Для этой цели пользователь опять входит в «Панель управления» на ПК, находит окно «Устройства и принтеры», выбирает «Принтеры и факсы» далее нажимает на нужную модель правой кнопкою мыши и переходит в свойства для настройки параметров печати.
Общее качество
Прежде всего обращают внимание на вкладку «Основные». Там потребуется выбрать качество печати, уточнить ориентацию страницы и тип печати. После выбора настроек нажимают на функцию «Применить», после чего этот режим будет установлен по умолчанию для принтера.

Специальная утилита для настройки
Компания Кэнон позаботилась об удобстве пользователей и включила в начальный пакет ПО для установки специальную утилиту Quick Menu, позволяющую легко приводить в действие приложения и дополнительно предлагающую доступ к онлайн-справке.
Утилита Quick Menu запускает приложения из меню «Быстрый доступ» либо основного меню, в котором показываются все возможности аппарата. Quick Menu появляется в углу рабочего стола ПК,. Достаточно кликнуть мышкой на любой представленный значок, чтобы запустить нужную функцию.
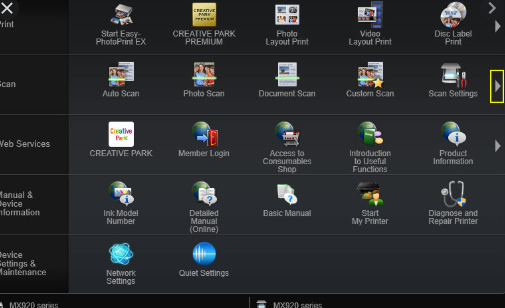
Параметры, которые можно изменить
Все основные параметры печати пользователь может изменить под требуемый печатный формат, к примеру, тип бумаги и расположение регулятора толщины листа, размер и ориентацию страницы, порядок печати. Пример с последней страницы, разбор по копиям и их количество. Можно выбрать функцию «Печать буклета».
- Яркость настраивают по заготовленным образцам либо вручную на соответствующей вкладке «цвета/интенсивности». Результат можно будет установить только напечатав образец на бумаге, после чего выполнить необходимую корректировку.
- На вкладке «Бумага» выполняется настройка типа носителя, количество копий и размер масштабирования. А также можно выбрать параметр: бумага или конверт. Этот параметр особенно необходим при распечатке буклета. Выполняют ее обычным способом через окно настройки драйвера девайса, указав требуемое значение параметра стороны и ширины поля для переплета.
- Устройство может печатать в оттенках серого. Настройку выполняют на вкладке Главная установив флажок на «Оттенки серого «. Принтер начнет обрабатывать графику как sRGB-данные. Для печати в этом режиме могут применяться чернила и черного цвета и цветные.
Настройки фотопечати
Эту важную настройку начинают с выбора типа носителя матовой или глянцевой фотобумаги. Зайдя на вкладку «Настройках печати» в поле «Тип носителя» затем выбирают во вкладке «Качество печати» функцию «Другое», нажимают на кнопку «Задать» и устанавливают регулятор на 1 или 2. Первое положение соответствует высшему качеству. Далее выбирают настройки в полях «Интенсивность» и «Контрастность» для одного фото либо однотипных серий снимков.

Нужные настройки печати фиксируются в профиле печати, которые пользователь запоминает для разных режимов работы. Для перехода к ним нажимают поле «Устройство» и переходят в поле «Профили» для нужного устройства. Сохраняют их во вкладке «Быстрая установка» . В окне на экране монитора в поле «Название» вводят имя формируемого профиля и нажимают кнопку «ОК», чтобы созданный профиль сохранился в окне «Общеи используемые параметры».
Цветовые профили
Чтобы добиться профессионального качества фотопечати, нужно использовать специальные профили цвета. Это файлы, которые скачивают с сайта производителя бумаги или чернил, используемых в Вашем принтере сейчас. Поинтересуйтесь наличием таковых файлов-профилей. Это позволит значительно улучшить цветопередачу и расход красок. Установку ICC профиля можно выполнить по такой инструкции.












