Как подключить принтер к компьютеру, если он его не видит
Здравствуйте, дорогие посетители блога cho-cho.ru. Сегодня мы поговорим о том, как подключить к компьютеру или ноутбуку принтер, если он его не видит. Мы расскажем об основных проблемах, причинах их появления и объясним, почему так и происходит и как можно решить каждую из них.
После прочтения нашей статьи вы точно поймете, как подключить принтер к вашему компьютеру, даже если он его не видит. Зачастую проблема кроется или в самом принтере, или настройках подключения. Подробнее читайте дальше.
Помимо основных неполадок в работе печатного оборудования и его синхронизации с ПК мы расскажем вам о нескольких способах подключения принтера к компьютеру и дадим несколько важных советов и подсказок, которые вы больше нигде не встретите.
Настройка компьютера, к которому подключен принтер
В комплекте с принтером всегда идет диск с программным обеспечением, по простому говоря драйверами. Установив принтер в удобном месте один провод подключается в электросеть, а другой в компьютер (в свободный USB порт).После включения и подключения принтера к компьютеру происходит инициализация устройства, после чего необходимо с диска установить драйвера.
Стоит обратить внимание на установленную операционную систему и ее разрядность. Не все драйвера которые идут вместе с принтером могут подойти к вашей windows. В комплекте с современным принтером драйвера подходят под операционные системы windows 7, 8, 10 а вот для более старой версии виндовс такой как XP нет. Придется менять виндовс или искать драйвера в интернете.
Настройка компьютера
Независимо от того, каким из описанных выше способов вы выбрали, настройки на компьютере выполняются одинаково во всех случаях.
Настраивать можно через «Панель управления» или через «Принтеры и сканеры». Настройка аналогична.
«Принтеры и сканеры» появилось на последних версиях Windows. Это приложение подойдет для настройки сетевого принтера на Windows 10.

Мы же будем настраивать через «Панель управления», которая доступна на всех версиях Windows. В частности, подойдет для настройки на Windows 7 сетевого принтера.
Найдите в поиске по компьютеру «Панель управления». В панели управления находим раздел «Устройства и принтеры». Жмём на пункт «Добавление принтера».

Система попытается найти подключенное к компьютеру устройство, но, разумеется, это ей не удастся. Поэтому воспользуемся пунктом «Необходимый принтер отсутствует в списке» внизу окна.

На следующей странице выбираем пункт добавления по TCP/IP-адресу или имени узла. Жмём «Далее».

В следующем окне в выпадающем списке «Тип устройства» выбираем «Устройство TCP/IP», а ниже в поля «IP-адрес” и «Имя порта» вписываем адрес, который получаем следующим образом:
- При подключенном печатающем устройстве по USB к роутеру — вписываем IP-адрес вашего роутера, который вы вводите в браузере для входа в веб-интерфейс. Обычно это 192.168.0.1 или 192.168.1.1. Он указан на этикетке в нижней части устройства.
- При подключении через LAN порт с заданным через меню адресом. В этом случае вписываем этот адрес.
- Если печатающее устройство подключен по LAN и получает IP-адрес с DHCP сервера, смотрим, какой был получен адрес на сервере DHCP.
Галочку с пункта опроса и выбора драйвера автоматически лучше снять.

В следующем окне ставим галочку в пункте «Особое» и рядом с ней жмём кнопку «Параметры».

В открывшемся окне настроек выбираем протокол LPR, а в поле «Имя очереди» — в нашем примере мы написали «naseti», на самом деле имя пишется любое. Жмём ОК и возвращаемся на предыдущую страницу.

Теперь можно нажать «Далее» и перейти к собственно установке принтера. Драйвер можно выбрать из списка или же установить с диска.

Можно задать принтеру новое имя, а можно оставить установленное по умолчанию.

От предложения разрешить общий доступ к принтеру отказываемся и снова нажимаем «Далее».

Здесь должно появиться сообщение о том, что всё прошло успешно и принтер готов к работе. Чтобы в этом убедиться, распечатайте тестовую страницу.

Настройка принт-сервера на роутере
Если у вас возникли трудности, вы можете воспользоваться утилитой для конфигурации принт-сервера на роутере. Скачать её можно с официального сайта производителя, выбрав в разделе «Загрузки» вашу модель роутера.
Для настройки принт-сервера на роутерах TP-link используется фирменная утилита TP-Link UDS Printer Controller. После того, как вы скачали и установили программу на вашем компьютере, запустите её и она автоматически найдёт все подключенные к роутеру принтеры. Выберите тот, который вы хотите использовать для автоматического подключения.
Утилита работает с ОС Windows и Mac OC.
Для роутеров D-Link используйте фирменную утилиту SIUtility. Если у вас роутер другого производителя, ищите совместимое программное обеспечение на официальном сайте.
Настройка оборудования
Как правильно подключить принтер к компьютеру мы разобрались, пора переходить к первоначальной настройке оборудования. В комплекте с принтером идут не только кабели, но и диски для установки драйверов. Обычно при подключении устройства система предлагает вставить носитель и произвести инсталляцию программного обеспечения – вам останется только следовать рекомендациям мастера установки.
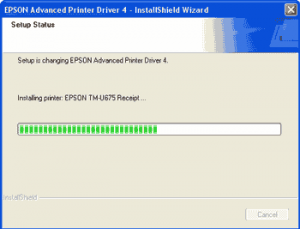
Запустить инсталляцию драйверов можно и в ручном режиме: достаточно открыть диск с программным обеспечением принтера и запустить файл setup . exe . Кстати, обычно на одном носителе записаны драйверы для нескольких моделей – обязательно выбирайте свой принтер.
Установка драйверов для принтера не вызывает вопросов, так же как и установка драйверов для видеокарты, если есть носитель с программным обеспечением, но как подключить принтер к компьютеру без диска? Ничего сложного – нужно просто загрузить необходимые компоненты с сайта производителя оборудования. Например, у вас принтер HP :
- Зайдите на сайт производителя и найдите на нём раздел «Драйверы».
- С помощью поиска по продукту отыщите драйвера.
- Загрузите на компьютер подходящую версию программного обеспечения и установите её в системе.
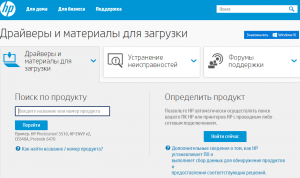
Подобным образом можно решить проблему с отсутствием диска у всех принтеров, вне зависимости от производителя, так что у вас не должно возникнуть никаких проблем при подключении и настройке принтера к компьютеру или ноутбуку.
Использование принт-сервера
Последний вариант – подключение через Wi-Fi. Метод позволяет управлять принтером через интернет даже находясь на сравнительно большом расстоянии в пределах одной сети. Главный недостаток способа – его можно настроить только при наличии в принтере поддержки сетевого подключения.

Если USB-переключатель для принтера на 2 компьютера – самый простой вариант реализации подключения для небольших рабочих мест, то вариант с локальной сетью – более функциональный и расширяемый метод для средних офисов. Интернет вариант даже немного лучше локалки, так как он не требует использование компьютера-посредника, связь между разными аппаратами налаживается напрямую.
ШАГ 4: проброс подкл. USB-оборудования и его использование
Оборудование (сканер/принтер) на этом этапе должно быть подключено к USB-порту компьютера!
В настройках виртуальной машины найдите вкладку «USB» и добавьте подключенное оборудование (в моем случае это сканер Canon). Он должен быть виден среди подкл. устройств. См. скриншот ниже. ?

Далее, запустив виртуальную Windows XP (как в мое случае), — вы сразу же заметите, что она «увидела» новое оборудование (и хочет установить драйвер на него).

Найдено новое оборудование
Драйвер должен быть сохранен на диске (мы его туда в шаге 3 добавили ?) — нужно-то только запустить его установку.

Установка драйвера в ВМ
После установки драйвера — 15-летний сканер ожил и позволил работать с ним в виртуальной машине. См. скрин ниже! ?

Что в итоге : один раз настроив виртуальную машину — можно легко и быстро пользоваться старым оборудованием* — достал его с полочки, подключил к USB, и распечатал (отсканировал) все что нужно. Затем снова убрал его на полочку, и не создаешь себе «лишние» проблемы. (и траты).
?Важно!
Несмотря на то, что у меня в заметке «всё расписано относительно просто» — в реальности можно столкнуться с рядом ошибок.
Например, не всё старое оборудование можно подключить к USB-порту компьютера (может понадобиться переходник); не каждое устройство можно «пробросить» (особенно, если оно будет подключено через 2-переходника); из-за искажения «прерываний» вирт. машиной — оборудование может работать не гладко (для сканеров и принтеров, обычно, это не существенно, а вот для игровых устройств — может помешать. ).
На сим пока всё. Дополнения по теме — приветствуются!


Даже не знаю как вас благодарить!
Завелся мой принтер, а то приходилось бегать к сестре, и ее просить подключать к старому ПК. Теперь можно его выкинуть и не заниматься беготней.
ПС
Я простой пользователь (ни разу ни опытный), смогла за полчасика все настроить. Спасибо за такие инструкции!
Дополнение.
Виртуальная машина настроена на доступ к сети через сетевой мост, а значит виртуалка будет видна в сети с хостовой машины. В таком случае, если на виртуалку поставить линукс (при условии наличия драйвера для оборудования). Это конечно куда сложнее, но даст в последующим больше возможностей.
Если вкратце, при установке принтера можно настроить сервер принтеров, что в последствии позволит подключить старый принтер по сети и печатать с хостовой или любой другой машины, находящейся в одной сети с хостовой.
Тоже самое можно проделать и со сканером. Через программу sane можно настроить на сканирование по сети, и как и с принтером, в последствии работать напрямую с основной машины, а виртуалка будет только запущена и заходить туда не потребуется. Но настроить это будет все же посложнее, и если речь идет о домашнем использовании, когда надо подключить раз в месяц, а то и пол года, так заморачиваться нет смысла.
Но сетевую печать на принтер, я бы все же рекомендовал настроить, даже если использовать Win XP, можно поставить PDFCreator, сделать сетевым виртуальный pdf принтер, а в программе настроить печать после формирования pdf файла.
Еще дополнение, если на старое устройство есть драйвер для Windows 7, то его можно использовать и на десятке, разве, что может потребоваться отключение проверки цифровых подписей драйверов. Если драйвер поставляется в виде установочного пакета, который проверяет совместимость ОС, то в 90% случаев этот пакет легко распакуется через 7-zip, и тогда прямо через диспетчер устройств можно напрямую указать папку с распакованным драйвером.
Да, Иван, спасибо за дополнение. В некоторых случаях ваш вариант куда удобнее будет.











