Установка принтера и открытие к нему сетевого доступа
Самый простой способ открыть доступ к принтеру в локальной сети – это подключить его к одному из ПК.
Для подключения принтера потребуется:
-
устройство печати (принтер) или МФУ;

Устройство для печати

Кабель USB A-B для соединения принтера с ПК
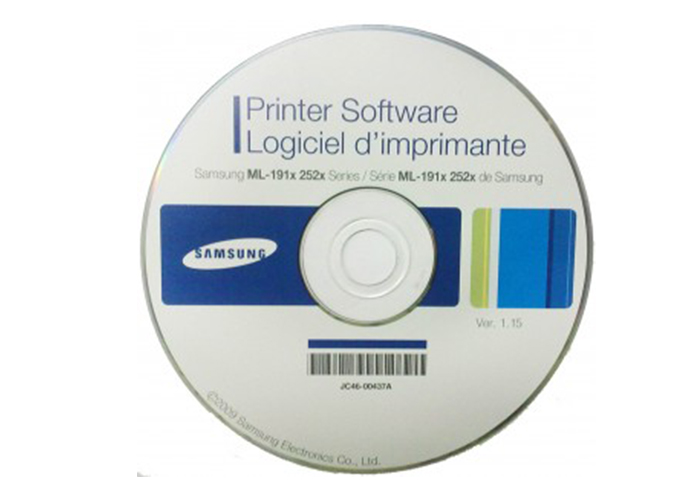
CD-диск с программным обеспечением
Справка! МФУ – многофункциональное устройство, включающее в конструкцию сканер, принтер, факс, копир и т.д.
Подключение принтера к ПК
Пример подключения к ПК устройства печати Samsung ML-2160.
Шаг 1. Соединить принтер и ПК USB-кабелем.
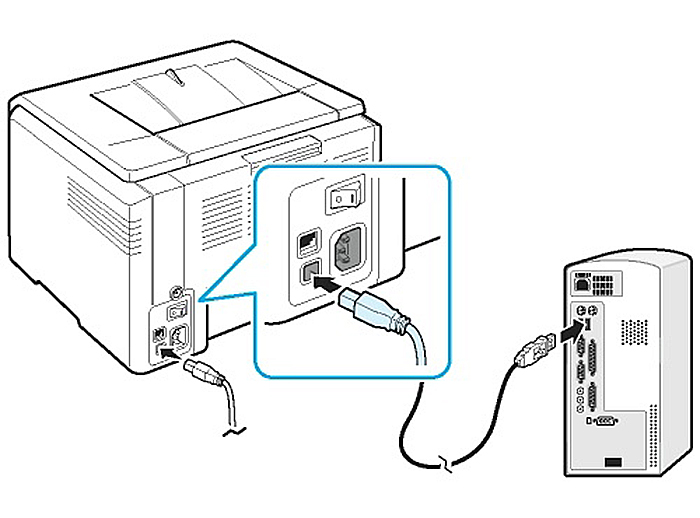
Соединяем принтер и ПК USB-кабелем
Шаг 2. Подключить штепсель питания к устройству и включить его.
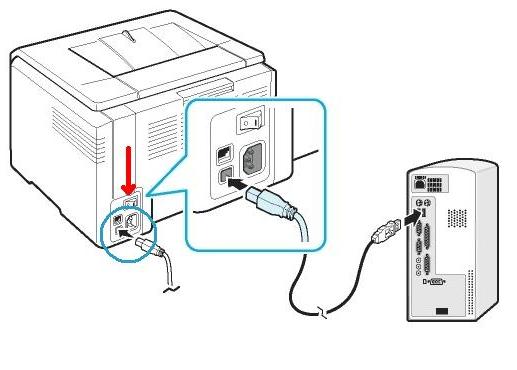
Подключаем штепсель питания к устройству и включаем его
Шаг 3. Вставить диск с установочным ПО в CD-привод.

Вставляем диск с установочным ПО в CD-привод
Шаг 4. Если ПО с диска не «стартует» самостоятельно, дважды «кликнуть» кнопкой мыши на ярлыке «Компьютер» вверху слева.
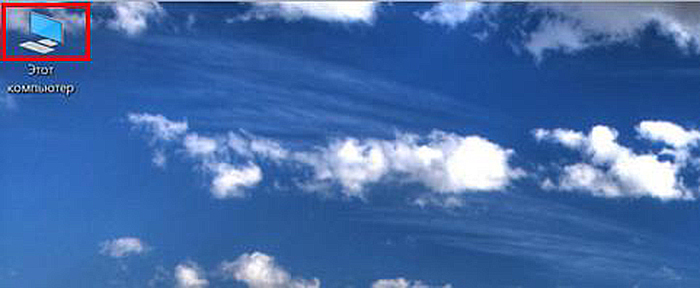
Открываем «Мой компьютер»
Шаг 5. Кликаем на CD-привод.
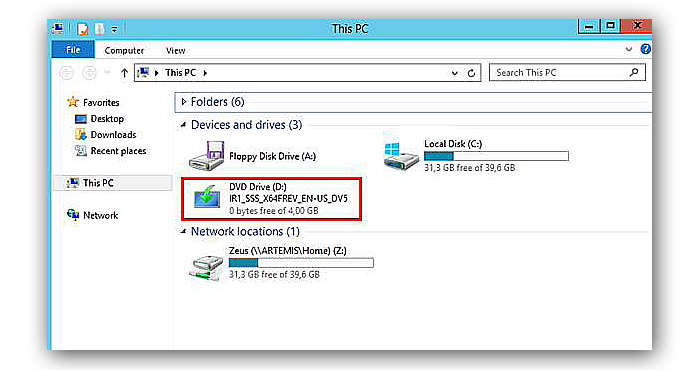
Шаг 6. Найти на диске запускаемый файл программы установки и запустить его.
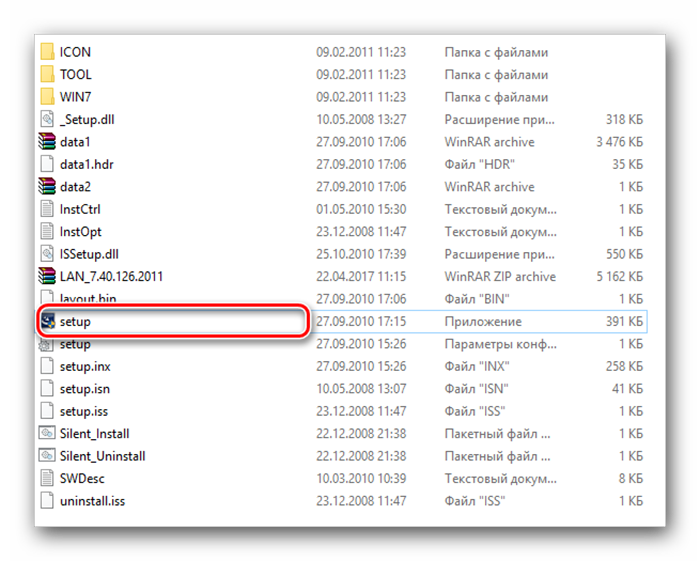
Запускаем файл «setup»
Примечание! Запустить этим же способом программу установки, если она была загружена из Интернет.
Шаг 7. Кликнуть на пункте «Установить» и нажать «OK».
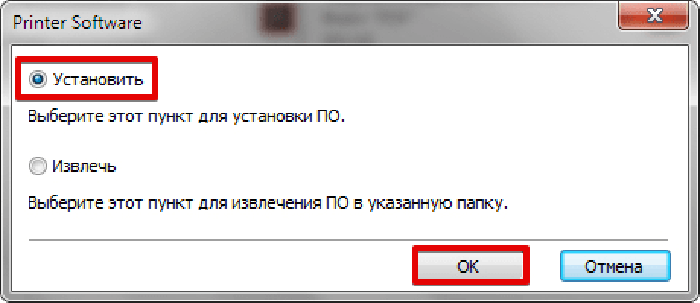
Кликаем на пункте «Установить» и нажимаем «OK»
Шаг 8. Кликнуть пункт «Новый принтер» и нажать «Далее».
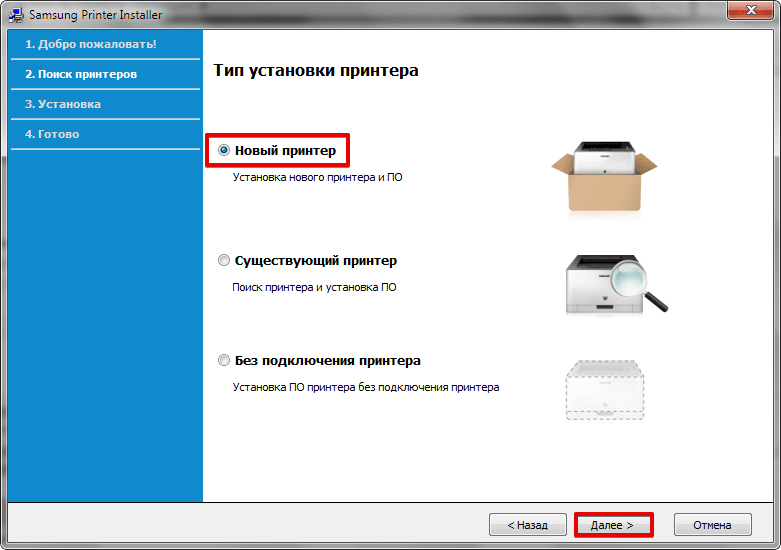
Выбираем пункт «Новый принтер» и нажимаем «Далее»
Шаг 9. Выбрать подключение по USB и нажать «Далее».
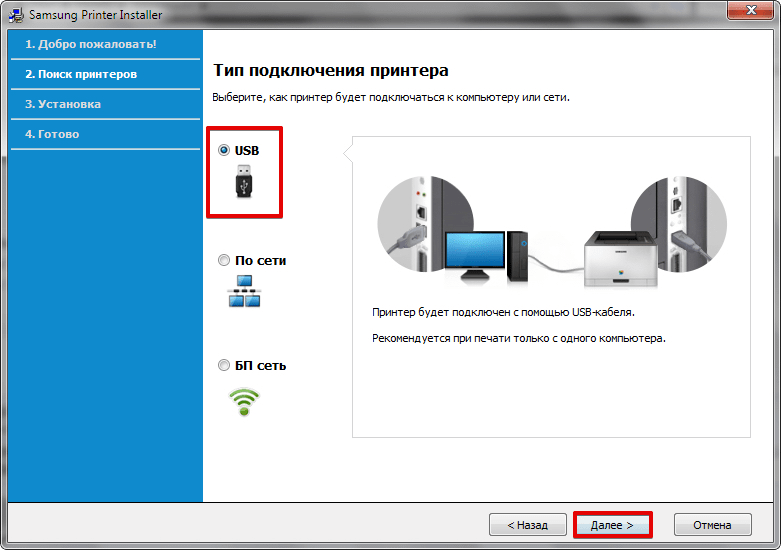
Выбираем подключение по USB и нажимаем «Далее»
Шаг 10. После автоопределения принтера поставить на нём галочку и нажать «Далее».
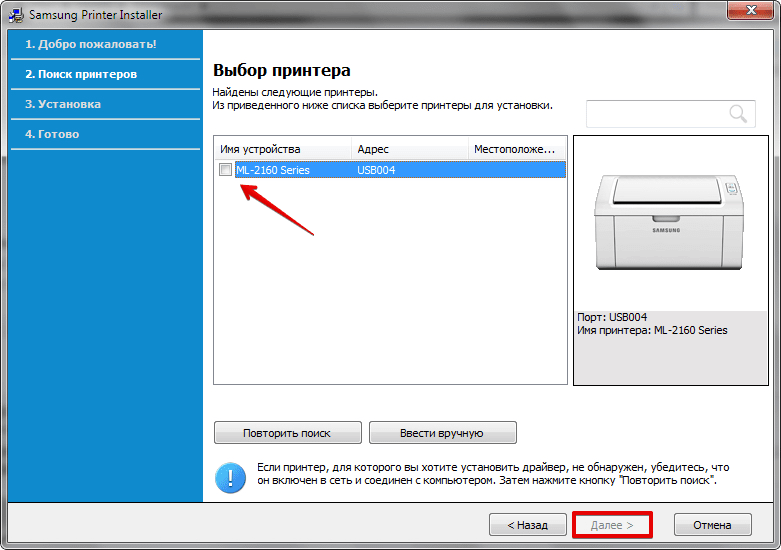
Ставим галочку на «Имени устройства» и нажимаем «Далее»
Шаг 11. После установки необходимых драйверов программа предложит распечатать тестовую страницу, выставив соответствующую галочку, или сразу нажать «OK».
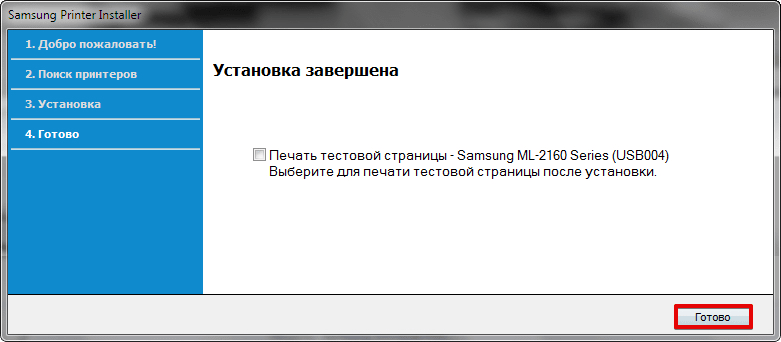
После установки необходимых драйверов программа предложит распечатать тестовую страницу
Настройка доступа к принтеру
Шаг 1. Нажать клавишу Win вместе с R на клавиатуре (Win находится слева от Alt).
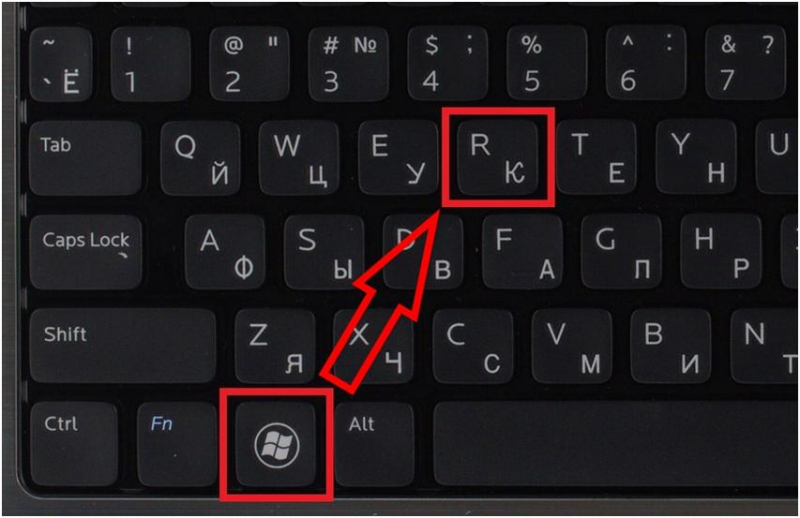
Нажимаем клавишу Win вместе с R на клавиатуре
Шаг 2. Напечатать в окне «control printers» и нажать «OK».
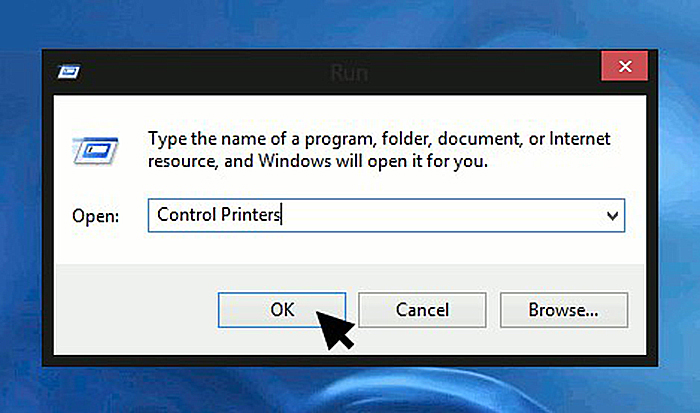
Печатаем в окне «control printers» и нажимаем «OK»
Шаг 3. Если установленный принтер не выбран «По умолчанию», кликнуть на нём правой кнопкой мыши и кликнуть левой «… по умолчанию». Повторить шаг, выбрав меню «Свойства принтера».
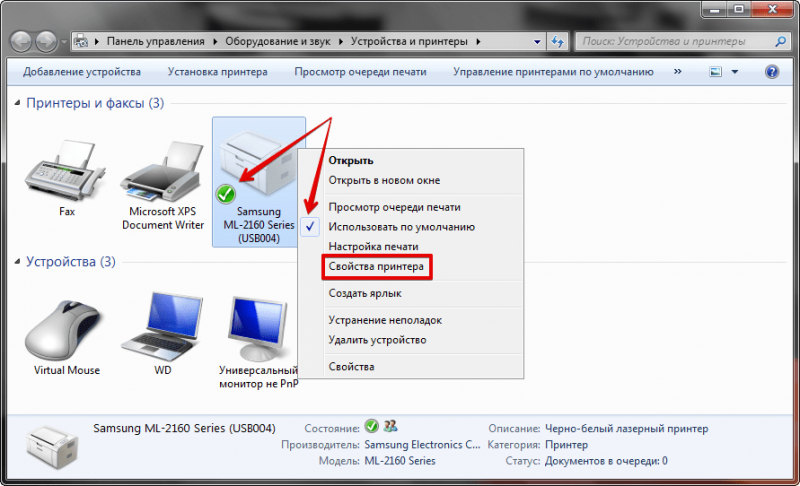
Выбираем меню «Свойства принтера»
Шаг 4. Кликнуть на вкладке «Доступ» и выбрать «Общий доступ…». Нажать кнопку «Дополнительные драйверы», чтобы автоматически загружать драйвер принтера на подключаемые к нему удалённые ПК.
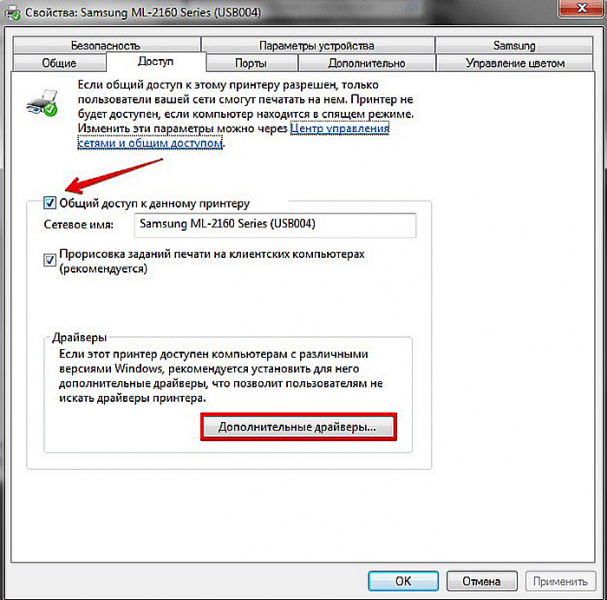
Нажимаем кнопку «Дополнительные драйверы», чтобы автоматически загружать драйвер принтера
Шаг 5. Выбрать драйверы с требуемой архитектурой Windows (драйвер к ЦПУ Itanium выбирать не требуется). Нажать «OK».
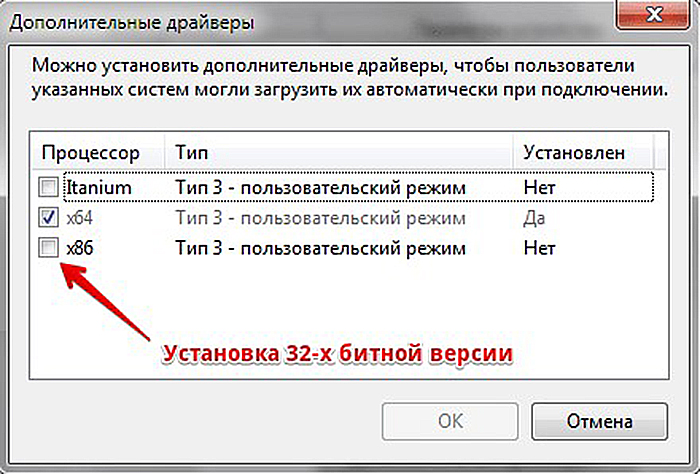
Выбираем драйверы с требуемой архитектурой Windows
Система предложит выбрать путь к папке, где расположены необходимые файлы.
Шаг 6. Запустить установочный файл программного обеспечения принтера (см. Шаг 6 раздела «Открытие доступа к принтеру…»).
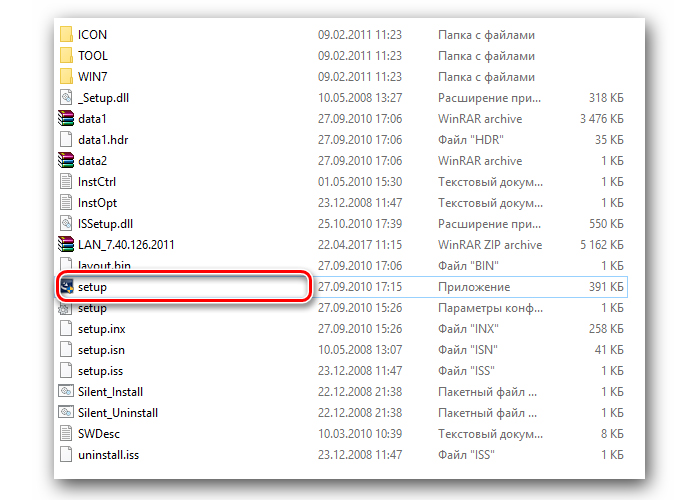
Запускаем установочный файл программного обеспечения принтера
Шаг 7. Выбрать «Извлечь» и нажать «OK».
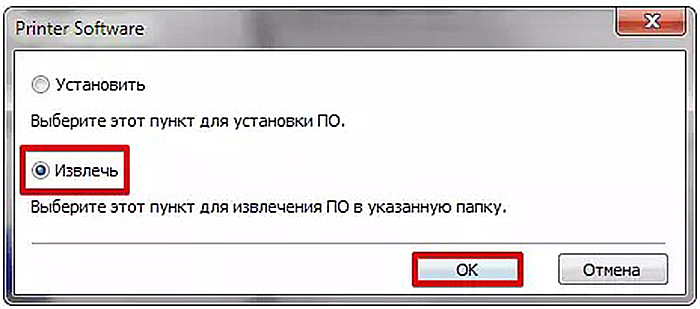
Выбираем «Извлечь» и нажимаем «OK»
Шаг 8. Выбрать место, куда будут извлечены файлы, нажать «Создать папку», выбрать папке имя и нажать «OK». Система извлечёт файлы в эту папку.
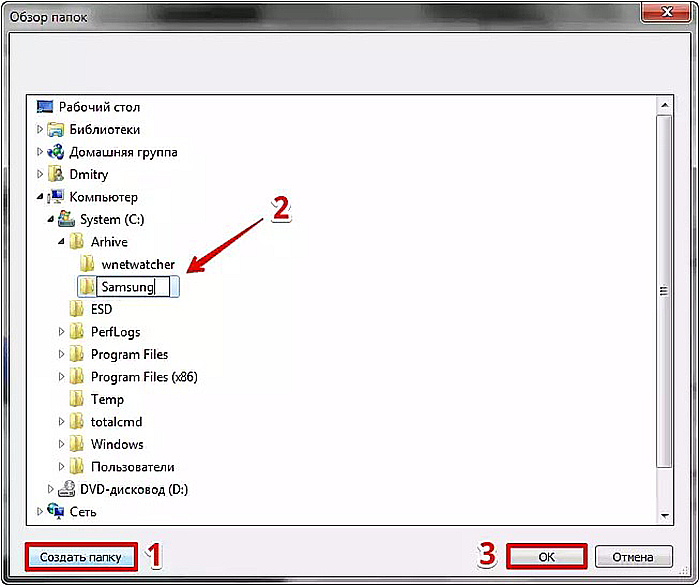
Выбираем место, куда будут извлечены файлы
Шаг 9. Нажать кнопку «Обзор…» (см. Шаг 5 этого раздела).
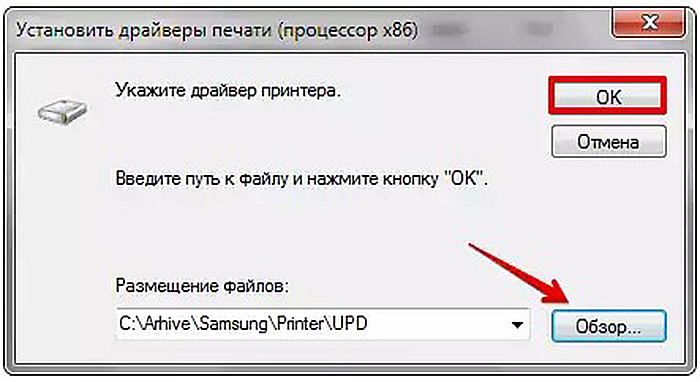
Нажимаем кнопку «Обзор…»
Шаг 10. Указать путь к папке с извлечёнными файлами, щёлкнув по «.inf» файлу.
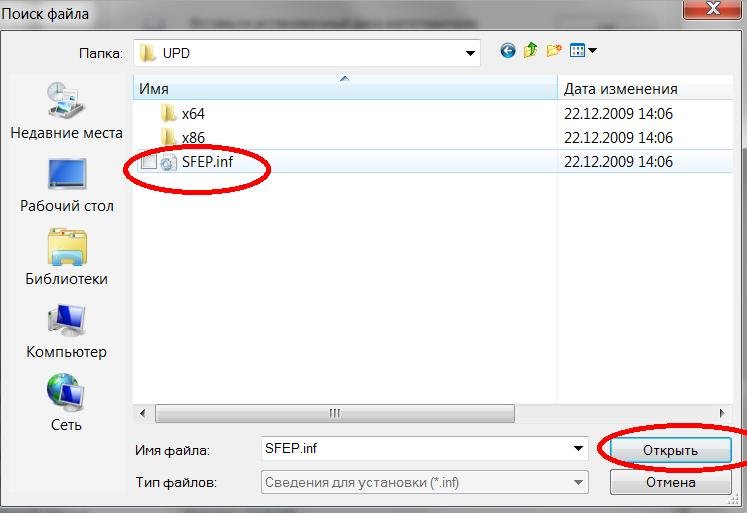
Указываем путь к папке с извлечёнными файлами
Шаг 11. Нажать «OK».

Шаг 12. Открыть папку «Устройства» и кликнуть «Свойства принтера» (см. Шаги 1–3 текущего раздела).
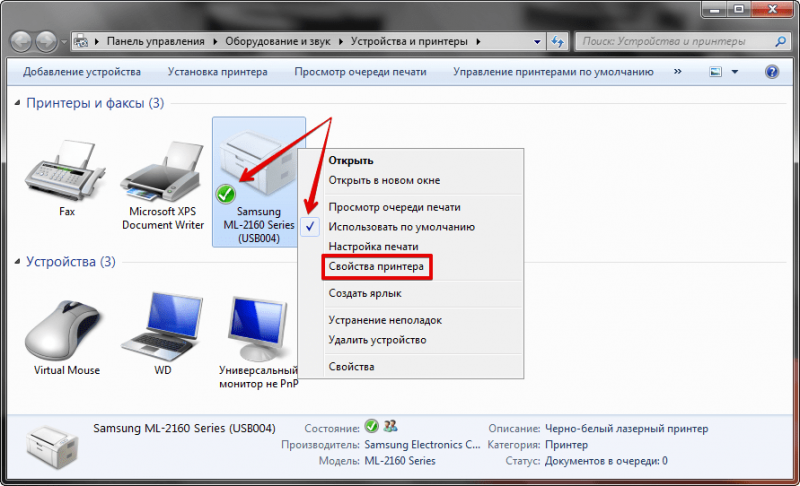
Открываем папку «Устройства» и кликаем «Свойства принтера»
Шаг 13. Кликнуть на вкладке «Безопасность» и в категории «Все» поставить галочку «Разрешить» в строке «Печать». Нажать «Закрыть».
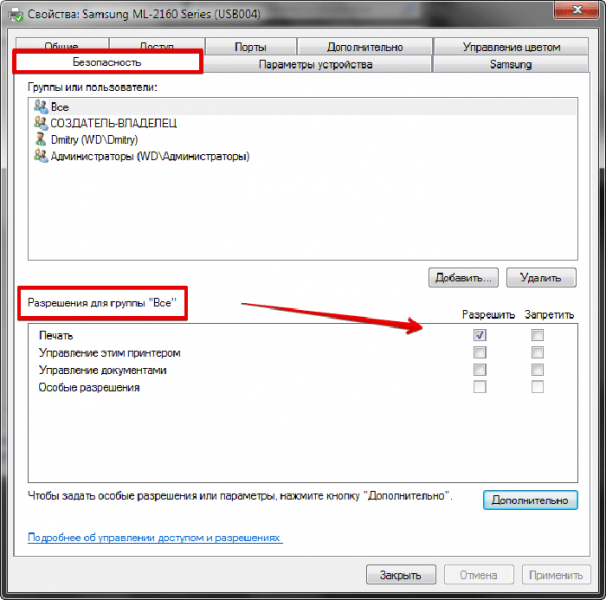
Кликаем на вкладке «Безопасность» и в категории «Все» ставим галочку «Разрешить» в строке «Печать»
Открытие доступа к ПК с принтером
Шаг 1. Кликнуть правой кнопкой мыши на значке сети (справа внизу) и щёлкнуть левой «Центр управления…».

Кликаем правой кнопкой мыши на значке сети (справа внизу), а левой левой кнопкой мыши кликаем на «Центр управления…»
Шаг 2. Кликнуть «Изменить параметры доступа…».
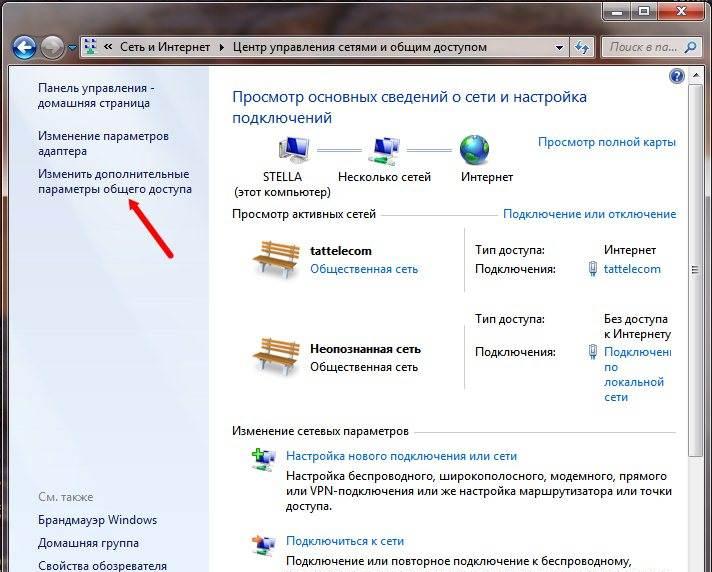
Выбираем «Изменить параметры доступа…»
Шаг 3. Во всех профилях проставить отметки напротив «Включить».
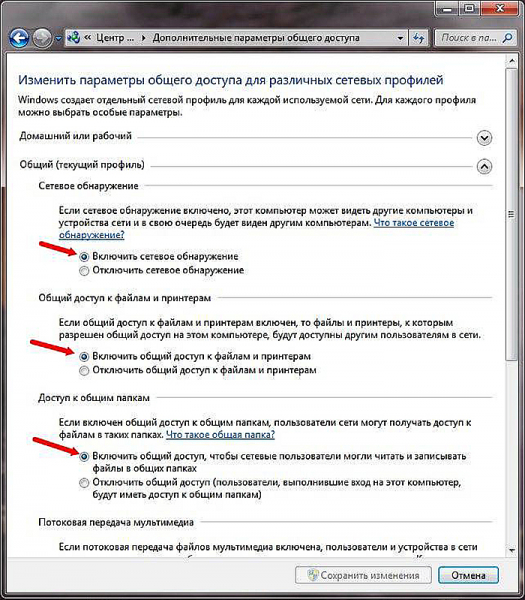
Расставляем отметки напротив «Включить»
Шаг 4. Переместиться вниз и в «…с парольной защитой» кликнуть «Отключить…». Нажать «Сохранить…».
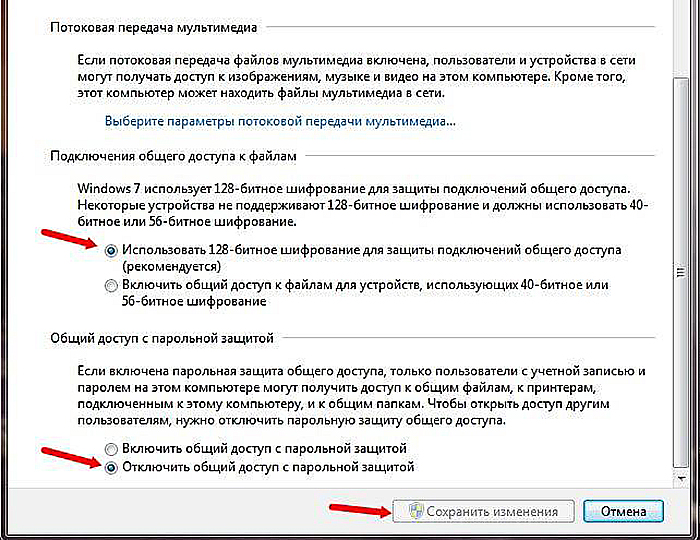
Перемещаемся вниз и в «…с парольной защитой» кликаем «Отключить…»
Настройка доступа ПК в сеть
Чтобы использовать печатающее устройство в сети, необходимо подключить используемые ПК в эту сеть.
Шаг 1. Нажать Win+R, напечатать «sysdm.cpl» и нажать «OK».

Нажимаем Win+R, печатаем «sysdm.cpl» и нажимаем «OK»
Шаг 2. Кликнуть на вкладке «Имя компьютера» и щёлкнуть «Изменить…».
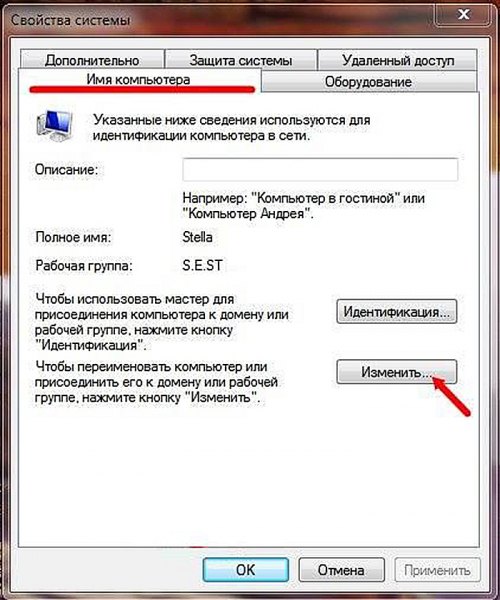
Кликаем на вкладке «Имя компьютера» и щёлкаем «Изменить…»
Шаг 3. В строке «рабочей группы:» вписать на латинице имя группы и нажать «OK».
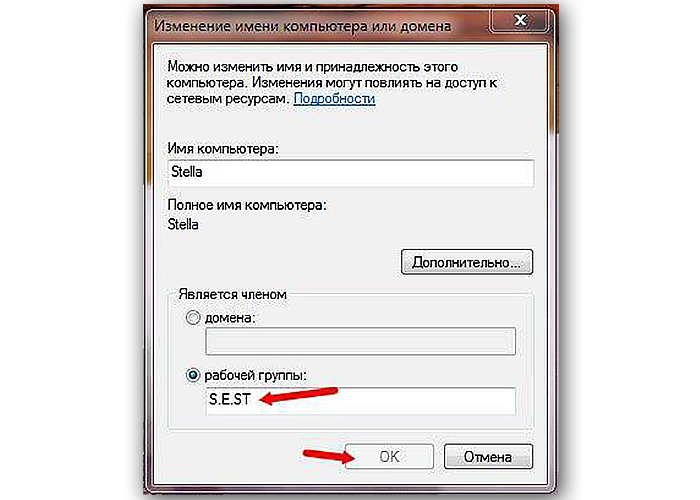
В строке «рабочей группы» пишем на латинице имя группы и нажимаем «OK»
Шаг 4. Перезагрузить компьютер.
Шаг 5. Повторить Шаги 1-4 текущего раздела на всех ПК в сети, вписав им имя этой же группы.
Настройка сетевого принтера на ПК
Чтобы производить удалённую печать по сети, необходимо настроить сетевой принтер на подключаемых ПК.
Шаг 1. Нажать Win+R и набрать команду «control printers». Кликнуть «OK».
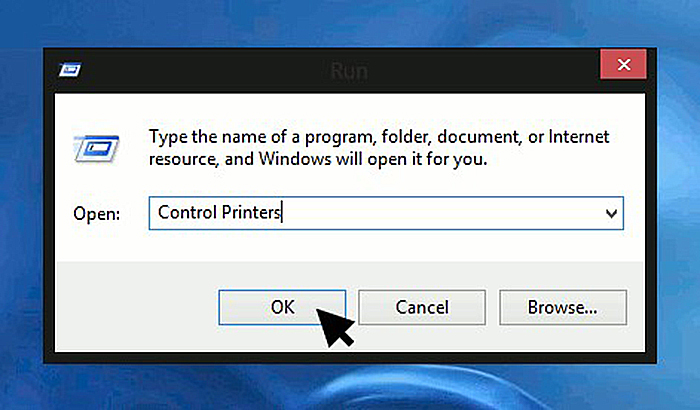
Нажимаем Win+R и набираем «control printers»
Шаг 2. Выбрать «Установка принтера».

Выбираем «Установка принтера»
Шаг 3. Нажать «Далее».

Шаг 4. Отметить точкой «Сетевой принтер…» и нажать «Далее».
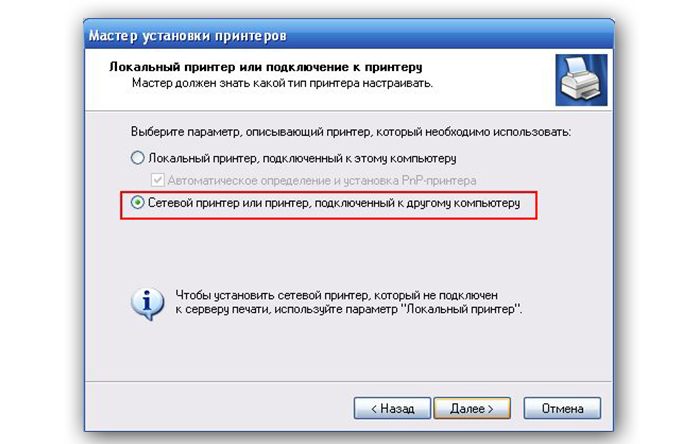
Отмечаем точкой «Сетевой принтер…» и нажимаем «Далее»
Шаг 5. Кликнуть «Обзор принтеров». Нажать «Далее».
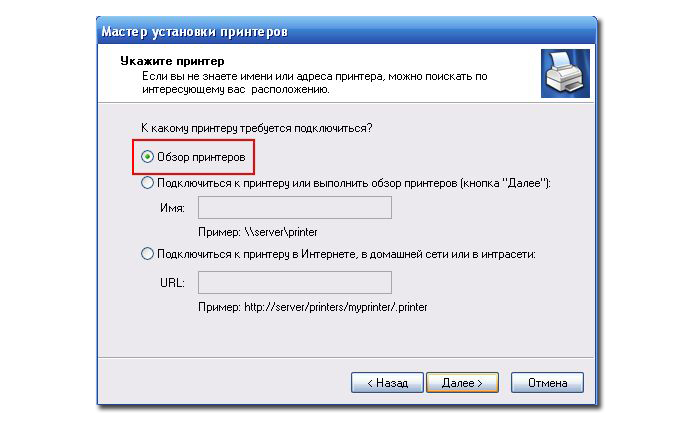
Кликаем «Обзор принтеров» и нажимаем «Далее»
Шаг 6. Последовательно переходя по уровням сети, щёлкая мышью, найти принтер, выделить его и нажать «Далее».
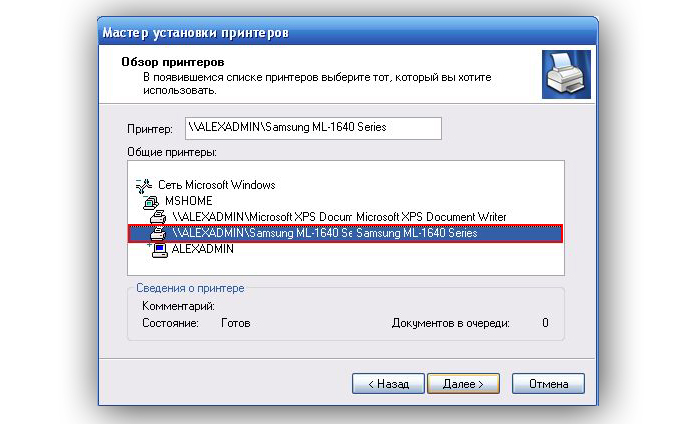
Выбираем принтер, выделяем его и нажимаем «Далее»
Примечание! Если печатающее устройство в сети не обнаруживается, ввести путь к нему вручную.
Шаг 7. Кликнуть по кнопке «Да».

Кликнуть по кнопке «Да»
Шаг 8. Кликнуть на появившемся сетевом принтере правой кнопкой мыши и щёлкнуть левой «Использовать по умолчанию».
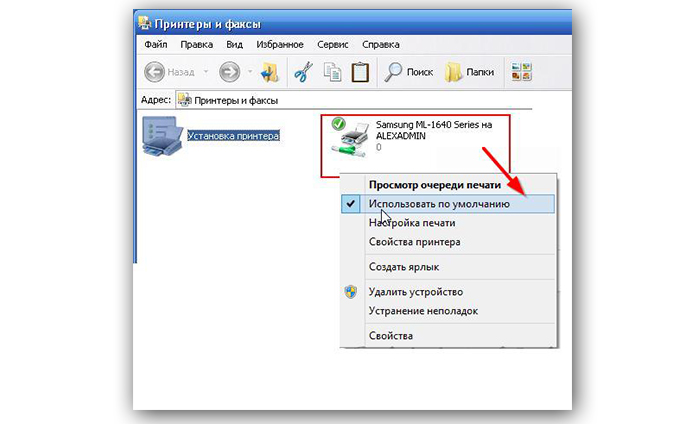
Выбираем «Использовать по умолчанию»
Справка! Во всех версиях ОС Windows установка принтера осуществляется сходным образом.
Замятие или отсутствие бумаги
Отсутствие или замятие бумаги тоже может стать большой проблемой. Если с первым случаем всё понятно, то замятие бумаги исправить не так просто, как кажется. Сначала попробуйте устранить его, заменив бумагу. Если это не помогло, то возможно проблема, либо в программной части, либо в механизме захвата бумаги. В таком случае начать следует с обновления драйверов.
Если это не помогло, то придётся нести принтер в сервис, потому что проблема в механике, а “на коленке” такие вещи исправить нельзя. Так же напоминаем: желательно пользоваться только услугами официальных сервисов, чтобы избежать потери гарантии. Главная ошибка людей, которые столкнулись с данной проблемой, заключается в том, что они недооценили её серьёзность. Ведь многие считают, что такие ошибки при печати допускают только очень невнимательные люди и, по каким-то причинам, не причисляют себя к их числу.
Возможные причины возникновения неисправностей
- Неправильное подключение.
Часто причиной невидимости принтера является отсутствие контакта при подключении – следствие засорения портов, неисправного шнура или просто недостаточно плотного прилегания на стыке.

- Некорректная работа драйверов.
Драйвера для печатающих устройств, как и любое другое программное обеспечение, могут выходить из строя, приводя к сбоям в работе принтера. При отсутствии диска, входящего в комплектацию при покупке принтера, пользователь может скачать драйвера несовместимые, либо неподходящие под конкретную ОС.

- Установлено другое устройство для печати по умолчанию.
Такая проблема может возникнуть, если к компьютеру подключены другие печатающие устройства, либо они были подключены ранее, но не удалены должным образом. Это означает, что операционная система распознает другой принтер, выбранный автоматически.

- Отключена служба печати.
В поисках ответа на вопрос, почему компьютер не видит принтер, пользователи часто забывают об установках самой операционной системы. Для беспроблемной печати служба должна быть постоянно включена.

Настраиваем компьютер, с которого будем печатать.
Компьютер к которому подключен принтер включен и настроен, открыт общий доступ по сети к принтеру. Теперь настраиваем другой компьютер с которого будем вести печать.
Заходим Пуск \ Панель управления \ Оборудование и звук \ Устройства и принтеры.
Жмем по кнопке «Установка принтера».
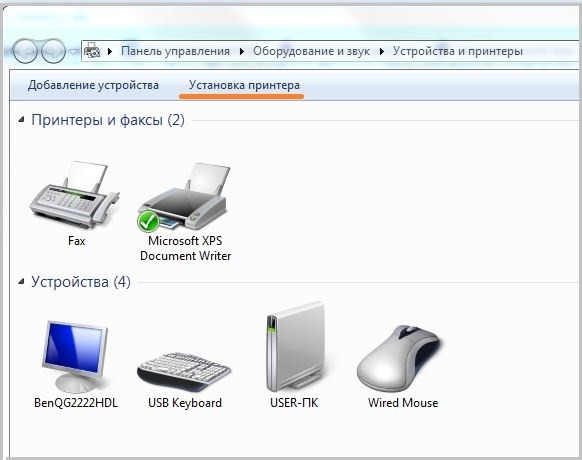
После нажатия по кнопке «Установка принтера» появится окошко в котором выбираем «Добавить сетевой, беспроводной или Bluetooth-принтер».
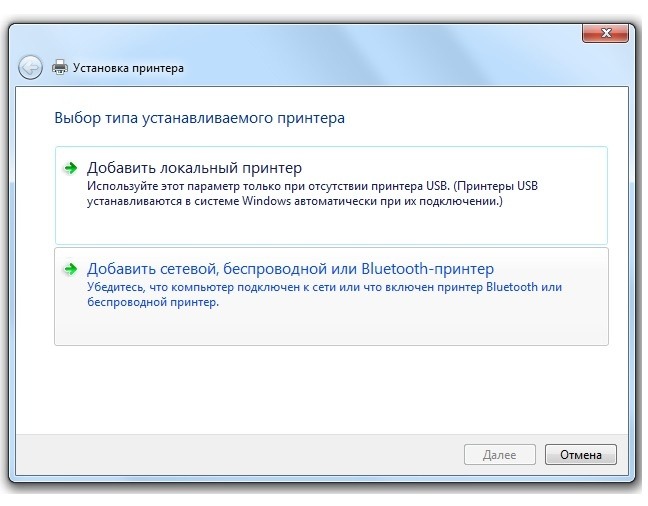
После система виндовс в автоматическом режиме начнет поиск всех доступных принтеров в вашей локальной сети. Если система находит несколько устройств (принтеров) выбираем тот к которому необходимо подключится. Если компьютер не видит принтер, проверьте провода локальной сети и перезагрузите компьютер к которому подключен принтер.
Во время подключения система спросит несколько раз о доверии к устройстве и предложит установить для него драйвера. Со всем предложенным соглашаемся и жмем «Далее».

После в списке появится добавленный удаленный принтер с которого вы без проблем сможете печатать.
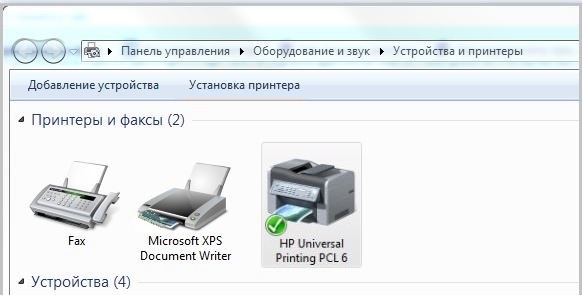
В этой статье мы детально и пошагово расписали как подключить принтер по сети.











