Как подключить принтер к компьютеру: Обзор способов соединения домашних устройств
Для соединения с компьютером или ноутбуком большинство современных принтеров использует порт USB. Более дорогие модели и офисные устройства также имеют возможность подключения через Ethernet. В этом случае соединение с компьютером производится не напрямую, а через роутер или сетевой коммутатор (свитч). Старое оборудование подключается через порт LPT. Так как на материнских платах современных ПК он встречается крайне редко, возможно их соединение по USB через специальный переходник.
USB — самый популярный интерфейс, используемый для подключения периферийных устройств к компьютеру или ноутбуку. Чаще всего для соединения применяется кабель с разъёмами USB типа «А» на стороне ПК и типа «B» на стороне периферийного устройства. Чтобы подключить принтер по USB, соедините его с компьютером при помощи этого кабеля. Затем включите оба электроприбора в розетку и запустите их. Дождитесь инициализации оборудования и загрузки операционной системы на ПК.

На следующем этапе можно установить программное обеспечение устройства печати вручную или воспользоваться средствами ОС для автоматического поиска драйвера в Интернете. Для ручной установки скачайте файл с официального сайта производителя. Как правило, установочный файл также можно найти на диске, который поставляется вместе с документами и гарантийным талоном. Рекомендуется выбрать вариант со скачиванием программы из Интернета, так как на сайте производителя можно найти последнюю версию драйвера.
При выборе установки через встроенную утилиту ОС перейдите в панель управления Windows. Откройте пункт «Устройства и принтеры», после чего выберите пункт «Добавление принтера» среди разделов меню в верхней части окна. Система выполнит поиск девайсов, подключенных к вашему ПК. По окончании поиска выберите найденное устройство, отметив его в центральном разделе окна и нажав «Далее». Если оно не найдено, убедитесь в правильном подключении к компьютеру.

Также можно добавить оборудование в ручном режиме. Для этого кликните ссылку «Принтер отсутствует в списке» и укажите требуемые параметры. Обновить драйверы подключенного девайса можно и в диспетчере устройств. Он также открывается через панель управления Windows. Неопознанное оборудование будет отображаться в разделе «Другие устройства». Чтобы обновить программное обеспечение, которое требуется для взаимодействия с ПК, выберите пункт меню «Обновить драйверы».
Важный совет! После подключения устройства к компьютеру распечатайте тестовую страницу. Для этого выберите пункт «Напечатать пробную страницу» в свойствах принтера, раздел «Общие». Тестовая страница поможет проверить работоспособность девайса и качество печати.
Как подключить принтер к ПК
Подключение принтера к персональному компьютеру не составляет большого труда. Весь процесс заключается в физическом подключении к компьютеру и электросети, а также установке и настройке соответствующего программного обеспечения.

- Как подключить принтер к ПК
- Как подключиться к сетевому принтеру
- Как установить принтер, если он был удален
Если устанавливается новый принтер, то предварительно необходимо удалить с его поверхности все транспортировочные ленты, они имеют желтый или оранжевый цвет. Подключите принтер к электросети, включите его, установите картридж, который идет в комплекте, после чего выключите. С помощью USB-кабеля (возможно, придется приобретать отдельно) соедините принтер с компьютером.
После включения принтера, в трее (нижний правый угол экрана монитора) появится сообщение, о том, что Windows нашел новое оборудование. Будет открыто окно «Мастер нового оборудования». Вставьте диск с драйверами, установите переключатель «Автоматическая установка» и нажмите кнопку «Далее». Программное обеспечение будет найдено и установлено автоматически.
В случае, если «Мастер нового оборудования» не запускается автоматически, то установить драйверы можно другим способом. Откройте окно «Принтеры и факсы», выберите пункт «Установка принтера» в левой части окна, будет запущен «Мастер установки принтеров». Установите переключатель «Локальный принтер, подключенный к этому компьютеру», также установите галочку «Автоматическое определение и установка PnP-принтера», нажмите кнопку «Далее». Принтер будет обнаружен, программное обеспечение будет установлено.
Установить драйверы можно и непосредственно с диска, для этого выберите соответствующий пункт в меню автозапуска.
Откройте главное меню «Пуск» и выберите пункт «Панель управления». Перейдите в раздел «Принтеры и факсы». В контекстном меню установленного принтера, выберите пункт «Свойства», нажмите кнопку «Пробная печать» и проверьте работу устройства.
Аналогичным образом производится установка МФУ (Многофункциональное устройство), при этом дополнительно устанавливаются драйверы для сканера.
Вариант №2
Если вы знаете на каком компьютере в локальной сети открыт доступ к принтеру, то можно открыть проводник, затем во вкладке «Сеть» (слева, см. скрин ниже ?) выбрать нужное имя компьютера.
Далее вы должны увидеть расшаренный принтер — собственно, осталось только нажать по нему правой кнопкой мышки, и в меню выбрать вариант «Подключить» . Дальнейшее подключение и настройка принтера — как в примере выше.
Подключение принтера из проводника
Завершаем подключение принтера к компьютеру установкой драйверов
После того как принтер подключен к электропитанию и подключен к компьютеру с помощью USB кабеля, можно начинать установку драйверов. Обычно драйверы поставляются на диске вместе с принтером. Если с принтером идет сразу несколько дисков, то изучите надписи на них. Нам нужен тот диск, на котором написано «Driver».

Вставьте диск с драйверами в компьютер. После этого запустится установщик драйверов от принтера. Процесс установки драйверов очень прост и мало чем отличается от установки обычной программы. Возможно, в процессе установки придется отключить и снова подключить принтер. Если такая необходимость возникнет, то установщик вам об этом сообщит.
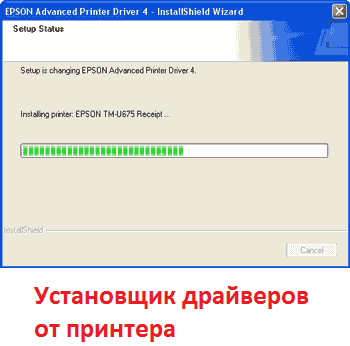
После окончания процесса установки, возможно, пройдется перезагрузить компьютер. Если такая необходимость возникнет, то установщик об этом сообщит.
Если у вас нет диска с драйверами или установка с диска не запускается, то вы можете найти драйвер в интернете. Скачивать драйвер лучше всего с официального сайта фирмы производителя принтера. В этом случае вы сможете получить самую новую версию драйвера и при этом не рискуете подцепить вирус.
- Как подключить принтер по локальной сети
- Как установить принтер на компьютер
- Как расшарить принтер по сети в Windows 10
- Как подключить принтер к ноутбуку
Создатель сайта comp-security.net, автор более 2000 статей о ремонте компьютеров, работе с программами, настройке операционных систем.
Задайте вопрос в комментариях под статьей или на странице «Задать вопрос» и вы обязательно получите ответ.
Настройка общего доступа на главном компьютере
- Откройте Панель управления и в разделе Выбор параметров домашней группы кликните Изменить дополнительные параметры.
- В разделе Частная расставьте маркеры как это показано на рисунке. В разделе Все сети в этом же окне пометьте Отключить общий доступ с паролем.
- В параметрах домашней группы выберите раздел изменения ресурсов и предоставьте общий доступ к принтеру. Результат — открыт доступ только к разделу Принтеры и устройства.
- Откройте раздел Устройства и принтеры в Панели управления, кликните правой кнопкой мыши по значку принтера и выберите Свойства принтера.
- Перейдите на вкладку Доступ, активируйте опцию Настройка общего доступа и поставьте маркер в строке Общий доступ к данному принтеру. Имя принтера появится автоматически, при желании его можно поменять.
Подобную настройку надо повторить на каждом компьютере, с которого вы собираетесь печатать.
- Зайдите в раздел Устройства и принтеры и нажмите Добавление принтера (запускается Мастер установки).
- Выберите добавление сетевого принтера / Далее.
- Найдите устройство в списке и кликните по нему, затем снова нажмите Далее.
- Если система принтер не обнаружила, нажмите Отсутствует в списке. и Обзор.
- Кликните по значку главного компьютера, затем выделите сетевой принтер и нажмите Выбрать.
- Мастер начнет подключение и принтер (а вместе с ним и драйвер) будет установлен на этот компьютер.
- Отставьте принтер по умолчанию, можно распечатать также пробную страницу, установка завершена.
Настройка общего принтера
- Зайдите в «Панель управления» > «Устройства и принтеры» и нажмите правой кнопкой мыши на иконке принтера, который хотите сделать «Общим». В контекстном меню выберете пункт «Свойства» (Windows XP) либо «Свойства принтера» (Windows 7, Windows 8).


Далее перейдите на второй компьютер и выполните следующие действия:
-
Зайдите в «Панель управления» > «Устройства и принтеры» и нажмите «Установка принтера» (Windows XP, Windows 7) или «Добавление принтера» (Windows 8).











