Подключение принтера
Для опытных пользователей такая работа отнимает 3-5 минут. Новичкам следует тщательно изучить руководство, прилагаемое к оргтехнике, чтобы избежать затруднительных ситуаций в вопросе, как подключить принтер к ноутбуку через USB-кабель и выполнить сопряжение на уровне программной среды. Весь процесс можно разделить на три основных этапа:
- подключение через специальный провод;
- установка драйвера;
- настройка очереди печати.


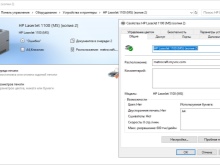
Первым делом требуется воткнуть шнур в сеть и только потом выполнять дальнейшие шаги.
Принтер и компьютер расположить неподалеку, чтобы удалось без проблем подсоединить оба устройства. ПК поставить таким образом, чтобы доступ к портам, расположенным сзади, был открыт. Взять прилагаемый USB-кабель и один конец соединить с принтером, а второй – воткнуть в гнездо компьютера. Бывают случаи, когда выполнить сопряжение через провод невозможно по причине занятых портов. В этом случае нужно приобрести USB-разветвитель.
Когда оба устройства готовы к работе, необходимо включить кнопку питания на принтере. ПК должен самостоятельно определить новое подключение и найти оргтехнику. А также он предложит установить программное обеспечение. Если этого не произошло, следует вручную выполнить системные настройки для сопряжения двух устройств.

Если присоединить оргтехнику к компьютеру или ноутбуку удалось не новым, а старым проводом, велика вероятность, что он поврежден. Поэтому работы лучше начинать с USB-шнуром, когда заранее известно, что кабель пригоден к эксплуатации. Дальнейшие шаги:
- открыть панель управления;
- найти строку «Устройства и принтеры»;
- активировать;
- если в списке устройств принтер присутствует, необходимо установить драйвер;
- когда аппарат не обнаружен, выбрать «Добавление принтера» и следовать указаниям «Мастера».
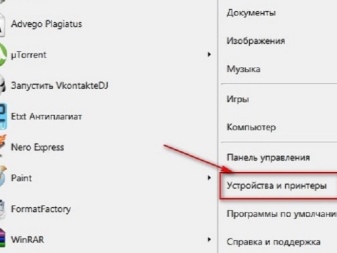

В некоторых ситуациях компьютер все равно не видит оргтехники. В этом случае нужно перепроверить подключение, исправность шнура, перезагрузить ПК, подсоединить печатающий аппарат заново.
В целом подключить принтер к компьютеру или ноутбуку доступно не только с использованием специального шнура. Это можно сделать:
- через USB-кабель;
- посредством Wi-Fi-соединения;
- по беспроводной сети с помощью Bluetooth.
Если провод непригоден к эксплуатации или утерян, всегда присутствует возможность выбрать альтернативные способы.



Вариант № 2: Сетевое подключение
Разобрались с локальным подключением? Тогда установить сетевой принтер в Windows 7 не составит абсолютно никакого труда.
Шаг № 1: Подключение и настройка сетевого принтера.
Что делаем? Через «Пуск» заходим в «Устройства и принтеры», жмем «Установка принтера» и выбираем в появившемся окошке пункт «Добавить сетевой…»:

В итоге Windows 7 автоматически выполнит поиск всех подключенных к сети принтеров. Что нам потребуется? Для начала узнать название сетевого устройства печати, к которому нам предстоит подсоединиться. Узнали? Тогда выбираем подходящий вариант и нажимаем «Далее»:

В результате компьютер подключится к устройству и автоматически установит драйвера для него. Что делать если он не устанавливается? Обратить внимание на системные сообщения. По порой этот процесс требует ручной настройки. В частности, в окошке установки сетевого принтера может появиться кнопка «Установить драйвер». Нажав на нее, проблема устранится сама собой и на экране высветится соответствующее сообщение об успешной установке сетевого принтера:

Остается только нажать кнопку «Далее» и приступить к печати нужных документов.
Шаг № 2: Проверка работы
Как проверить работу сетевого принтера? Распечатать любой документ. Вроде бы с этим должен справиться каждый, не так ли? Но что делать в том случае, если документ был послан на печать, и не распечатался? Такое, заметим, случается довольно часто. Как решить проблему? Для начала проверить такие настройки:
- определить подсоединено ли оборудование к главному компьютеру;
- установить, нет ли ограничений для такого сетевого принтера;
- проверить подключен ли он к сети;
- обновить драйвера. В этом случае заходим в «Устройства и принтеры», выбираем необходимое для отладки устройство печати и щелкаем по нему правой кнопкой мышки. В появившемся меню находим и отмечаем пункт «Свойства принтера»:

Далее выбираем вкладку «Дополнительно» и напротив названия драйвера жмем кнопку «Сменить». В результате обновления установятся на компьютер автоматически!
В целом в установке принтера на компьютер с ОС Windows 7 нет абсолютно ничего сложного! Самое главное заключается в том, чтобы верно определиться с вариантом подключения! Выбирайте подходящий для вас и печатайте с удовольствием!
Как подключить старый принтер к компу с Windows 10?
Вопрос заключается в следующем — можно ли старый принтер(мфу) 2004 года подключить к современной операционной системе. Естественно подключение принтера началось с поиска подходящего драйвера на МФУ konica minolta dialta di 2011. Как оказалось последнее обновление драйвера было в 2004 и в то время видовс XP был самым ходовым, следовательно и драйверы можно найти лишь на XP и предыдущие версии. Некоторые отметят, что в Windows 10 есть автоматический подбор драверов, но этот подбор обычно подходит для устройств не старше 8-10 лет. И при подключении адаптером c LPT на USB принтера в 10 винду происходило абсолютное ничего. Винда категорически отзывалась воспринимать 16 летнего дедушку за принтер. Возникла идея попробовать установить виртуальную машину с подходящей операционной системой то есть XP. И XP сразу нашла konica minolta dialta di 2011 о чем радостно сообщила в сплывающем окне. Однако, при попытке найти данный принтер в списке принтеров XP его там не оказалось и при указании пути в котором разархивирован драйвер ХР не может ничего там найти. Драйвер, к слову , без файлов типа .exe и куда его можно закидывать кроме как в папку по умолчанию (. Local/temp/итд) непонятно. Дорогие пользователи киберфорума прошу помощи в подключении принтера(МФУ) konica minolta dialta di 2011, к виндовс ХР или 10.
Hp принтер, старый, не знаю как подключить
Здравствуйте. hp laserjet p2015d cb367a не подключается на windows 10 x64. Там с боку еще есть.
Решил подключить старый жёсткий диск формата IDE к новому компу, через переходник IDE — SATA
Диск старый ещё с перемычкой. Диск виден в биосе, и в диспетчере, но вот сделать ничего нельзя. Он.
Печать на старый сетевой принтер в Windows 7 x64, не имея 64-битных драйверов
Добрый день Поиск по форуму положительного ответа не дал Проблема такая: Контора купила.
Как из виртуальной Винды настроить печать через подсоединенный к компу принтер?
Как из виртуальной Винды настроить печать через подсоединенный к компу принтер?
Как подключить старый принтер LPT к USB
Проблема не нова, но постоянно появляются пользователи, с ней не справляющиеся. При обновлении парка ПК дома или на фирме или при переходе на ноутбук у пользователя возникает проблема: как же подключить старый принтер? На новой технике LPT портов нет, одни USB. Почитали мы форумы на эту тему и от души повеселились. Каких только вариантов не предлагают, а оно у них не работает. На самом деле всё просто донельзя. Давайте рассмотрим варианты, которые предлагались, — и в конце воспользуемся нашим.
А началось всё с того, что буквально вчера достался мне бесплатно старый добрый лазерный HP 6L . И причём абсолютно случайно. Иду я домой, а он бедный стоит одиноко возле жбана и дожидается, когда его мусорник вывезет. И причём в идеальном состоянии дожидается, как оказалось, даже картридж полный. Жалко мне стало беднягу. Машинка-то хорошая, хоть и медленная. Дай думаю своему малому для школы подцеплю, для рефератов подойдёт. А ведь сколько таких аппаратов, которые по выносливости способны пережить ещё не одно поколение современных принтеров, без дела пылится и выкидывается пользователями и фирмами с тупыми админами только потому, что они считают невозможным их подключение к современному ПК или ноутбуку и сами принтеры медленными? И зря. На старых принтерах картриджи не чипованные, и их можно перезаправлять и восстанавливать сколько хочешь — в отличии от современных. Да и тонера влазит больше (хватает на дольше).
Но это только начало истории. Малому своему обновил аппарат недавно и специально под современные игры, так что как Вы понимаете оборудование — самое современное и операционка Windows 7 на борту. Конечно же, никаких портов LPT и в помине нет. Хотя знаем как цеплять, решили почитать, что народ на форумах делать пробует и какими методами пользуется. И вот тут, полазив по нескольким десятков форумов, долго катались со смеху. Ни на одном самое простое и дешёвое подключение не озвучено. Чего только народ не предлагает бедным мученикам со старой техникой. И поставить дома старый дешёвый компьютер с LPT портом в качестве сервера (в русских квартирах как раз много места и подходящий дизайн для старого ненужного ПК) . И, купить принтсервер коробку (1200 руб самая дешёвая и не факт, что состыкуется дешёвая). И всунуть контроллер LPT в ПК (сам контроллер 350 руб + кабель). Контроллеры такого типа, мягко говоря, не всегда стыкуются даже не с самым современным ПК, к тому же в ноут его не вставишь. И разыскивают спец драйвера для переходников под Windows Vista и 7 (которых не существует даже на официальных сайтах производителя). И списываются со спецами из HP, которые разводят руками и не знают как состыковать по кабелю технику своего же производства.
На самом деле старые модели известных брэндов прекрасно стыкуются с современными ПК на Vista и 7 по самому обычному кабелю-переходнику LPT-USB (300 руб примерно). Драйвера старых известных брэндов уже встроены в современные операционные системы и они опознаются и устанавливаются автоматически даже на 64 битные версии, как только Вы подключите оборудование. И конечно оно у Вас печатать не будет, если Вы полезете на форумы и поначитаетесь всякой мути. Нужно произвести всего лишь одну маленькую настройку в свойствах принтера (подходит для большинства старых брэндов). Если ВЫ подцепили кабель и оборудование определилось, то всё у Вас получится. Единственное, если Вы взяли левый кабель, то и определяться будет нечему. Несмотря на высокую цену картриджей для старых моделей принтеров, они многократно окупят себя за счёт перезаправки по сравнению с современными и, скорее всего, переживут новый купленный принтер. А теперь о деле.
Заходим «Пуск», пункт «Настройка», пункт «Принтеры». В появившемся окне находим значок Вашего установившегося принтера. Становимся на него курсором мыши и жмём правую клавишу мыши. В появившемся меню щёлкаем по пункту «Свойства». В появившемся окне «Свойства принтера» переходим на закладку «Дополнительно». Находим кнопку «Обработчик печати» и жмём. В появившемся окне «Обработчик заданий печати» в поле «Тип данных по умолчанию» выбираем вариант «TEXT”. Жмём везде «ОК» и «Применить» и наслаждаемся печатью.
Имейте ввиду, что Вам может быть отказано в изменении параметров, если Вы насовали заданий в принтер. Сначала нужно очистить очередь печати. Для этого щёлкаем перед началом операций по значку принтера и в появившемся окне щелкаем меню «Принтер», пункт «Очистить очередь печати» и ждём, пока все задания удалятся. Для ускорения очистки памяти можно выключить питание принтера и перезагрузить комп перед продолжением настройки.
Используем виртуальную машину
В самом деле, по какой причине приобретать новый принтер, если старый вполне себе работает? Если заправка картриджа для него занимает минут 10 (и стоит рублей 300), а картриджа хватает на 4…7 заправок? И, если стоимость капитального ремонта такого картриджа составляет менее 1 тыс. руб. (после чего он работает почти с тем же ресурсом, что и новый)?
Выход состоит в том, что в современную операционную систему можно установить виртуальную машину. Субъективно, в Windows 7 лучше заработала VmwarePlayer , в Windows 10 – Virtual Box .
Кстати, первая — несколько удобнее: у нее очень хорошо работает буфер обмена (с основной операционной системой), так что надобность в папке Share , по идее, отпадает. А вот в Virtual Box без этой папки – не обойтись.
А вот в нее, в эту виртуальную машину, можно, в свою очередь установить ту операционную систему, из которой принтер печатает без проблем, например, Windows XP (или Linux соответствующей версии). Саму систему и драйвера принтера к ней. И все.
Почему так?
Дело в том, что виртуальная машина создает абстрактную модель устройств для устанавливаемой в нее (гостевой) операционной системы – с одной стороны. С другой стороны, к этой абстрактной модели направляются системные вызовы из программ, работающих в гостевой системе, к устройствам (например, к принтеру – от редактора текста Word ), которые обрабатываются именно ее (т.е. «старыми») драйверами. Теми самыми, родными – для принтера.
Единственный, правда, небольшой нюанс: едва ли получится установить в Windows XP , скажем, Word 2007 , не говоря уже о более поздних версиях. Однако, на наш взгляд, он и не нужен – по причине неудобного интерфейса. По причине наличия этих огромных кнопок – заголовков, занимающих добрую часть экрана. Да, и не только в этом дело. Там Microsoft, похоже, несколько перестаралась в стремлении думать за пользователя и навязать ему свои критерии удобства.
Я, сам (автор этой статьи), попользовавшись им пару дней, полностью и без сожаления снес, поставив обратно Word 2003 (точнее, MS Office 2003 ). По сути, это — идеальный вариант. Лучше, пожалуй, пока еще не придумали.
С Word 2003 (к примеру) может возникнуть только одна проблема: он, по умолчанию, не может открывать файлы с расширением .docx , которые, тоже по умолчанию, создаются программой Word 2007 . Однако, можно установить соответствующий конвертер, есть и другие способы решения данной проблемы.
Ну, и – небольшое неудобство: придется печатаемый файл, прежде, копировать в виртуальную машину. И там – заново открывать. Но, если не требуется печать, что называется, ежеминутно и понемногу – то это, в самом деле, можно считать выходом из положения. Это — все же гораздо проще, чем разрабатывать собственные драйвера под новую операционную систему.
Или — Windows Virtual PC
Это — виртуальная машина, разработанная самой Microsoft — с целью облегчения перехода пользователей с Windows XP на более современные версии Windows . А именно — она позволяет запускать программы, предназначенные для Windows XP , но, по каким-то причинам, не работающие в Windows 7. 10 , к примеру. Отметим, что ни для чего более эта виртуальная машина не предназначена.
Запускается она — гораздо быстрее, чем VmwarePlayer , работает тоже — очень быстро. Так что, вполне можно работать в ней, принтер там устанавливается, как и в обычной Windows XP . Если бы не одно НО. После определенного периода она почему-то перестала воспринимать устройства USB. С мышью и клавиатурой было все нормально, так как они подключались через порты PS/2 . Соответственно, печать на принтере через нее стала невозможной. Ни переустановка (неоднократная) Windows Virtual PC , ни чистка и настройка операционной системы — ничего не помогало. Возможно, сможет помочь переустановка основной операционной системы ( Windows 7 — на данный момент).
Не проще ли купить новый принтер, чем устанавливать виртуальную машину и т.д.? Сейчас принтеры стоят недорого. Да и печатать побыстрее будут.
Верно, с одной стороны — проще. Действительно, это раньше (лет 20 назад) лазерный, к примеру, принтер стоил больше, чем среднемесячная зарплата. Сейчас — иная ситуация. Да и принтеры современные стали гораздо более скоростными. Но, с другой стороны, зато старые принтеры не требует так называемой перепрошивки после того, как напечатают определенное количество страниц. Скажем, у нас есть принтер, который напечатал уже почти 100 тысяч (сто тысяч) страниц. И для него, похоже, это не предел. Кроме того, не всем захочется возиться с поездкой в магазин, покупкой нового принтера. Гораздо проще загрузить виртуальную машину (ее установка делается один раз) и печатать из нее. Единственный минус — печатаемый файл приходится вначале скопировать в нее.
Ой, спасибо за статью! Я я-то думала как бы пристроить к работе наш старенький принтер. Я так понимаю, можно любую виртуальную машину использовать?
Не вводите людей в заблуждение Hewlett Packard LaserJet 1100 два года уже дома прекрасно печатает из Windows 10 64 bit
Игорь Геннадьевич, интересно. Только как принтер с LPT-портом удалось подключить к современному компьютеру? Ведь LPT-порты отсутствуют на компьютерах последних 10. 12 лет выпуска. Или Ваш компьютер выпущен в то время? Или Вы использовали некий переходник? Такие принтеры выпускались лет 15. 25 назад. Вы используете его только последние два года. По поводу Windows 10 — это крайне сомнительно, что для именно этой операционной системы установились драйвера для этого принтера. Ибо для Windows 7 драйвера (для 32 бит) не устанавливались. Впрочем, дело тут не в системе, не в версии Windows. А в драйверах для 64 бит. Конечно, при наличии корректных драйверов принтер будет печать. Если все-таки Вам удалось найти такие драйвера именно для этого принтера, просим Вас привести здесь ссылку с сайта официального производителя, где их можно скачать.
2 Игорь Геннадьевичъ: да, с вечным и неубиваемым LJ1100 именно так, у самого работает, причём через виртуальный порт на USB (кабель USB — Centronics). Единственное, что я делал — 1) распаял в 1100-м нормальный центроникс вместо ихнего мини, на который шнур хрен найдёшь (места под него там полно), и 2) по рецепту от самих ХулеПлакать натыкал Семёрку носом в ихние дрова, кои в системе присутствуют, но нет .inf файла, где-то они его отдельно выкладывали. Но этот номер проходит с HP, а вот с другими принтерами дел обходится нехилым шаманизмом. Некоторые принтера вообще не получается присобачить к х64 винде, некоторые — надо плясать с бубном, вот, например, Canon MF 3110 недавно ставил с дровами от другой модели, работает. А вот LBP 810/1120 пока что победить удавалось только через виртуальную машину с икспями х86. 2 Научный Консалтинг: Есть решения. Драйверы LPT портков присутствуют даже в 10-ке х64, но сами портки при отсуйствии оных приходится ставить либо через USB переходник, либо через PCI контроллер, всё это имеется в продаже. Было дело, на одной матери порты вшиты в мульт, они опознаются BIOS и ставятся в винде, но физически на плате были тупо не распаяны! Пришлось передувать разъём и всю обвязку с дохлой старой мамки. Но завёл-таки! Так что заставьте ваших копирайтеров получше учить матчасть, а то профессиональных сервис-инженеров так и насмешить можно 🙂
Arhimed, благодарим Вас за полезную информацию! Но, имелись в виду не драйверы LPT портов, а драйверы самого принтера. Дело в том, что этих драйверов нет на сайте производителя принтера для 64 разрядов, есть только 32 разрядные. Но, вполне возможно, что, путем эмуляции, получится запустить 32-разрядный драйвер принтера на 64-разр. машине. Только вот видится, что только перепайкой тут не обойдешься, придется писать эмулятор или т.п. А то и сам драйвер переписывать. Не могли бы Вы рассказать подробнее, каким образом у Вас получилось в W10 64-бит. использовать 32-разрядные драйвера без использования технологий виртуализации?
Мог бы. Дело в том, что у Canon и у HP, при содранной друг у друга схемотехнике, применяются разные алгоритмы обработки PostScript. У НР обработка выполняется микрокодом самого принтера, у канона этот алгоритм на кой-то хрен забит в драйвер (технология CAPT). Посему Хьюлетту гораздо проще «скормить» левый драйвер от другого, более нового, девайса, а Канон даже при использовании по сети приходится дурить, устанавливая для сетевого принтера «левый» драйвер от другого PostScript девайса. Но некоторые не слишком древние Каноны уже имеют встроенную обработку, MF3110 из таких. Вот ему я внушил, что он отныне MF5700, вручную установив дрова. А для 5750 оные существуют и в 64-бит версии. Есть и ещё один достаточно действенный и сравнительно недорогой способ задействовать принтер с 32-битными драйверами. Современные роутеры и интернет-центры с USB портом можно превратить в линуксовский принт-сервер, присобачить принтер к нему и обозвать его сетевым. Практически то же решение, что и с виртуальной машиной, только с гораздо меньшими затратами ресурсов компа, плюс возможность печатать с любого устройства в домашней сети, как по проводам, так и «по воздуху». А про LPT порт вы первые начали 🙂
Автор, да вы прямо мамонт) Раз уж позволили себе проехаться по интерфейсу Word, то и не не зазорно проехаться по точке зрения автора. В этоху cloud printing морочиться стоит только с очень дорогими промышленными принтерами. Либо если это приносит мазохическое удовольствие. В остальных случаях берется сетевой принтер, пробрасывается в сеть предприятия. А принтсервер поднимается на виртуалке чтобы не «пачкать» сервер терминалов.
Здравствуйте IT-Академики! У меня принтер HP LaserJet 4mp. 1993 г. выпуска. До апреля 2021 г. он благополучно работал под Windows XP (правда, при отправке файлов на печать долго думал). Затем вынужден был снести WXP и заменить на Windows 7. И вот уже почти 2 месяца не могу запустить принтер. Драйверов под 7-ку для HP LaserJet 4mp найти не могу. Новый принтер купить не могу по финансовым обстоятельствам (пенсия маленькая). На одном из сайтов нашел рекомендации установить виртуальную машину VMware Player и потом в неё встроить Windows XP. Но оказалось, что для моих мозгов это невозможно. Господа Знатоки, что посоветуете сделать
Здравствуйте, Борис! Как раз у нас в этой статье и описывается именно такой подход. HP LaserJet, да, он долго думает — по сравнению с современными принтерами. Дело в том, что производители принтеров не дают драйверов под новые ОС. Т.е. под ХР да, он будет работать, а вот в Windows 7 — нет, т.к. нужен драйвер этого принтера именно для 7. Мы в свое время обыскали. наверное, весь интернет. В принципе, драйвера такие есть. но — от сторонних производителей (скорее всего, с встроенными в них троянами или т.п.). Поэтому рисковать не стали. Что же касается реализации на практике — на самом деле, там ничего сложного. Может, если в первый раз — могут возникнуть некие нюансы. Вместо VMware Player можно любую другую виртуальную машину, например, Virtual Box. Т.е. Вы вначале установите какую-нибудь виртуальную машину. Пишите, если возникнут вопросы — подскажем.









