Как подключить принтер к двум компьютерам? все методы
Один из самых простых вариантов подключения двух персональных компьютеров или ноутбуков к одному принтеру состоит в том, что сам принтер оснащён несколькими портами.
Например, у принтера есть разъём для подключения к LPT разъёму компьютера и USB-разъём, предназначенный для подключения при помощи USB-кабеля.
Рис.1. Подключение персонального компьютера и ноутбука к одному принтеру
Если принтер оснащён только USB-разъёмами, то для подключения двух компьютеров или ноутбуков потребуется только два кабеля с соответствующими USB-разъёмами.
Схема подключения двух ноутбуков к одному принтеру показана на Рис.2.
Рис.2. Подключение двух ноутбуков к одному принтеру
Следует обратить внимание на то, что USB-кабель является направленным. К компьютеру или ноутбуку подключается Обычный разъём USB кабеля Тип A. А к принтеру или к МФУ подключается Обычный разъём USB кабеля Тип B
А к принтеру или к МФУ подключается Обычный разъём USB кабеля Тип B.
Рис.3. Обычный разъём USB кабеля Тип A – подключается к компьютеру или ноутбуку
Рис.4. Обычный разъём USB кабеля Тип B – подключается к принтеру или МФУ
Подключение USB-кабеля может производиться при выключенных устройствах. Такое подключение называется «холодное подключение».
В то же время спецификации USB допускают подключение устройств без их выключения. Подключение работающих устройств называется «горячее подключение».
Длина USB-кабеля для подключения принтера обычно не превышает 1.8-2 м, хотя встречаются кабели длиной до 5 м.
При качественном кабеле и исправных устройствах печать производится без каких-либо задержек и проблем.
Всю важную информацию о USB-разъёмах можно прочитать в Разъёмы и распайка USB , а также в Разъёмы, кабели и распайка USB 1.1 и USB 2.0
До встречи в Сети!
Как включить Wi-Fi на ноутбуке AsusVista — как освободить место на дискеПодключение 3G модема МТСОбъём и качество MP3-файловМетодика и практика выбора MP3-плеера ч.1Методика и практика выбора MP3-плеера ч.2Vista – как открыть командную строку в папкеКак распечатать имена файлов из папкиКак сохранить имена файлов в виде текстаКак скопировать имена файлов в MS ExcelСветодиодный USB фонарикУстройство и конструкция наушниковКак подобрать наушники?За счёт чего держатся вкладыши?Питание гаджетов – аккумуляторыРазмеры SIM-картПитание гаджетов – вилки и розеткиПитание гаджетов – переходникиКнопка Wi-Fi в ноутбуке AsusПереходник для питания iPadКонцепции компьютеров и гаджетовПодключение принтеров и МФУ ч.1Подключение принтеров и МФУ ч.2Подключение принтеров и МФУ ч.3Мультимониторные системы ч.1Мультимониторные системы ч.2Почему победила «цифра»Mac vs. PC ч.1Mac vs. PC ч.2Windows vs. OS XiOS 7 – первые впечатленияУстановка iOS 7 на iPad 4
Установка iOS 7 на iPhone 5IE – размеры нового окнаXbox 360 не «видит» Wi-FiКонцепция ноутбуков MacКак сделать снимок экрана на Mac OS XКак долго может спать Mac?Внешний диск для PCВнешний диск для MacВнешний диск для Mac и PCЛитиевые батарейки для компьютеровРесурс литиевых аккумуляторов для ноутбуковОпределение количества циклов заряд-разряд аккумулятора MacBookРесурс литиевых аккумуляторов для MacBookРесурс литиевых аккумуляторов для MacBook ProРесурс литиевых аккумуляторов для MacBook AirКак извлечь съемные диски и флешки в Mac OS XГорячие клавиши модификации Mac OS XКак сделать скриншот в программе ПросмотрИзносостойкость контактов приборных разъёмовСвязь E, G, 2G, 3G, 4G, H, H+, GPRS, EDGE, LTEПробковая подставка под смартфонКак зарядить мобильные устройства и гаджеты в поездеUSB-hub, USB-концентратор, USB-разветвительКак присвоить флешке нужную букву в WindowsСерверная в квартире или в домеВнешний аккумулятор – power bankНестандартные USB-кабели для power bankПодключение гаджетов и зарядного устройства к power bankРемонт кабеля lightning-USB при помощи термоусадкиЗарядка гаджетов от телефона с аккумулятором большой ёмкости
Диагонали и размеры экранов телевизоров
Соединение с сетевым принтером через Ethernet
При наличии нескольких ПК в домашней сети и разъёма Ethernet на устройстве печати целесообразно использовать подключение к роутеру. В этом случае вы сможете распечатать документы с любого компьютера, подключенного к локальной сети. Такое соединение делает оборудование сетевым. Программное обеспечение некоторых производителей позволяет работать с таким оборудованием через Интернет, даже с тех ПК, которые не входят в локальную сеть.
Чаще всего эта схема применяется в офисах, но при необходимости, возможно, её применение и для домашней сети. К достоинствам такого подключения можно также отнести возможность использования устройства печати через WiFi без наличия беспроводного адаптера на самом аппарате. Это означает, что если у вас дома есть ноутбук, его не обязательно соединять через кабель. Файлы можно отправить на печать через беспроводную сеть.

Обратите внимание! Если на маршрутизаторе есть разъём USB, в большинстве случаев его можно использовать для подключения принтера. При этом соединение через сетевой кабель Ethernet не потребуется. В ряде случаев такая схема обеспечивает большую гибкость и позволяет воспользоваться расширенными функциями оборудования.
Для поиска сетевого устройства применяется тот же раздел панели управления, через который добавляются USB-принтеры. Перед его установкой желательно распаковать драйвер, скачанный с официального сайта производителя. Во время ручной установки может потребоваться указание дополнительных параметров, например, IP-адреса. Для его уточнения воспользуйтесь нужным разделом в панели управления роутером. Доступ в веб-интерфейс можно получить через браузер, используя данные со стикера на нижней стороне маршрутизатора.

Процесс подключения
Шаг первый. Итак, печатное устройство подключено к одному из ПК и готово к работе. Следующим этапом того, как подключить принтер по сети, будет настройка общего доступа. То есть нужно дать разрешение другим компьютерам в локальной сети на подключение к нему. Как это делается? В качестве примера рассмотрим подключение сетевого печатного устройства в Windows 7. Для открытия общего доступа открываем меню «Пуск». Далее открываем раздел «Устройства и принтеры».
Далее выбираем установленное печатное устройство и, нажав по нему правой клавишей мыши, вызываем контекстное меню, в котором нужно выбрать пункт «Свойства». В открывшемся окне открываем вкладку «Доступ».
В ней отображено сетевое имя принтера и дана возможность открытия общего доступа. Ставим галочку в чекбоксе «Общий доступ» и для завершения операции нажимаем «OK».
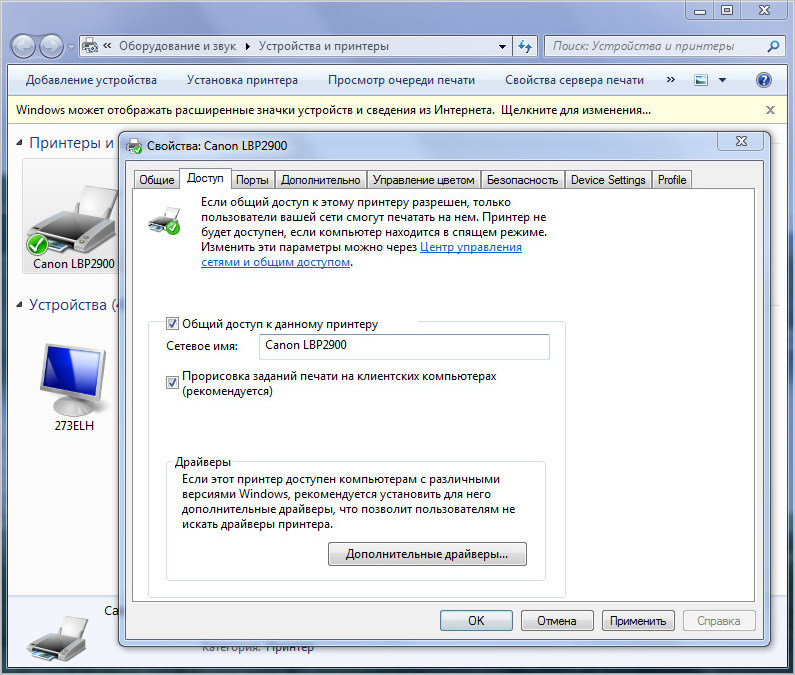
Шаг второй. На первом этапе мы разобрались, как сделать принтер сетевым, дав общий доступ к нему другим компьютерам в сети. Теперь необходимо их подключить к данному печатному устройству. Для этого открываем раздел «Устройства и принтеры», но уже на другом компьютере, с которого планируется вывод документов на печать. Если компьютеров 2 и более, то процедуру подключения придется проходить на каждом подключаемом ПК в отдельности.
Обратите внимание: главный компьютер, с которым печатное устройство соединено напрямую кабелем USB, исполняет роль сервера печати. Поэтому, в процессе подключения или вывода документов на печать на сетевое печатное устройство с другого ПК, он должен быть включен. Это является одним из недостатков печатных устройств первого типа, о которых мы упоминали выше. Сетевые печатные устройства второго типа данного недостатка лишены.
В открывшемся окне жмем в пустом месте правой клавишей мыши и выбираем пункт контекстного меню «Добавить принтер». Подключение сетевого печатного устройства в среде Windows XP проходит аналогично, за исключением различий в интерфейсе. Также, нужно открыть раздел «Принтеры и факсы», вызвать контекстное меню и выбрать пункт контекстного меню «Установить принтер».
Следующим действием будет указание типа подключаемого печатного устройства. В нашем случае нужно выбрать «Добавить сетевой принтер».
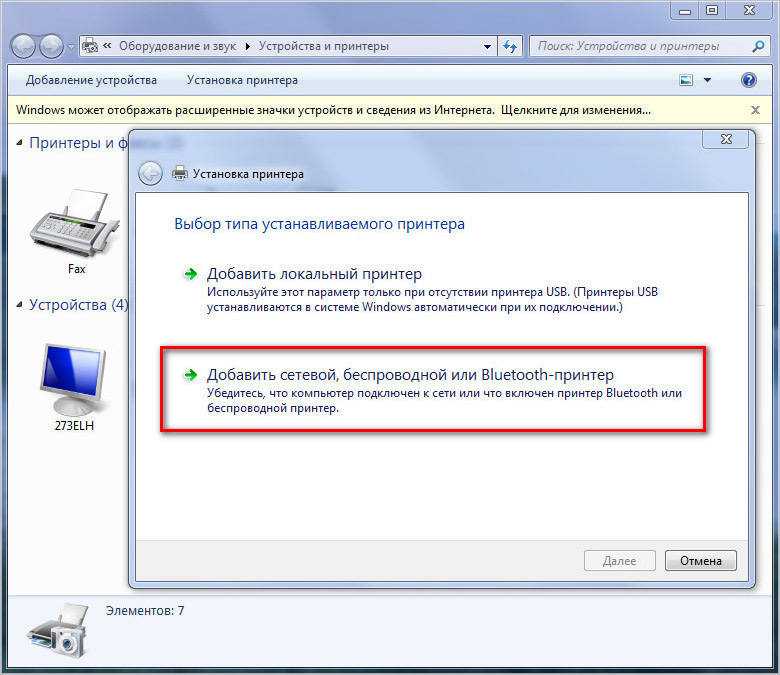
Система автоматически произведет поиск на наличие активного сетевого печатного устройства и предложит его для подключения. Выбираем найденное печатное устройство и жмем «Далее».
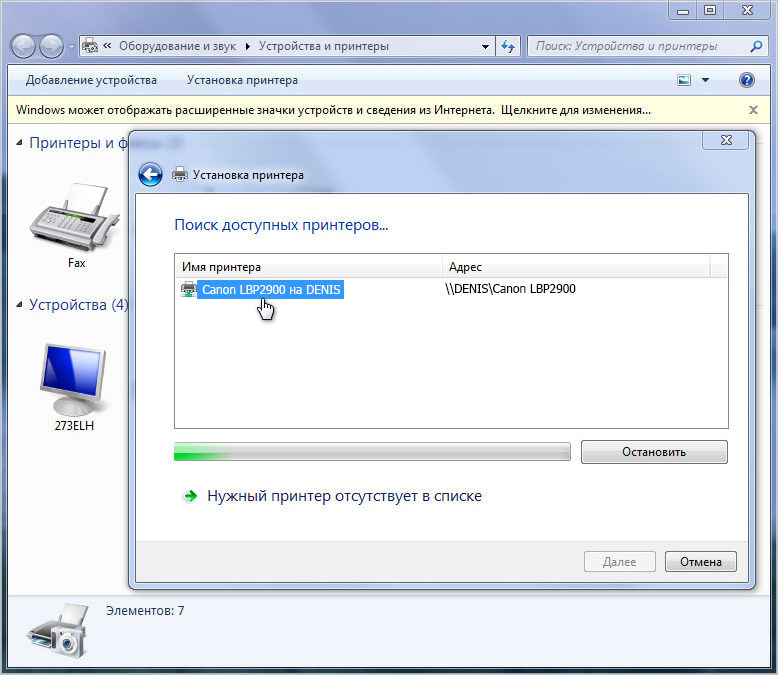
Если все хорошо и система не выдала ошибок, то процесс подключения прошел успешно. В противном случае может понадобиться ряд дополнительных действий.
Что делать если сетевой принтер система найти не смогла
В этой ситуации системе придется принудительно указать сетевое имя печатного устройства и IP адрес компьютера, к которому он подключен.
Снова открываем раздел «Устройства и принтеры». Далее – «Установка» и «Добавить». После этого нажимаем на «Нужный принтер отсутствует в поиске».
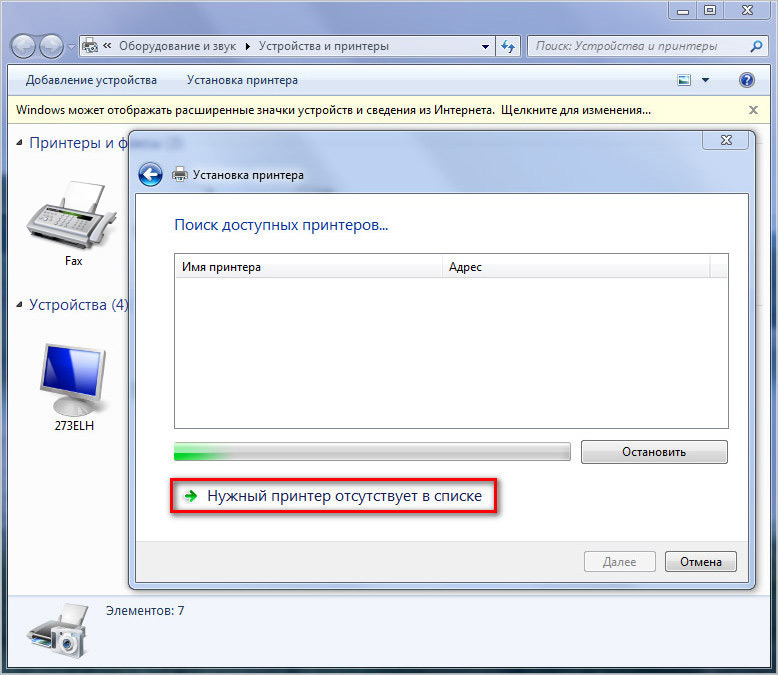
В открывшемся окне выбираем пункт «Выбрать общий принтер по имени» и прописываем его адрес в формате \IP главного ПКСетевое имя. После чего нажимаем далее.
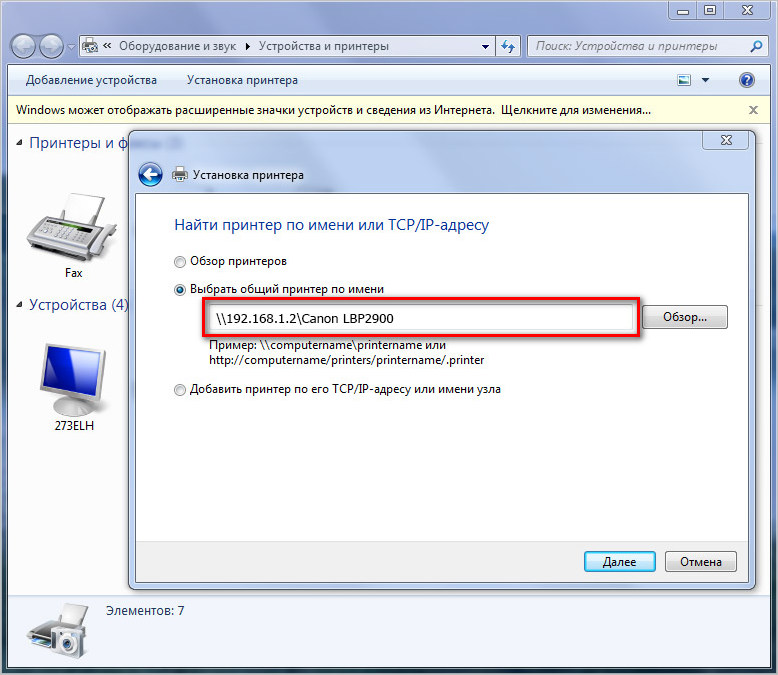
Проделав данную процедуру, операционная система определит печатное устройство по его IP адресу, и он станет доступен для использования.
Переходник на принтер на два компьютера
Да ну.
А мужики то не знают!
Вот специально посмотрел по лазерным:
HP 2035, 9050, 3015, 7699, 5200.
Samsung 5015, 4510.
Xerox 3435, 3600, 4510, 5335, 5550.
Kiocera 2020, 6970, 3920, 9130, 4020, 9530.
Да ещё к куче других как опция lpt идёт. Вполне себе современные аппараты.
Если у тебя на компьютере нет lpt-порта, это ещё ничего не значит. Стандарт устаревший, согласен, но ещё вполне живой.
принтер Canon LBP 2900 на нём нет lpt порта. сеть делать исключается . есть другие варианты? переходники какие -нибудь. хабы.
только вот я могу ещё больший список апаратов без лпт привезти. Но даже если он там и есть. то на 90% материнках уже годов так пять этот порт отстутсвует как класс.
Интерфейс только USB 2.0, подключите его к одному из компов и ищите способ соединить оба компа, чтобы потом расшарить принтер. Как оба компа получают доступ к инету и почему
ну незнаю, что и сказать. Если без сети то только принтсервер. но сеть сделать дешевле. да и проще. дел то на 10 минут.
И как тогда вам помочь? Принтер у вас с одним разъёмом, сети нет, тут только вручную кабель перетыкать.
Сеть на два компа состоит из одного куска провода за 100 рублей.
Как подключен интернет?
принтер подключают через юсб .на каждом компе шнур к принтеру-вот его и тыкают поочерёдно в гнездо на принтере. интернет через модем ! который тоже вставляют на компы поочерёдно -кому надо что-то скачать у того и модем .
———- Добавлено в 13:56 ———- Предыдущее сообщение было написано в 13:53 ———-
а сеть сделать-нужна в компе плата какая-то или что там. я особо не в курсе .
salenblok, переключатель USB есть смысл использовать, если длина кабеля от каждого из двух компов до принтера не будет превышать 5 м, это максимально допустимая длина. Для того, чтобы соединить оба компьютера достаточно куска витой пары нужной длины, обжатого на концах разъёмом RJ-45. Нажмите «Пуск → Справка и поддержка», в строке поиска наберите «Соединение двух компьютеров с помощью перекрестного кабеля», там подробнее.


Если у компа только один сетевой разъём, можно купить сетевую плату для PCI-слота, чтобы один сетевой разъём использовался для подключения к интернету, а другой для соединения с другим компом. Современные сетевые платы поддерживают соединение прямым кабелем (на обоих концах одинаково обжат).

Принтер можно поставить рядом с любым из компов и настроить доступ к нему с другого компа, кроме того, удобно будет при необходимости обмениваться файлами.
Powwow, так я и делал дома + еще и раздачу интернета давал, всем было хорошо. Обошлось — 15 грн кабель (20 м, сразу на месте мне обжали) + сетевая карта (50 грн) и 3 недели мучения, чтоб дать доступ к сети в интернет (локальная сеть была), столько мануалов перечитал — мама родная, а оказалось, что я не дописывал 1 строчку в настройках. С принтером будет намного легче — задаешь домашнюю сеть, даешь шару на принтер — устанавливаешь путь к принтеру и все готово (для первого раза выйдет где-то на часик работы).
компьютеры стоят рядом- 2 метра максимум.А можна ли самому сделать что-то вроде хаба на выходе с принтера? ещё одно гнездо поставить ?
| Страница 1 из 2 | 1 | 2 | > |
| Здесь присутствуют: 1 (пользователей: 0 , гостей: 1) |
Текущее время: 21:34 . Часовой пояс GMT +4. Powered by vBulletin® Version 5.8.9
Copyright ©2000 — 2016, Jelsoft Enterprises Ltd.
Настройка компьютера, к которому подключен принтер
В комплекте с принтером всегда идет диск с программным обеспечением, по простому говоря драйверами. Установив принтер в удобном месте один провод подключается в электросеть, а другой в компьютер (в свободный USB порт).После включения и подключения принтера к компьютеру происходит инициализация устройства, после чего необходимо с диска установить драйвера.
Стоит обратить внимание на установленную операционную систему и ее разрядность. Не все драйвера которые идут вместе с принтером могут подойти к вашей windows. В комплекте с современным принтером драйвера подходят под операционные системы windows 7, 8, 10 а вот для более старой версии виндовс такой как XP нет. Придется менять виндовс или искать драйвера в интернете.
Шнур питания
Без подачи питания ни электрических прибор, а принтер именно таким является, не будет работать вовсе. Чтобы подать напряжение на печатающее устройство, используют шнур питания. В большинстве случаев это обычный электрокабель с вилкой, с одной стороны, и разъемом 2-pin со второй.

Основные критерии выбора кабеля питания для принтера:
- Толщина каждого из проводов, а их может быть два или три, если предусмотрен нулевой провод безопасности (не путать с заземлением), должна быть не менее чем ½ миллиметра. Чем выше этот показатель, тем надежней продукт.
- Сгибание не должно оставлять следов на верхней изоляции. Если Вы видите микротрещины или возможное их появление в местах деформации, то не стоит покупать или использовать такой товар.
- Материал проводов однозначно должен быть медным. Это залог качества, безопасности и долговечности изделия.

Кроме обычных кабелей на многих принтерах, а чаще струйных или широкоформатных МФУ, могут использоваться специальные блоки питания. Визуально они похожи на зарядку от ноутбука, хоть выполняют немного другую роль. Каждая модель техники использует совместимый и подходящий только ей блок питания. Применение от других моделей категорически запрещено, потому как вполне возможен выход из строя техники из-за несоответствия величин подаваемых токов.
Это уже довольно устаревший вариант соединения компьютера и печатающей техники. В наше время используется очень редко, но по-прежнему ЛПТ кабеля можно встретить на старой технике в офисах. При необходимости подключения МФУ или принтера «в возрасте» к современному ПК, где соответствующих разъемов нет, используют переходник LPT-USB.

Такой вариант способен обеспечить скорость обмена данными до показателя в 12 Мбит. Этого вполне достаточно для выполнения большого количества задач. Из минусов такого шнура можно выделить его ограниченность в длине. Она не может превышать одного метра. Потому такие провода используют только из-за невозможности воспользоваться другим вариантом.
В знак благодарности расскажите о статье своим друзьям и знакомым в социальных сетях. Используйте кнопки для слева или внизу страницы. Это не занимает более 15 секунд. Спасибо!












