Можно ли подключить принтер к компьютеру через сетевой кабель
1. Информация на сайте 2HPC.RU носит ознакомительный характер. Все действия описанные в статьях вы совершаете на свой страх и риск! При копировании материалов, прямая индексируемая ссылка на 2HPC.RU — обязательна!
2. Любые предложения представленные на сайте, с указанием цены на тот или иной товар (услугу), носят информативный характер и не являются публичной офертой!
3. Сайт использует файлы cookie. Продолжая работу с сайтом, вы соглашаетесь с этим. Политика конфиденциальности.
Подключение через сетевой кабель
Современные пользователи, чтобы подключить компьютер к принтеру, используют один из нескольких способов – сопрягают устройства посредством сетевого USB провода, настраивают его для работы по беспроводной сети. Например, у сетевого кабеля немало преимуществ. Он включает в себя множество изолированных друг от друга проводов, объединенных в плотную оболочку. Такая изоляция производится из поливинилхлорида, полиэтилена или полипропилена и достаточно прочна на разрыв. Если, допустим, офисный сотрудник решил использовать именно сетевой кабель, он выиграет:
- в стоимости изделия;
- в простом способе подключения.

Сетевые кабели нередко используются в качестве комплектующих элементов. Они на заводе-изготовителе кладутся в коробку вместе с инструкцией и принтером, чтобы пользователь после приобретения аппарата мог сразу приступить к работе. Офисные сотрудники с большим стажем без проблем сопрягают два устройства – принтер и компьютер, работающий под управлением операционной системы Windows.

Для неопытных пользователей следует уточнить порядок соединения при помощи сетевого кабеля.
Порядок действий несложный, и с подключением функционального изделия к компьютеру, началом активации справится каждый новичок. Последовательные шаги описаны ниже.
- Один конец провода воткнуть в порт ПК (разъем USB), а другой в гнездо печатающего устройства.
- Включить аппарат, нажав на кнопку.
- Установить с диска программное обеспечение (дайвер).
- Подождать завершения процесса сопряжения двух устройств.


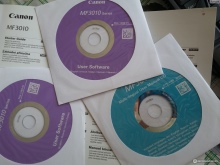
Последний этап – напечатать тестовую страницу (он самостоятельно предложит это сделать). В некоторых случаях, особенно когда печатающее устройство устаревшей модели, приходится подключать принтер вручную. Сделать это можно следующим образом.
- Соединить кабелем компьютер и периферийное устройство.
- Установить программное обеспечение.
- Активировать «Панель управления» в ПК.
- Найти строку «Устройства и принтеры».
- Нажать «Добавление принтера».
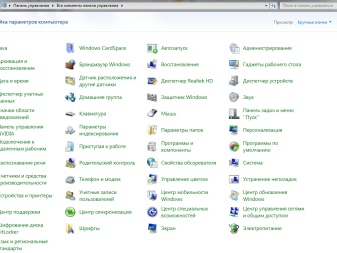
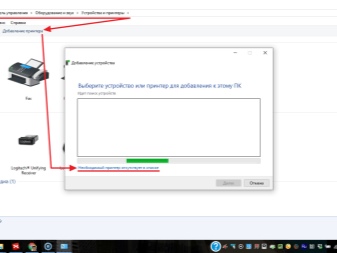
Далее нужно следовать рекомендациям «Мастера подключений». Они могут различаться, в зависимости от установленной операционной системы, но в целом наглядно демонстрируют завершение процесса сопряжения.
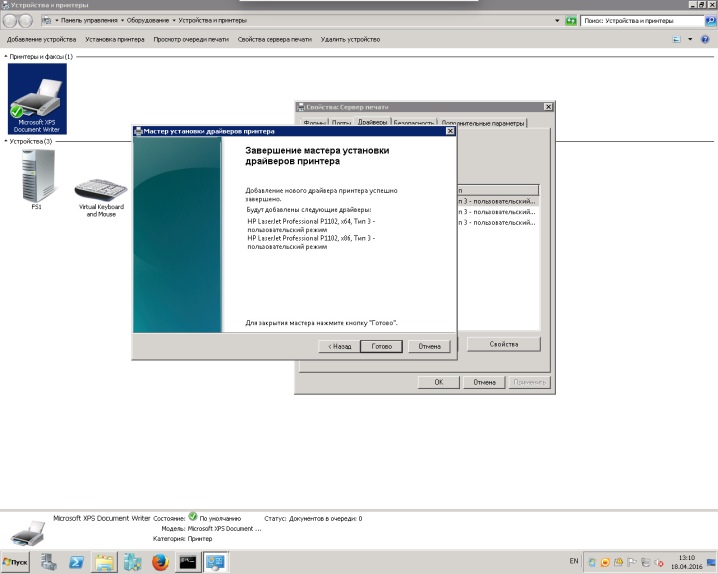
Открываем доступ к принтеру в локальной сети
Итак принтер подключен к компьютеру и настроен, печать происходит по стандартной схеме. Чтобы принтер был доступен по сети необходимо сделать следующее.
Переходим Пуск \ Панель управления \ Сеть и Интернет \ Центр управления сетями и общим доступом \ Дополнительные параметры общего доступа.
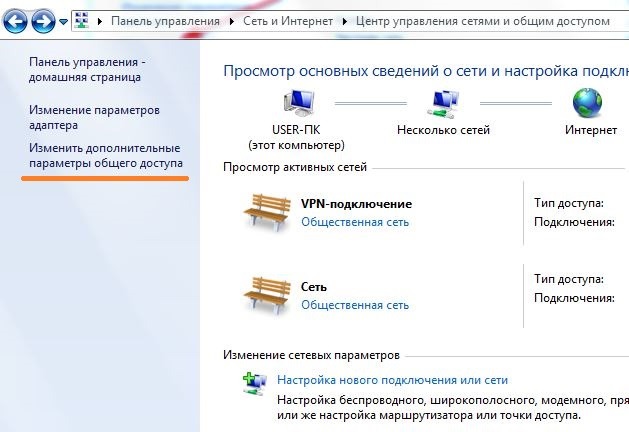
Здесь все настраиваем как на картинках изображенных ниже.
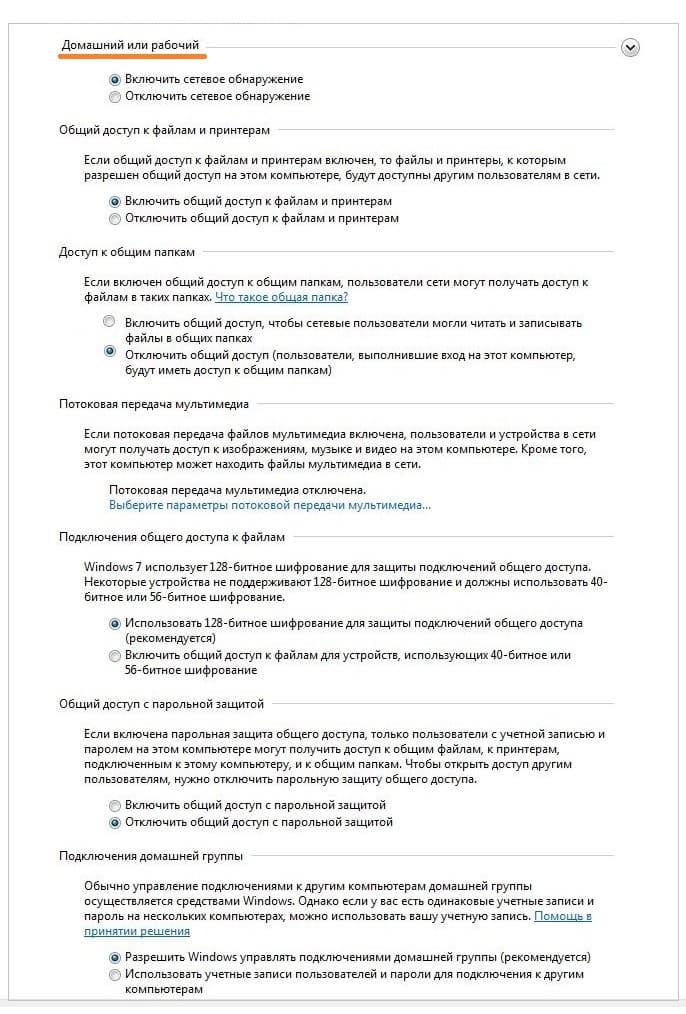
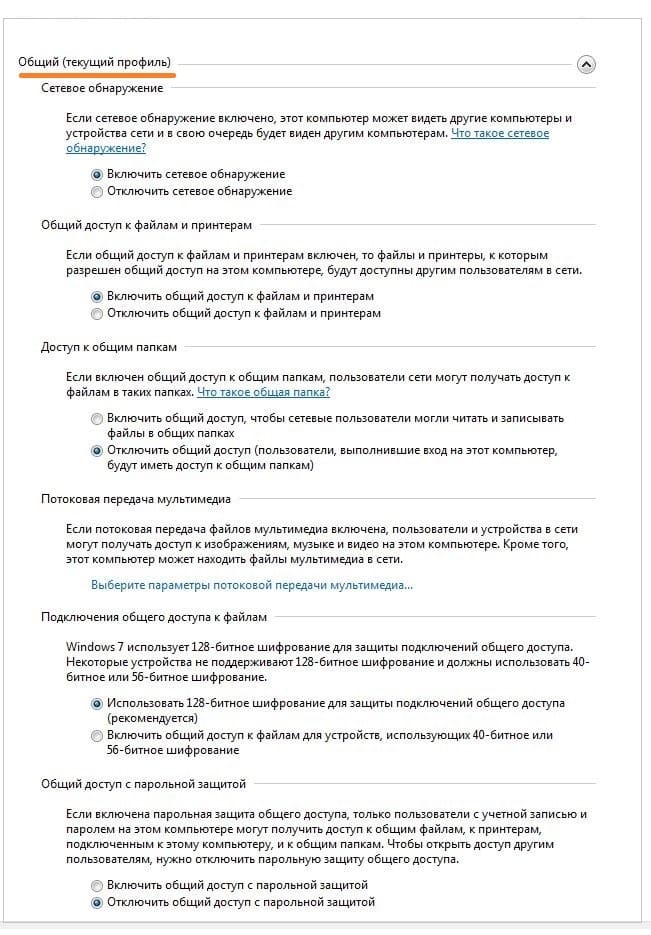
После того как все параметры выставлены согласно картинкам переходим в другой раздел. Пуск \ Панель управления \ Оборудование и звук \ Устройства и принтеры
Выделяем свой принтер, в появившемся меню выбираем «Свойства принтера«
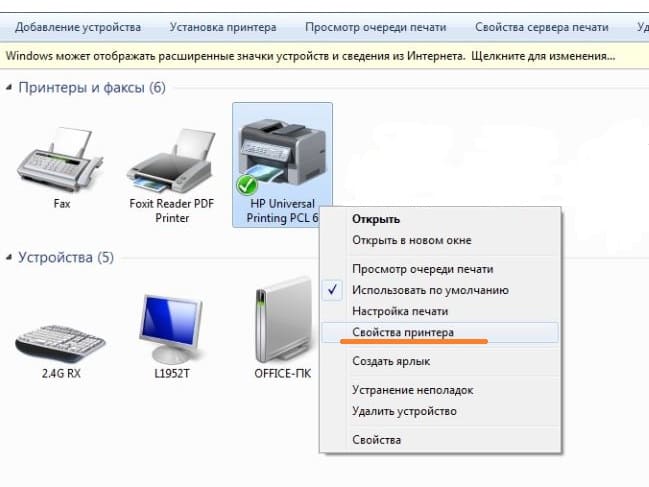
В закладке «Доступ» ставим галочку напротив строчки «Общий доступ к данному принтеру«

Обязательно заходим во вкладку « Безопасность «, выбираем группу пользователи « Все » и разрешаем печать.
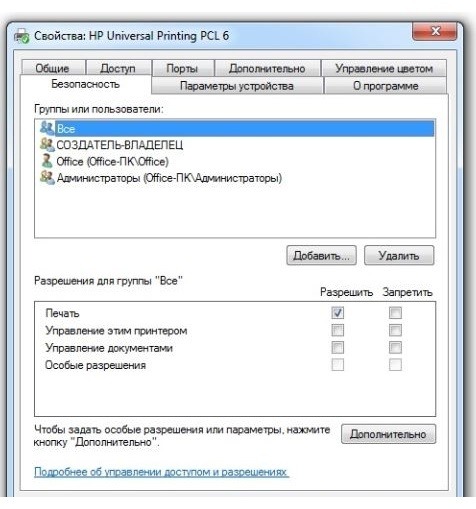
Все, на компьютере к которому подключен принтер настройки завершены. Рекомендуем перезагрузить компьютер.
Что необходимо для подключения печатного устройства по сети
Сразу стоит оговориться, что по условиям подключения печатные устройства подразделяются на два типа. Первые для подключения к компьютеру имеют в своем арсенале только проводной интерфейс USB, вторые способны подключаться непосредственно через роутер посредством сетевого кабеля или дистанционно по WiFi соединению. Плюсы печатных устройств второго типа очевидны, тем более, если речь идет о возможности подключения по WiFi. Они мобильны, вследствие чего не имеют привязки к месту нахождения рабочего компьютера. Кроме этого, что немало важно, они независимы, то есть печатать на них можно независимо от того, включены ли другие компьютеры в локальной сети или нет.
В рамках данной статьи рассмотрим подключение печатного устройства первого типа. Итак, что необходимо для того, чтобы печатать на одном МФУ с нескольких компьютеров. Во-первых, перед тем, как подключить сетевой принтер, все компьютеры, с которых планируется вывод документов на печать, должны быть связаны между собой. То есть между ними необходимо организовать и настроить локальную сеть.
Во-вторых, печатное устройство должно быть подключено кабелем USB к любому из компьютеров в локальной сети и готово к работе. Под готовностью понимается, что все необходимое программное обеспечение (драйвера) для печатного устройства установлены. Если же диск с драйверами утерян и встал вопрос как их установить без него, то с процедурой установки можно подробно ознакомиться в статье «Как установить принтер без установочного диска».
Установка принтера и открытие к нему сетевого доступа
Самый простой способ открыть доступ к принтеру в локальной сети – это подключить его к одному из ПК.
Для подключения принтера потребуется:
-
устройство печати (принтер) или МФУ;

Устройство для печати

Кабель USB A-B для соединения принтера с ПК
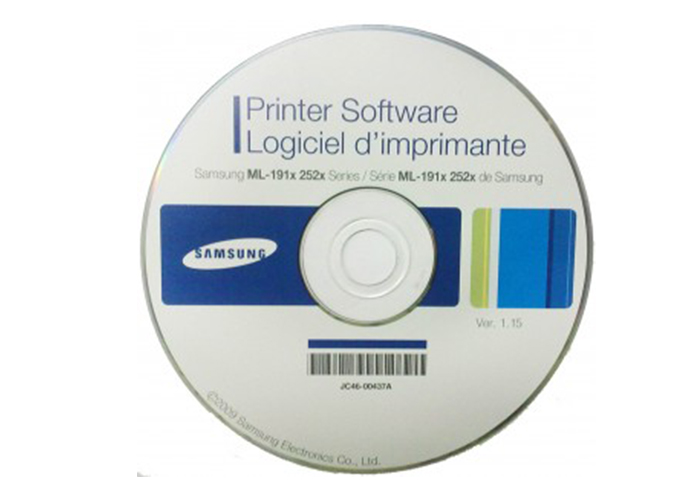
CD-диск с программным обеспечением
Справка! МФУ – многофункциональное устройство, включающее в конструкцию сканер, принтер, факс, копир и т.д.
Подключение принтера к ПК
Пример подключения к ПК устройства печати Samsung ML-2160.
Шаг 1. Соединить принтер и ПК USB-кабелем.
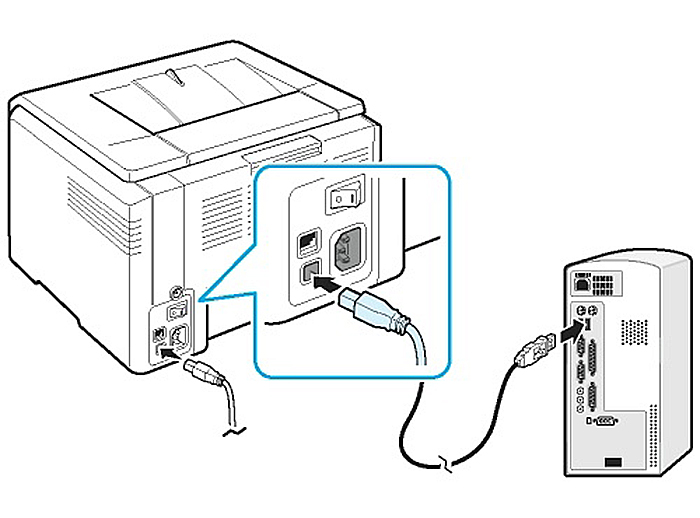
Соединяем принтер и ПК USB-кабелем
Шаг 2. Подключить штепсель питания к устройству и включить его.
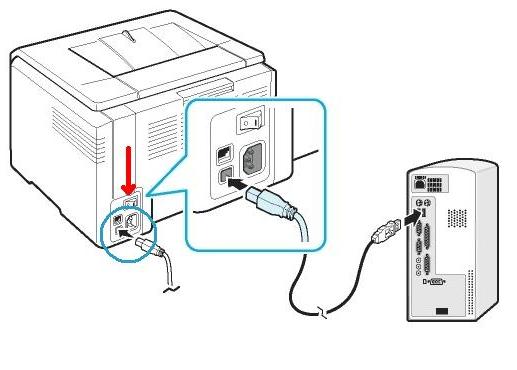
Подключаем штепсель питания к устройству и включаем его
Шаг 3. Вставить диск с установочным ПО в CD-привод.

Вставляем диск с установочным ПО в CD-привод
Шаг 4. Если ПО с диска не «стартует» самостоятельно, дважды «кликнуть» кнопкой мыши на ярлыке «Компьютер» вверху слева.
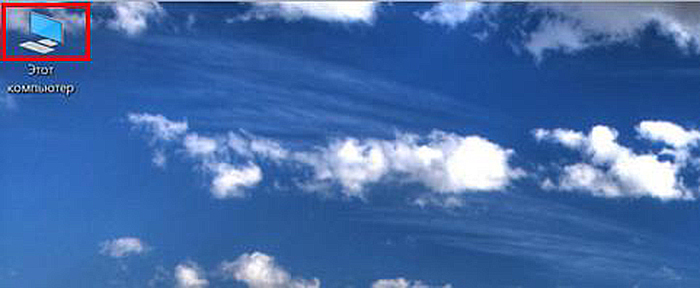
Открываем «Мой компьютер»
Шаг 5. Кликаем на CD-привод.
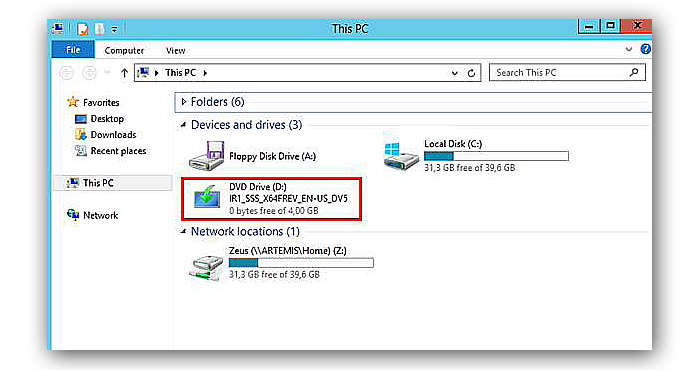
Шаг 6. Найти на диске запускаемый файл программы установки и запустить его.
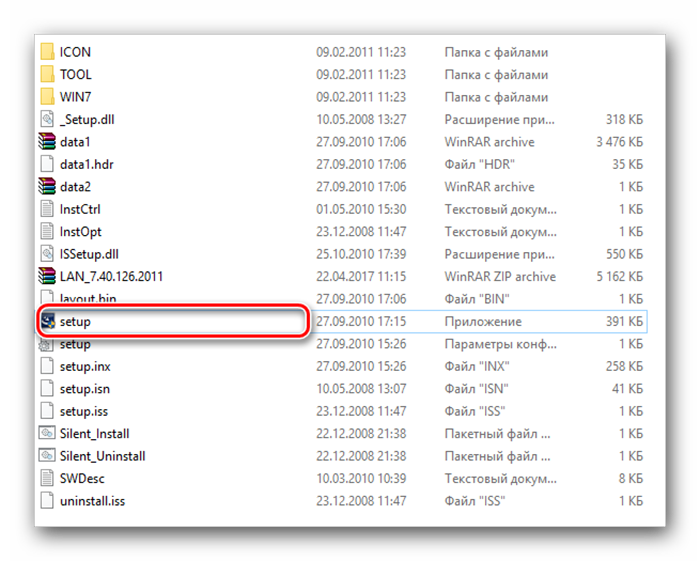
Запускаем файл «setup»
Примечание! Запустить этим же способом программу установки, если она была загружена из Интернет.
Шаг 7. Кликнуть на пункте «Установить» и нажать «OK».
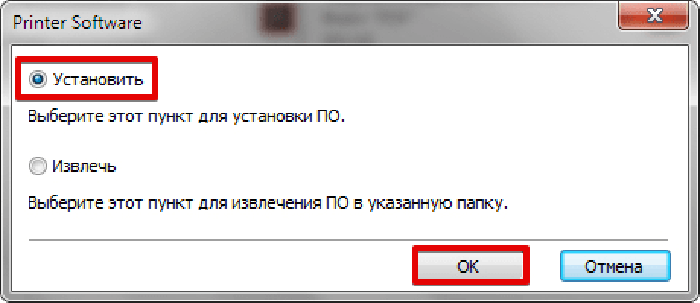
Кликаем на пункте «Установить» и нажимаем «OK»
Шаг 8. Кликнуть пункт «Новый принтер» и нажать «Далее».
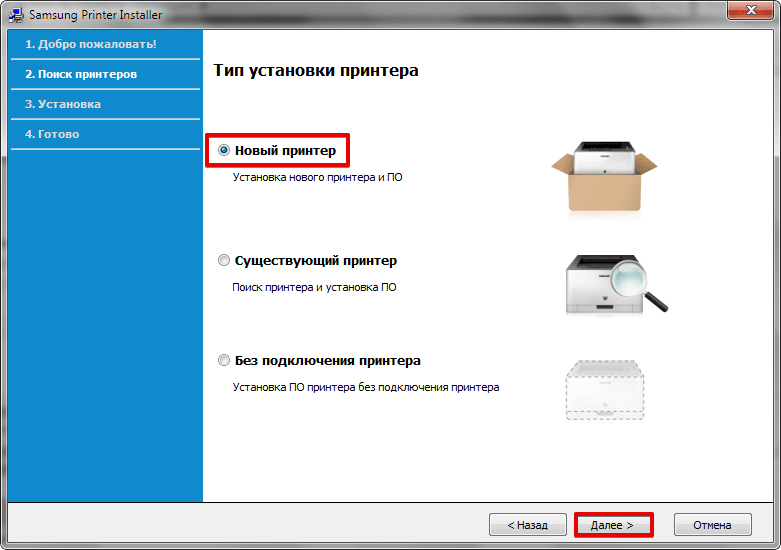
Выбираем пункт «Новый принтер» и нажимаем «Далее»
Шаг 9. Выбрать подключение по USB и нажать «Далее».
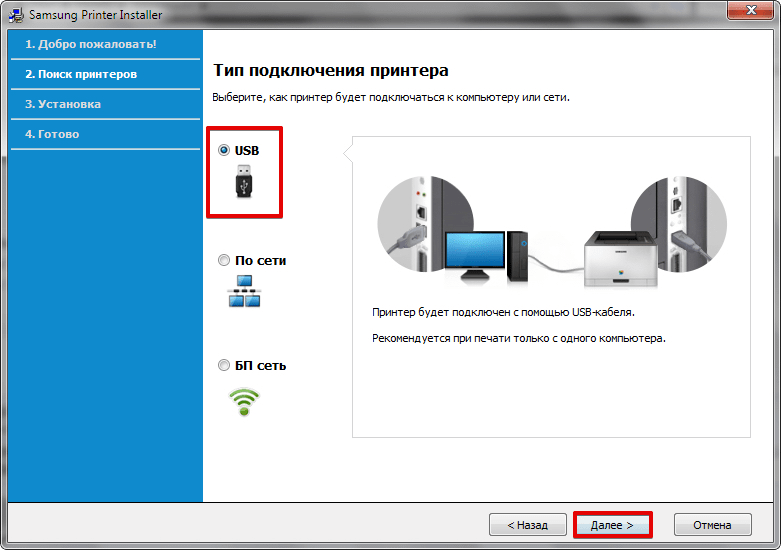
Выбираем подключение по USB и нажимаем «Далее»
Шаг 10. После автоопределения принтера поставить на нём галочку и нажать «Далее».
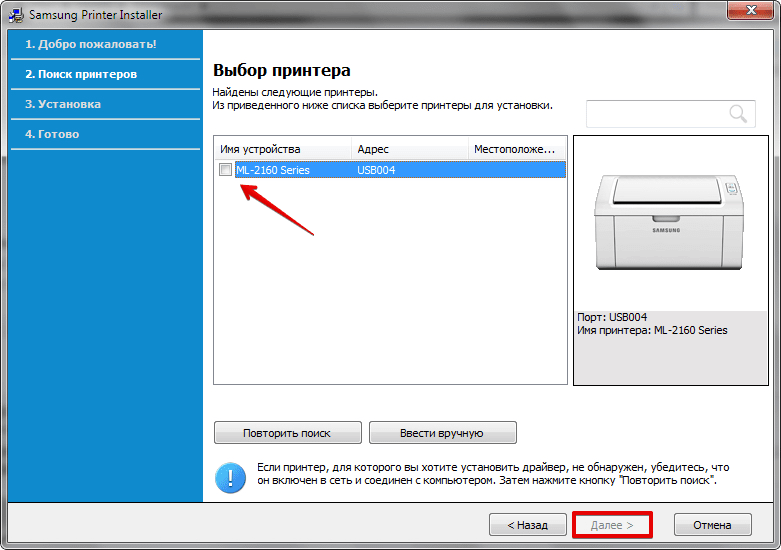
Ставим галочку на «Имени устройства» и нажимаем «Далее»
Шаг 11. После установки необходимых драйверов программа предложит распечатать тестовую страницу, выставив соответствующую галочку, или сразу нажать «OK».
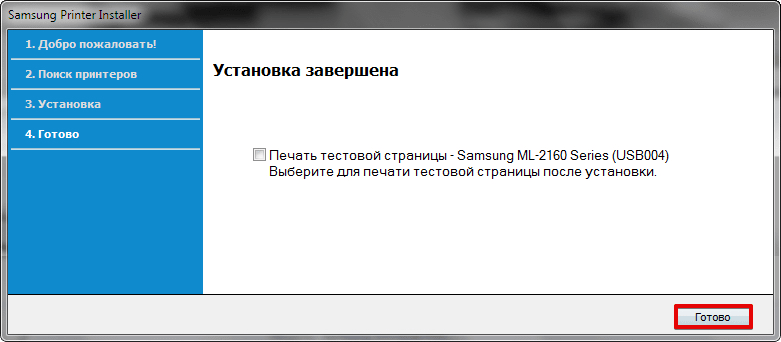
После установки необходимых драйверов программа предложит распечатать тестовую страницу
Настройка доступа к принтеру
Шаг 1. Нажать клавишу Win вместе с R на клавиатуре (Win находится слева от Alt).
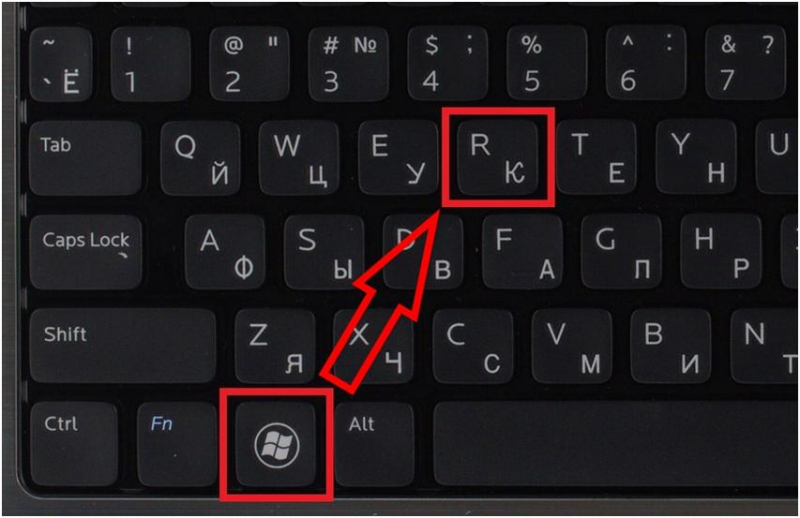
Нажимаем клавишу Win вместе с R на клавиатуре
Шаг 2. Напечатать в окне «control printers» и нажать «OK».
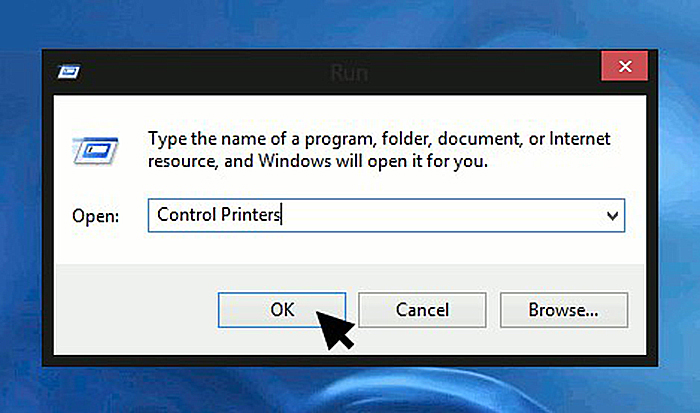
Печатаем в окне «control printers» и нажимаем «OK»
Шаг 3. Если установленный принтер не выбран «По умолчанию», кликнуть на нём правой кнопкой мыши и кликнуть левой «… по умолчанию». Повторить шаг, выбрав меню «Свойства принтера».
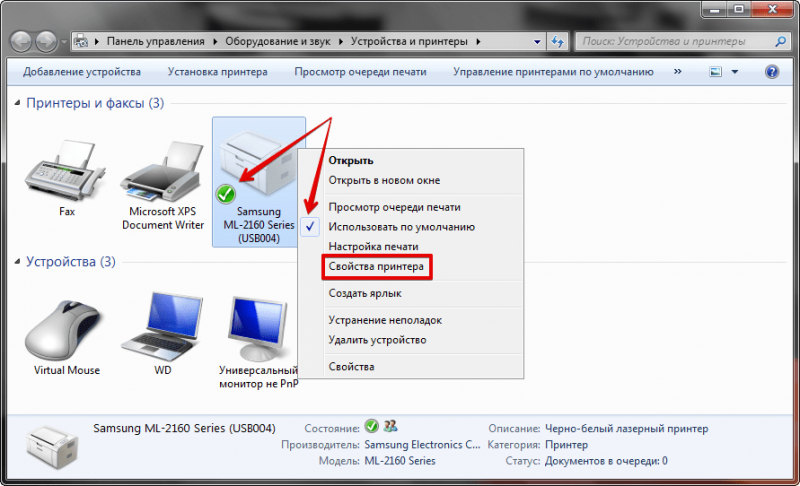
Выбираем меню «Свойства принтера»
Шаг 4. Кликнуть на вкладке «Доступ» и выбрать «Общий доступ…». Нажать кнопку «Дополнительные драйверы», чтобы автоматически загружать драйвер принтера на подключаемые к нему удалённые ПК.
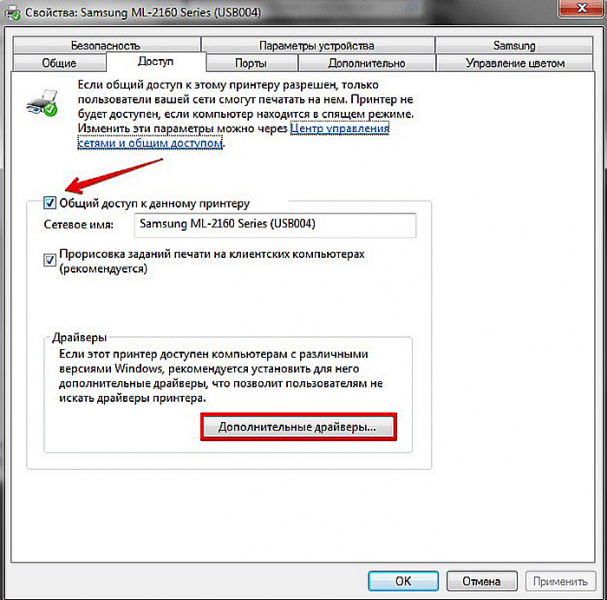
Нажимаем кнопку «Дополнительные драйверы», чтобы автоматически загружать драйвер принтера
Шаг 5. Выбрать драйверы с требуемой архитектурой Windows (драйвер к ЦПУ Itanium выбирать не требуется). Нажать «OK».
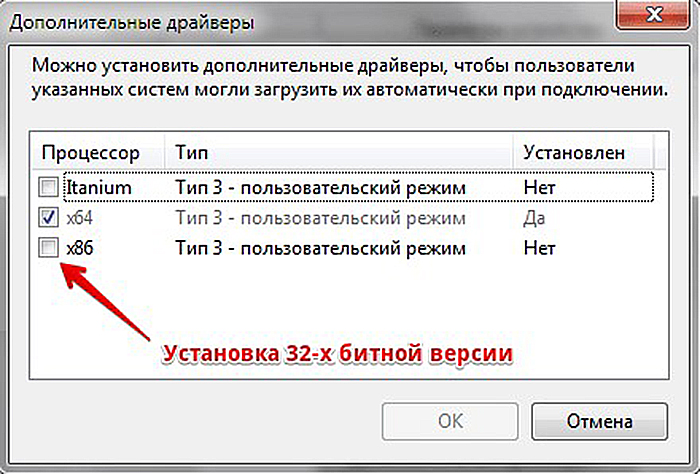
Выбираем драйверы с требуемой архитектурой Windows
Система предложит выбрать путь к папке, где расположены необходимые файлы.
Шаг 6. Запустить установочный файл программного обеспечения принтера (см. Шаг 6 раздела «Открытие доступа к принтеру…»).
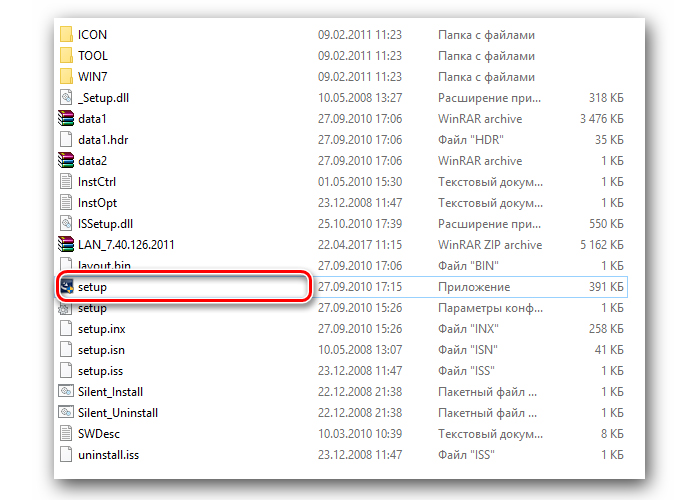
Запускаем установочный файл программного обеспечения принтера
Шаг 7. Выбрать «Извлечь» и нажать «OK».
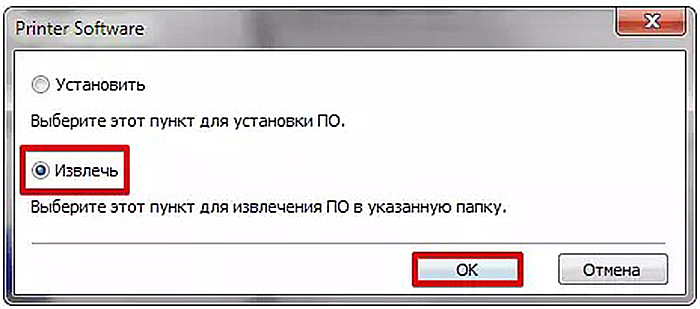
Выбираем «Извлечь» и нажимаем «OK»
Шаг 8. Выбрать место, куда будут извлечены файлы, нажать «Создать папку», выбрать папке имя и нажать «OK». Система извлечёт файлы в эту папку.
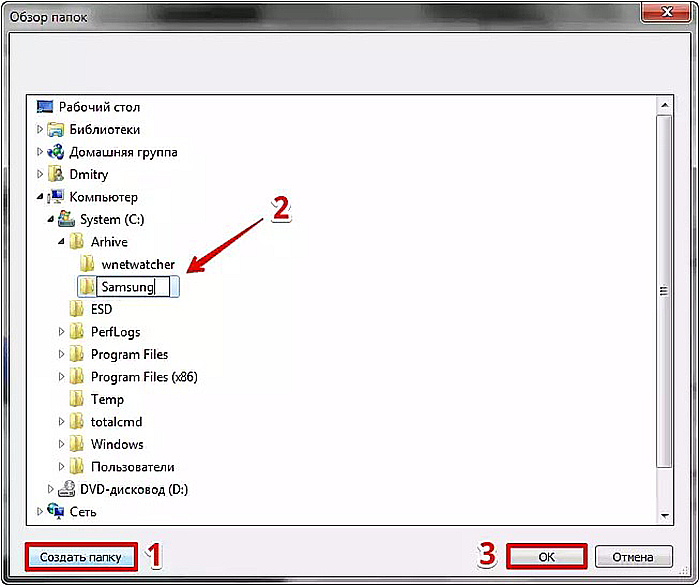
Выбираем место, куда будут извлечены файлы
Шаг 9. Нажать кнопку «Обзор…» (см. Шаг 5 этого раздела).
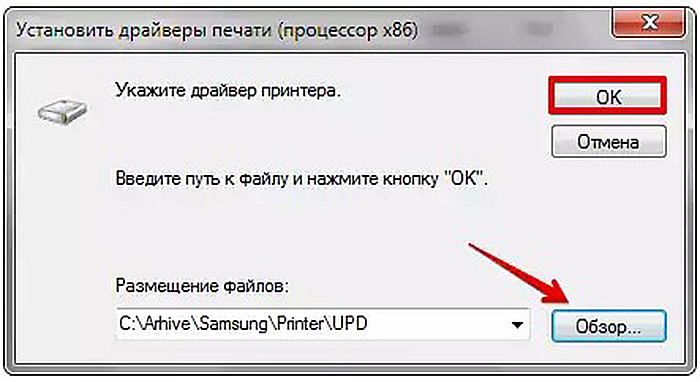
Нажимаем кнопку «Обзор…»
Шаг 10. Указать путь к папке с извлечёнными файлами, щёлкнув по «.inf» файлу.
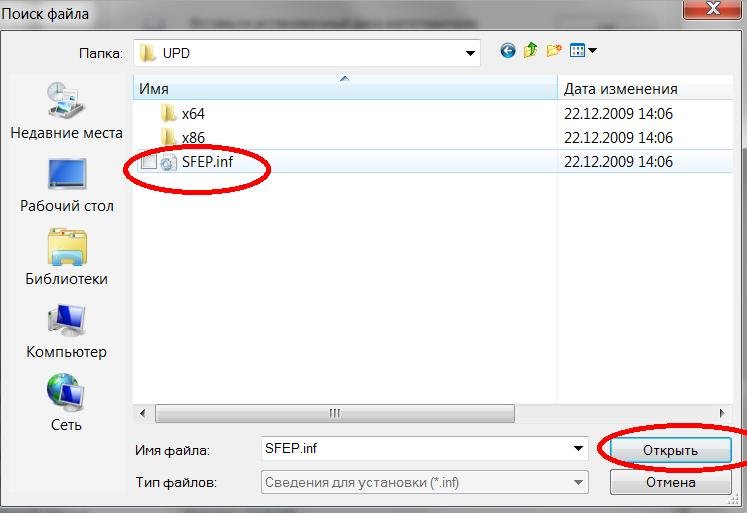
Указываем путь к папке с извлечёнными файлами
Шаг 11. Нажать «OK».

Шаг 12. Открыть папку «Устройства» и кликнуть «Свойства принтера» (см. Шаги 1–3 текущего раздела).
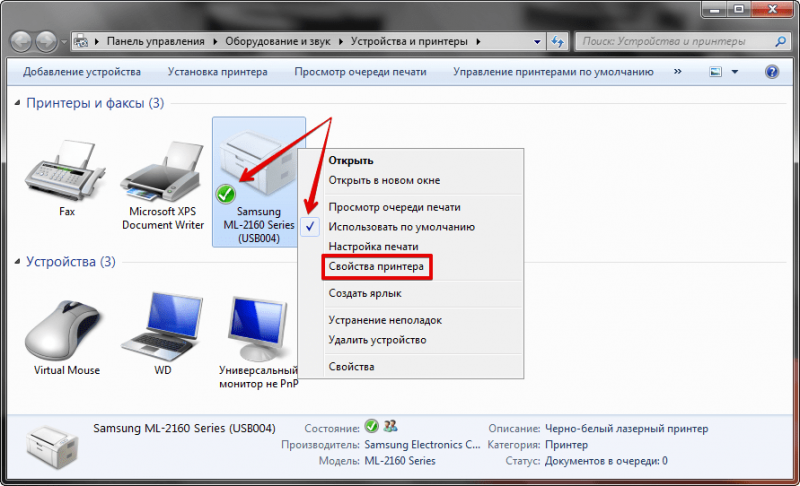
Открываем папку «Устройства» и кликаем «Свойства принтера»
Шаг 13. Кликнуть на вкладке «Безопасность» и в категории «Все» поставить галочку «Разрешить» в строке «Печать». Нажать «Закрыть».
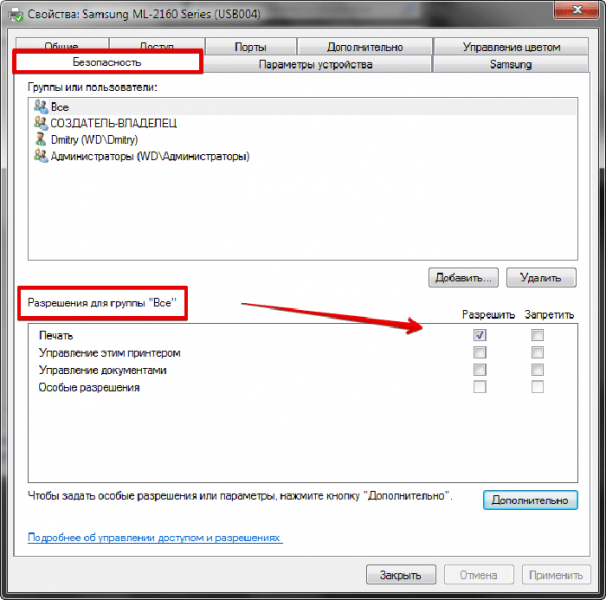
Кликаем на вкладке «Безопасность» и в категории «Все» ставим галочку «Разрешить» в строке «Печать»
Открытие доступа к ПК с принтером
Шаг 1. Кликнуть правой кнопкой мыши на значке сети (справа внизу) и щёлкнуть левой «Центр управления…».

Кликаем правой кнопкой мыши на значке сети (справа внизу), а левой левой кнопкой мыши кликаем на «Центр управления…»
Шаг 2. Кликнуть «Изменить параметры доступа…».
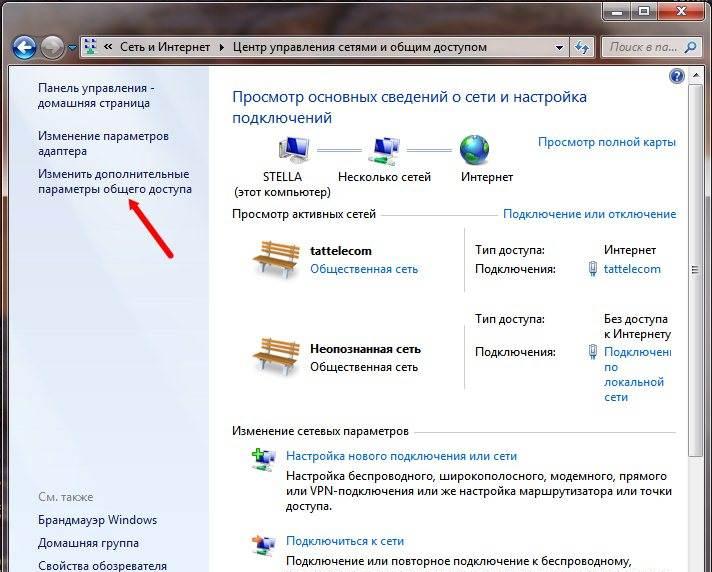
Выбираем «Изменить параметры доступа…»
Шаг 3. Во всех профилях проставить отметки напротив «Включить».
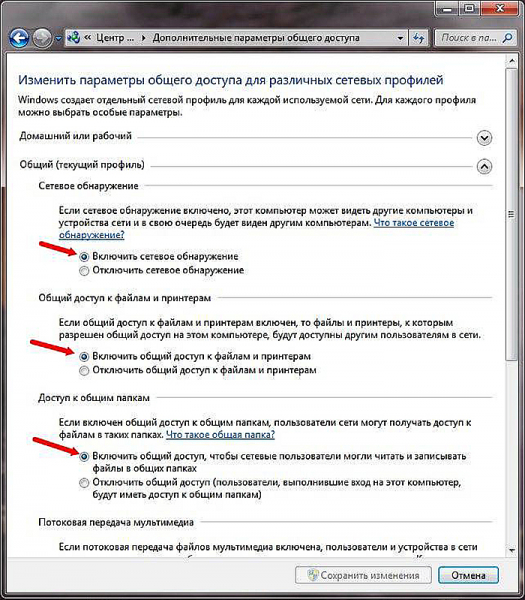
Расставляем отметки напротив «Включить»
Шаг 4. Переместиться вниз и в «…с парольной защитой» кликнуть «Отключить…». Нажать «Сохранить…».
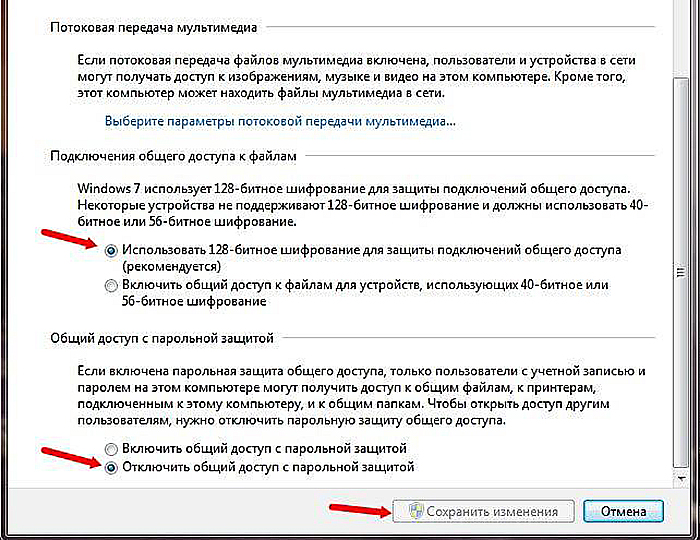
Перемещаемся вниз и в «…с парольной защитой» кликаем «Отключить…»
Настройка доступа ПК в сеть
Чтобы использовать печатающее устройство в сети, необходимо подключить используемые ПК в эту сеть.
Шаг 1. Нажать Win+R, напечатать «sysdm.cpl» и нажать «OK».

Нажимаем Win+R, печатаем «sysdm.cpl» и нажимаем «OK»
Шаг 2. Кликнуть на вкладке «Имя компьютера» и щёлкнуть «Изменить…».
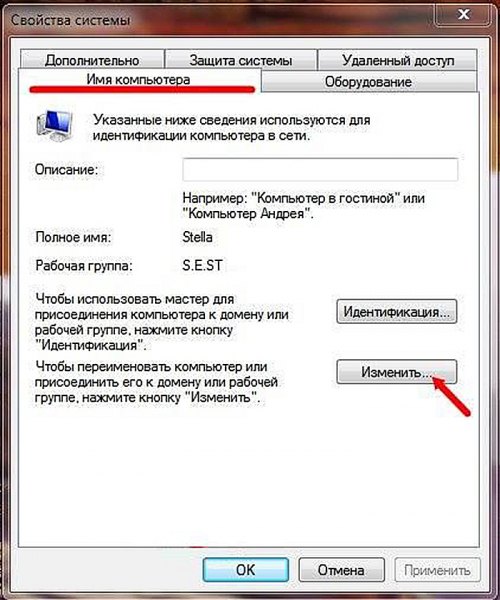
Кликаем на вкладке «Имя компьютера» и щёлкаем «Изменить…»
Шаг 3. В строке «рабочей группы:» вписать на латинице имя группы и нажать «OK».
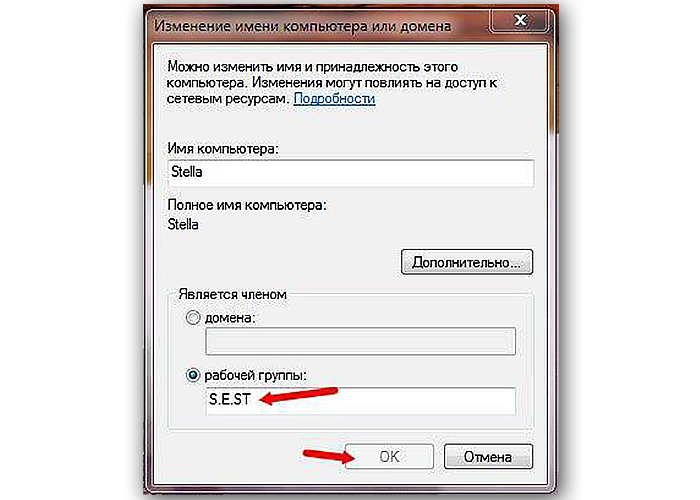
В строке «рабочей группы» пишем на латинице имя группы и нажимаем «OK»
Шаг 4. Перезагрузить компьютер.
Шаг 5. Повторить Шаги 1-4 текущего раздела на всех ПК в сети, вписав им имя этой же группы.
Настройка сетевого принтера на ПК
Чтобы производить удалённую печать по сети, необходимо настроить сетевой принтер на подключаемых ПК.
Шаг 1. Нажать Win+R и набрать команду «control printers». Кликнуть «OK».
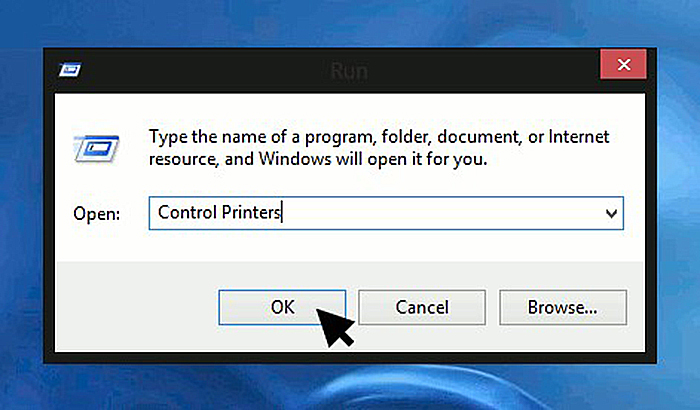
Нажимаем Win+R и набираем «control printers»
Шаг 2. Выбрать «Установка принтера».

Выбираем «Установка принтера»
Шаг 3. Нажать «Далее».

Шаг 4. Отметить точкой «Сетевой принтер…» и нажать «Далее».
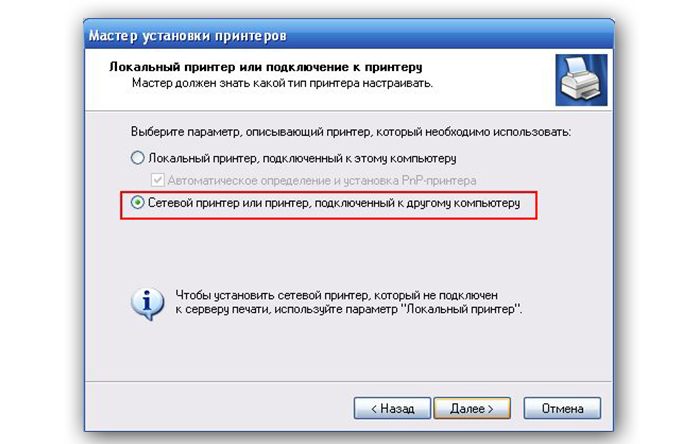
Отмечаем точкой «Сетевой принтер…» и нажимаем «Далее»
Шаг 5. Кликнуть «Обзор принтеров». Нажать «Далее».
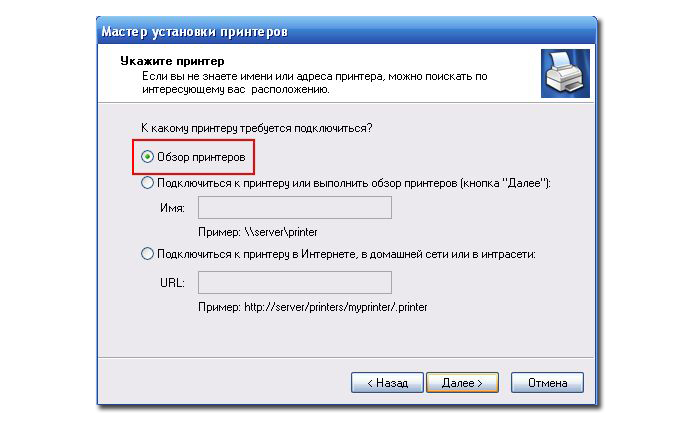
Кликаем «Обзор принтеров» и нажимаем «Далее»
Шаг 6. Последовательно переходя по уровням сети, щёлкая мышью, найти принтер, выделить его и нажать «Далее».
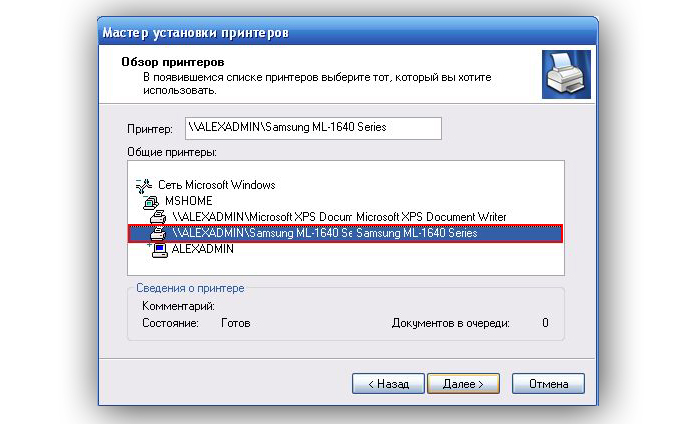
Выбираем принтер, выделяем его и нажимаем «Далее»
Примечание! Если печатающее устройство в сети не обнаруживается, ввести путь к нему вручную.
Шаг 7. Кликнуть по кнопке «Да».

Кликнуть по кнопке «Да»
Шаг 8. Кликнуть на появившемся сетевом принтере правой кнопкой мыши и щёлкнуть левой «Использовать по умолчанию».
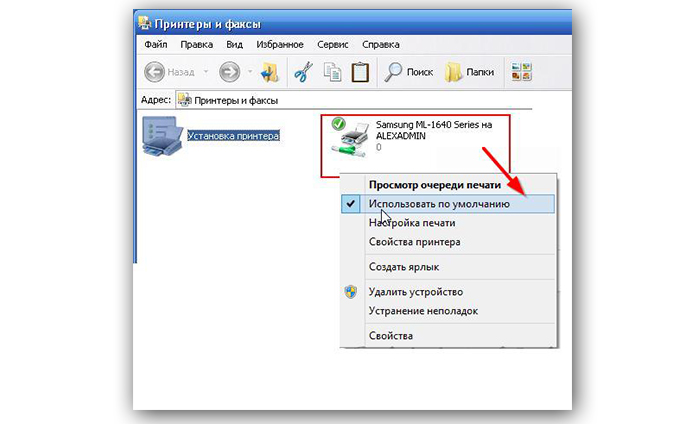
Выбираем «Использовать по умолчанию»
Справка! Во всех версиях ОС Windows установка принтера осуществляется сходным образом.
Как подключить принтер к компьютеру: инструкция и советы
Для соединения с компьютером или ноутбуком большинство современных принтеров использует порт USB. Более дорогие модели и офисные устройства также имеют возможность подключения через Ethernet. В этом случае соединение с компьютером производится не напрямую, а через роутер или сетевой коммутатор (свитч). Старое оборудование подключается через порт LPT. Так как на материнских платах современных ПК он встречается крайне редко, возможно их соединение по USB через специальный переходник.
Подключение принтера к компьютеру по USB
USB — самый популярный интерфейс, используемый для подключения периферийных устройств к компьютеру или ноутбуку. Чаще всего для соединения применяется кабель с разъёмами USB типа «А» на стороне ПК и типа «B» на стороне периферийного устройства. Чтобы подключить принтер по USB, соедините его с компьютером при помощи этого кабеля. Затем включите оба электроприбора в розетку и запустите их. Дождитесь инициализации оборудования и загрузки операционной системы на ПК.

На следующем этапе можно установить программное обеспечение устройства печати вручную или воспользоваться средствами ОС для автоматического поиска драйвера в Интернете. Для ручной установки скачайте файл с официального сайта производителя. Как правило, установочный файл также можно найти на диске, который поставляется вместе с документами и гарантийным талоном. Рекомендуется выбрать вариант со скачиванием программы из Интернета, так как на сайте производителя можно найти последнюю версию драйвера.
При выборе установки через встроенную утилиту ОС перейдите в панель управления Windows. Откройте пункт «Устройства и принтеры», после чего выберите пункт «Добавление принтера» среди разделов меню в верхней части окна. Система выполнит поиск девайсов, подключенных к вашему ПК. По окончании поиска выберите найденное устройство, отметив его в центральном разделе окна и нажав «Далее». Если оно не найдено, убедитесь в правильном подключении к компьютеру.

Также можно добавить оборудование в ручном режиме. Для этого кликните ссылку «Принтер отсутствует в списке» и укажите требуемые параметры. Обновить драйверы подключенного девайса можно и в диспетчере устройств. Он также открывается через панель управления Windows. Неопознанное оборудование будет отображаться в разделе «Другие устройства». Чтобы обновить программное обеспечение, которое требуется для взаимодействия с ПК, выберите пункт меню «Обновить драйверы».
Важный совет! После подключения устройства к компьютеру распечатайте тестовую страницу. Для этого выберите пункт «Напечатать пробную страницу» в свойствах принтера, раздел «Общие». Тестовая страница поможет проверить работоспособность девайса и качество печати.
Соединение с сетевым принтером через Ethernet
При наличии нескольких ПК в домашней сети и разъёма Ethernet на устройстве печати целесообразно использовать подключение к роутеру. В этом случае вы сможете распечатать документы с любого компьютера, подключенного к локальной сети. Такое соединение делает оборудование сетевым. Программное обеспечение некоторых производителей позволяет работать с таким оборудованием через Интернет, даже с тех ПК, которые не входят в локальную сеть.
Чаще всего эта схема применяется в офисах, но при необходимости, возможно, её применение и для домашней сети. К достоинствам такого подключения можно также отнести возможность использования устройства печати через WiFi без наличия беспроводного адаптера на самом аппарате. Это означает, что если у вас дома есть ноутбук, его не обязательно соединять через кабель. Файлы можно отправить на печать через беспроводную сеть.

Обратите внимание! Если на маршрутизаторе есть разъём USB, в большинстве случаев его можно использовать для подключения принтера. При этом соединение через сетевой кабель Ethernet не потребуется. В ряде случаев такая схема обеспечивает большую гибкость и позволяет воспользоваться расширенными функциями оборудования.
Для поиска сетевого устройства применяется тот же раздел панели управления, через который добавляются USB-принтеры. Перед его установкой желательно распаковать драйвер, скачанный с официального сайта производителя. Во время ручной установки может потребоваться указание дополнительных параметров, например, IP-адреса. Для его уточнения воспользуйтесь нужным разделом в панели управления роутером. Доступ в веб-интерфейс можно получить через браузер, используя данные со стикера на нижней стороне маршрутизатора.

Подключение при помощи порта LPT
Разъём LPT имеет 25 контактов, расположенных в два ряда. Он применялся для подключения сканеров, принтеров и другого внешнего оборудования. В настоящее время этот порт почти не используется, но некоторые старые устройства печати не имеют современной альтернативы для подключения к ПК. Если на материнской плате вашего ПК есть соответствующий разъём, подключите принтер при помощи кабеля, который входит в комплект поставки. Общий порядок действий при соединении через LTP:
- Подключение принтера к компьютеру;
- Установка драйверов;
- Тестирование и последующее использование оборудования.
При отсутствии порта LPT на компьютере рекомендуется использовать переходник на USB, если нет возможности подключить другой принтер. Такие переходники не требуют внешнего питания. Для их применения достаточно соединить нужные разъёмы. При подключении старых принтеров к современным операционным системам нередко возникают дополнительные трудности. Они связаны с тем, что поддержка производителем уже прекращена, и для новой версии ОС нет драйверов. Воспользуйтесь режимом совместимости Windows для работы со старым ПО.

Важно знать! Применение переходников с длинным кабелем ухудшает качество связи между устройствами. Чем длиннее шнур, тем выше затухание сигнала в нём, поэтому лучше отдать предпочтение переходникам с коротким кабелем.









