Как подключить принтер к компьютеру пошагово
Соединение устройств может отличаться в зависимости от операционной системы ПК.
Установка принтера на ПК Windows:
- принтер размещаем с учетом необходимости беспрепятственной работы с ним и длины кабеля;
- включаем устройство в сеть 220V;
- включаем ПК и дожидаемся полной загрузки, зарускаем принтер;
- через меню Пуск заходим в Параметры, затем в Устройства и принтеры; если принтера нет, кликаем на Добавить устройство — выбираем марку, модель и двигаемся шаг за шагом до полной установки.
Подключаем принтер к электропитанию
Первое что нужно сделать, это установить принтер в то место где он будет стоять и подключить его к электропитанию. Это не должно вызвать никаких сложностей. Подключаем кабель электропитания к принтеру и после этого втыкаем его в ближайшую розетку.

Но, нужно отметить, что принтер нельзя подключать к источнику бесперебойного питания (ИБП или UPS), только напрямую в розетку. Принтер потребляет слишком много электроэнергии, так что он все равно не сможет работать от ИБП.
Ввод и общие порты
В современных компьютерах последовательные порты практически уже не используются они были вытеснены более современными параллельными портами, которые имеют лучшую производительность работы. Но на многих материнских платах все еще есть разъемы для этих интерфейсов. Это сделано для совместимости со старыми устройствами, такими как мыши и клавиатуры.
Разъем PS/2 был разработан корпорацией IBM для подключения мыши и клавиатуры. Он начал использоваться начиная с устройства персонального компьютера IBM/2. От имени этого компьютера и было образовано имя порта. Интерфейс имеет специальную маркировку — фиолетовый для клавиатуры и зеленый для мыши.
Как вы можете видеть, это разъем на шесть контактов, вот его схема:
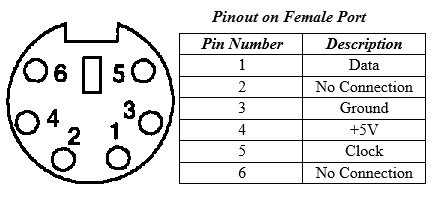
Даже несмотря на то что цоколи и раскладка контактов для мыши и клавиатуры одинаковы, компьютер не обнаружит устройство, если вы подключите его не в тот разъем. Как я уже говорил, на данный момент PS/2 уже вытеснен другой технологией. Теперь подключение к компьютеру периферийных устройств чаще всего выполняется по USB.
Последовательный порт (Serial Port)
Несмотря на то, что последовательными портами называется целая группа портов, включая PS/2, есть еще одно значение у этого термина. Он используется для обозначения интерфейса совместимого со стандартом RS-232. К таким интерфейсам относятся DB-25 и DE-9.
DB-25 — это вариант разъема D-Sub изначально разработанный в качестве основного порта для соединения по протоколу RS-232. Но большинство устройств используют не все контакты.

Затем был разработан DE-9, который работал по тому же протоколу, а DB-25 стал использоваться чаще для подключения принтера вместо параллельного порта. Сейчас DE-9 — это основной последовательный порт, работающий по протоколу RS-232. Его также называют COM портом. Этот разъем все еще иногда применяется для подключения мыши, клавиатуры, модемов, ИБЛ и других устройств, работающих по этому протоколу.

Сейчас интерфейсы подключения устройств компьютеру DB-25 и DE-9 применяются все реже, потому что их вытесняет USB и другие порты.
Параллельный порт Centronics или 36-pin порт
Порт Centronics или 36-pin был разработан для связи компьютера и принтера по параллельному протоколу. Он имеет 36 контактов и перед началом широкого применения USB был достаточно популярен.

Аудио порты
Аудиопорты используются для подключения динамиков или других устройств вывода звука к компьютеру. Аудиосигналы могут быть аналоговыми или цифровыми, и в зависимости от этого порт и соответствующий ему разъем различаются.
Разъемы объемного звука или разъем TRS 3.5 мм
Это наиболее часто встречающийся аудиопорт, который можно использовать для подключения стереонаушников или каналов объемного звука. Система с 6 разъемами включена в большинство компьютеров для вывода звука, а также для подключения микрофона. 6 разъемов имеют цветовую маркировку: синий, салатовый, розовый, оранжевый, черный и серый. Эти 6 разъемов можно использовать для конфигурации объемного звука до 8 каналов.

Как узнать имя порта?
По стандартной схеме открывается меню принтеров и факсов. Для этого выполняется ряд действий:
- Вызывается панель Пуск/Панель управления либо командная строка: Win+R/control printers.
- В выведенном списке выбирается требуемая модель печатающего устройства.
- С помощью контекстного меню (через правую кнопку мыши) вызывается пункт Свойства.
Во вкладе Порты легко узнать локальный порт, который используется в данный момент. Именно он будет отмечен галочкой либо флажком. Все же проверить порт в ОС Windows 10 придется совершено другим путем:
- Пуск.
- Параметры.
- Устройства.
- Принтеры и сканеры.
- Нужная модель.
- Меню Управление.
- Свойства.
- Порты.
Как и в предыдущем случае подключенный разъем будет выделен галочкой. Обычно указывается либо локальный, либо USB.
Порт DVI
Также известен как: DVI-D, DVI-I, Dual-Link DVI.
Описание: В силу физических размеров DVI далеко не каждый ноутбук оснащается этим интерфейсом. Но практически каждый монитор с Full HD разрешением имеет DVI порт. Часто DVI будет лучшим вариантом соединения компьютера и монитора, так как многие бюджетные дисплеи имеют только DVI и VGA разъемы. К счастью, если возникнет необходимость можно приобрести адаптер для перехода от HDMI или DisplayPort на DVI.
DVI может выводить изображение впроть до разрешения 1920 х 1200 при 60 Гц. Для 2K или 4K мониторов при 30 Гц требуется второе соединение — так называемый, Dual-Link DVI. Он в силу его названия может обеспечить вывод изображения разрешением 1920 х 1200 при 120 Гц.
Большинство основных USB док-станциё имеют по крайней мере один DVI-выход.
Необходимость адаптера: Вы можете найти кабель HDMI-DVI за менее чем 10 $ и DisplayPort-DVI кабель по цене ниже 15 $. Самое дешевый кабель — DVI-VGA около 5 $. USB док-станции c выходом для двух мониторов DVI начинаются от 90 $.

Адаптер HDMI-DVI, кабель DVI
Настройка струйника (лазерника) для печати
Чтобы настроить аппарат, необходимо зайти в “Устройства и принтеры”, правой кнопкой кликнуть на нужном оборудовании и выбрать “Свойства принтера”. Для проверки работоспособности аппарата нажмите на “Пробная печать”.

Нажав кнопку “Настройка печати”, можно подобрать размер бумаги и определиться с ориентацией страницы, а также с качеством печати.
Как включить принтер по умолчанию
Иногда бывает, что к компьютеру подключено несколько печатных устройств. Но если вы одним из них пользуетесь чаще всего, то постоянно выбирать его из списка очень неудобно. Решается проблема довольно простым способом: нужно добавить нужный струйник (лазерник) в устройства по умолчанию:
- откройте панель управления:
- откройте раздел “Принтеры и факсы”;
- сделайте двойной клик по нужному оборудованию и поставьте галочку возле строки “Использовать по умолчанию”.

Для удобства сделайте ярлык на папку “Принтеры и факсы” и поместите его на рабочем столе или закрепите на начальном экране в Windows 10.
Настройка очереди печати
Управление очередью печати позволяет пользователю контролировать все документы, находящиеся в ее списке. Благодаря этому сервису, можно в любое время повторно выделить и послать документ на распечатку. Также его можно поместить в “Избранные”, чтобы в следующий раз не отправлять его на распечатку.

Существует 3 вида очередей для печати:
- общая — все пользователи ПК могут выполнять любые задания;
- прямая — можно вывести на распечатку документ с назначенного оборудования;
- безопасная — распечатка документа будет невозможной без авторизации.
В случае сбоя, струйник (лазерник) может отказаться печатать документы из очереди, либо будет печатать один и тот же документ, без перехода к следующему. В таком случае очередь можно очистить, щелкнув дважды по значку нужного аппарата в панели управления. Далее, кликните на меню “Принтер” и выберите строку “Очистить очередь печати”.

Настройка цветной печати
Настройка цветового профиля является очень важным действием для качественной передачи цветов при печати. Вы могли видеть, к примеру, в настройках устройства для печати выбор либо глянцевой бумаги, либо матовой. Для каждого из видов фотобумаги существует свой цветовой профиль в виде специального файла, содержащего определенные команды для струйника.

Цветовые профили для используемых чернил или бумаги можно скачать из интернета и установить на компьютер.
Также можно настроить цветную печать вручную, методом проб и ошибок, создав свой профиль для наиболее качественной цветопередачи. Чтобы это сделать, воспользуйтесь драйвером струйника. К примеру, настройка драйвера струйника Canon будет выглядеть следующим образом.
- Вначале откройте окно драйвера печатающего устройства. Нажмите по очереди: “Панель управления” и “Устройства и принтеры”. После этого на нужном оборудовании кликните правой кнопкой мыши и выберите “Свойства принтера”.
- Выберите главную (Main) вкладку и обозначьте ручную (Manual) установку цветов, после чего кликните на “Set…”.






Теперь печать будет производиться с учетом корректировок цветового баланса, и изображения будут выглядеть более качественно и реалистично. Окна драйвера печатающих устройств разных производителей могут отличаться набором команд и расположением кнопок. Но в целом, алгоритм настройки цветового баланса схож, и выполнение его не вызовет особых затруднений.
Порт сетевого принтера
Чтобы сетевые клиенты (так называют персональные компьютеры и ноутбуки, которые подключены к сети) могли производить печать на одном принтере, его порт должен быть указан и соответственно настроен. Собственно его сначала нужно добавить вручную. Сделать это можно так:
- В закладке «Порты» в свойствах устройства нажмите «Добавить». Как попасть в соответствующее окно расписано подробно в первом разделе статьи.
- Выберите вариант «Standart TCP/IP Port» и снова нажмите кнопку «Новый» уже в этом окне. Следуйте указаниям мастера установки. На одном из шагов введите имя, которым хотите обозначить печатающее устройство в сети.
Как подключить принтер к компьютеру через WiFi 
Ещё один удобный вариант подключения принтера – WiFi. Сегодня маршрутизаторы есть практически в каждом доме, поэтому инструкцию подключения через беспроводную сеть рассмотрим отдельным блоком. Для того чтобы операция прошла успешно, подготовьте инструкцию от устройства печати. В ней нужно прочитать, какой модуль использует принтер для подключения: WiFi или Bluetooth.
Подключаем в ОС Windows 
Для того чтобы решить вопрос, как подключить принтер к компьютеру, достаточно выполнить следующий алгоритм.

- Включите принтер и при необходимости подключите принтер к маршрутизатору через специальный интернет-кабель. Часто это требуется для первичной настройки. Но некоторые принтеры сразу поддерживают беспроводное подключение.
- В инструкции или на сайте производителя уточните, как конкретная модель подключается к сети. Некоторые нужно сначала подключить к ПК (инструкция выше). Если принтер может самостоятельно подключиться к беспроводной сети, то используйте меню на его экране, чтобы обнаружить точку доступа и ввести пароль.
- Если принтер поддерживает модуль WiFi, то достаточно найти сеть, к которой подключён ПК и ввести код безопасности. Для соединения по Bluetooth достаточно найти и нажать кнопку сопряжения.
- Затем на ПК откройте меню «Пуск» и перейдите в раздел «Принтеры и устройства» и выполните описанный выше алгоритм по добавлению устройства, если оно ещё не отображается в списке доступных. Если подключение выполняется через Bluetooth, то для обнаружения принтера нужно включить этот модуль и на ПК.
- Нажмите команду «Добавить» или «Подключить» напротив имени своего принтера.
После этого можно пользоваться устройством печати. При этом важно, чтобы принтер располагался поближе к маршрутизатору, чтобы не было перебоев в сигнале.
Рекомендации для Mac OS X 
Теперь разберёмся, как подключить принтер к компьютеру через беспроводную сеть в Mac OS X. Суть практически та же самая, что и в предыдущем случае. Для начала нужно выяснить, каким именно модулем оснащён принтер и требуется ли для подключения ПК или интернет-кабель.
- Установите принтер там, где сигнал от маршрутизатора самый лучший.
- Включите устройство вывода и компьютер, дождитесь полной загрузки.
- Следуя рекомендациям из инструкции для пользователя конкретной модели, выполните подключение к своей сети. Используя меню принтера, найдите нужную сеть и введите ключ безопасности. Выбирать нужно ту же точку доступа, что и у ПК. Если использует Bluetooth, то нажмите кнопку сопряжения.
- Затем на ПК откройте меню (значок яблока в верхнем левом углу) и перейдите в системные настройки.
- Откройте раздел «Принтеры и сканеры». Нажмите на «+» и, нажав на имя своего принтера, добавьте устройство, следуя подсказкам системы. Часто принтер автоматически оказывается в списке доступных устройств, в этом случае никаких действий от пользователя не требуется.
На этом всё, подключение выполнено, принтер доступен для печати.
Следуя предоставленным инструкциям, вопроса к ак подключить принтер к компьютеру больше не возникнет. Если вы столкнулись с затруднениями, напишите в комментариях, мы попробуем вам помочь. Делитесь статьёй с друзьями и оставайтесь с нами. Мы расскажем немало полезного и интересного.












