Как подключить МФУ к компьютеру
Мультифункциональные устройства для печати и сканирования документов и графики с каждым днем становятся все доступней. Развитие технологий и удешевление производственных процессов дали старт формированию рынка потребительских печатающих устройств. Действительно, сейчас все чаще и чаще можно встретить МФУ или простенький принтер не в полиграфическом центре, а где-нибудь у себя дома или в гостях.
Помимо процесса выбора принтера для дома, не менее важным и насущным является вопрос о том, как подключить МФУ к компьютеру. Собственно этой теме и посвящена наша статья.
Подключаем принтер к электропитанию
Первое что нужно сделать, это установить принтер в то место где он будет стоять и подключить его к электропитанию. Это не должно вызвать никаких сложностей. Подключаем кабель электропитания к принтеру и после этого втыкаем его в ближайшую розетку.

Но, нужно отметить, что принтер нельзя подключать к источнику бесперебойного питания (ИБП или UPS), только напрямую в розетку. Принтер потребляет слишком много электроэнергии, так что он все равно не сможет работать от ИБП.
Как подключить принтер к компьютеру через WiFi 
Ещё один удобный вариант подключения принтера – WiFi. Сегодня маршрутизаторы есть практически в каждом доме, поэтому инструкцию подключения через беспроводную сеть рассмотрим отдельным блоком. Для того чтобы операция прошла успешно, подготовьте инструкцию от устройства печати. В ней нужно прочитать, какой модуль использует принтер для подключения: WiFi или Bluetooth.
Подключаем в ОС Windows 
Для того чтобы решить вопрос, как подключить принтер к компьютеру, достаточно выполнить следующий алгоритм.

- Включите принтер и при необходимости подключите принтер к маршрутизатору через специальный интернет-кабель. Часто это требуется для первичной настройки. Но некоторые принтеры сразу поддерживают беспроводное подключение.
- В инструкции или на сайте производителя уточните, как конкретная модель подключается к сети. Некоторые нужно сначала подключить к ПК (инструкция выше). Если принтер может самостоятельно подключиться к беспроводной сети, то используйте меню на его экране, чтобы обнаружить точку доступа и ввести пароль.
- Если принтер поддерживает модуль WiFi, то достаточно найти сеть, к которой подключён ПК и ввести код безопасности. Для соединения по Bluetooth достаточно найти и нажать кнопку сопряжения.
- Затем на ПК откройте меню «Пуск» и перейдите в раздел «Принтеры и устройства» и выполните описанный выше алгоритм по добавлению устройства, если оно ещё не отображается в списке доступных. Если подключение выполняется через Bluetooth, то для обнаружения принтера нужно включить этот модуль и на ПК.
- Нажмите команду «Добавить» или «Подключить» напротив имени своего принтера.
После этого можно пользоваться устройством печати. При этом важно, чтобы принтер располагался поближе к маршрутизатору, чтобы не было перебоев в сигнале.
Рекомендации для Mac OS X 
Теперь разберёмся, как подключить принтер к компьютеру через беспроводную сеть в Mac OS X. Суть практически та же самая, что и в предыдущем случае. Для начала нужно выяснить, каким именно модулем оснащён принтер и требуется ли для подключения ПК или интернет-кабель.
- Установите принтер там, где сигнал от маршрутизатора самый лучший.
- Включите устройство вывода и компьютер, дождитесь полной загрузки.
- Следуя рекомендациям из инструкции для пользователя конкретной модели, выполните подключение к своей сети. Используя меню принтера, найдите нужную сеть и введите ключ безопасности. Выбирать нужно ту же точку доступа, что и у ПК. Если использует Bluetooth, то нажмите кнопку сопряжения.
- Затем на ПК откройте меню (значок яблока в верхнем левом углу) и перейдите в системные настройки.
- Откройте раздел «Принтеры и сканеры». Нажмите на «+» и, нажав на имя своего принтера, добавьте устройство, следуя подсказкам системы. Часто принтер автоматически оказывается в списке доступных устройств, в этом случае никаких действий от пользователя не требуется.
На этом всё, подключение выполнено, принтер доступен для печати.
Следуя предоставленным инструкциям, вопроса к ак подключить принтер к компьютеру больше не возникнет. Если вы столкнулись с затруднениями, напишите в комментариях, мы попробуем вам помочь. Делитесь статьёй с друзьями и оставайтесь с нами. Мы расскажем немало полезного и интересного.
Соединение с сетевым принтером через Ethernet
При наличии нескольких ПК в домашней сети и разъёма Ethernet на устройстве печати целесообразно использовать подключение к роутеру. В этом случае вы сможете распечатать документы с любого компьютера, подключенного к локальной сети. Такое соединение делает оборудование сетевым. Программное обеспечение некоторых производителей позволяет работать с таким оборудованием через Интернет, даже с тех ПК, которые не входят в локальную сеть.
Чаще всего эта схема применяется в офисах, но при необходимости, возможно, её применение и для домашней сети. К достоинствам такого подключения можно также отнести возможность использования устройства печати через WiFi без наличия беспроводного адаптера на самом аппарате. Это означает, что если у вас дома есть ноутбук, его не обязательно соединять через кабель. Файлы можно отправить на печать через беспроводную сеть.

Обратите внимание! Если на маршрутизаторе есть разъём USB, в большинстве случаев его можно использовать для подключения принтера. При этом соединение через сетевой кабель Ethernet не потребуется. В ряде случаев такая схема обеспечивает большую гибкость и позволяет воспользоваться расширенными функциями оборудования.
Для поиска сетевого устройства применяется тот же раздел панели управления, через который добавляются USB-принтеры. Перед его установкой желательно распаковать драйвер, скачанный с официального сайта производителя. Во время ручной установки может потребоваться указание дополнительных параметров, например, IP-адреса. Для его уточнения воспользуйтесь нужным разделом в панели управления роутером. Доступ в веб-интерфейс можно получить через браузер, используя данные со стикера на нижней стороне маршрутизатора.

Особенности подключения
Для подключения принтера к компьютеру и его дальнейшей эксплуатации потребуется два кабеля: кабель сетевой и USB. По стандарту они идут в комплекте при покупке устройства для печати (есть производители, например НР, которые заведомо не комплектуют принтер кабелем, а кабели от других принтеров, например Canon попросту не подойдут). Но бывает и так, что провода от принтера теряются или приходят в негодность. И возникает вопрос о покупке новых проводов.

Подключение принтера через USB шнур присутствует почти на всех моделях принтеров, но существуют исключения, имеющие и другие разъемы для подключения. Например принтер Самсунг ML-1210 имеет совершенно другой разъем для подключения к компьютеру. То же самое относится к принтеру HP 1100, который имеет свой оригинальный шнур для принтеров НР.
Как подключить?
Бывает так, что при подключении нового кабеля принтер не определяется – компьютер расценивает его как некое неизвестное устройство или не видит в принципе. Если ваша техника вся сравнительно новая и на ней стоит относительно свежая операционная система (на уровне хотя бы Windows 7), то наиболее вероятная причина такой реакции – чересчур длинный шнур USB. В слишком длинном кабеле сигнал имеет свойство постепенно ослабевать, и если вы перестарались с запасом, может быть так, что компьютеру шнур кажется бесконечным или таким, у которого ничего не присоединено на дальнем конце.


Если есть возможность испытать другой кабель, то именно этот шаг стоит выполнить в первую очередь, и именно замена на более адекватный шнур, скорее всего, обеспечит требуемый результат. Если же принтер точно рабочий, а к кабелю не может быть никаких претензий, значит, у вас не сработал принцип Plug-and-play – это особенно вероятно, если у вас очень старый либо сам принтер, либо операционная система на компьютере. Это означает, что система не смогла самостоятельно найти драйвер для принтера, и его придется ставить «дедовским» способом – вручную.
Для начала включите оба устройства – и компьютер, и собственно принтер. Соедините их кабелем и дождитесь какого-либо уведомления о том, что распознавание не произошло. Отсутствие какого-либо сообщения от системы при так и не появившемся в ней периферийном устройстве также может свидетельствовать именно о таком исходе. После этого переходим к установке драйвера.


Производитель должен в комплекте поставки обеспечить и диск, на котором этот самый драйвер записан. Некоторые модели снабжаются сразу несколькими дисками – тогда вам нужен тот, на котором написано driver. Опять же, современные системы обязаны опознать диск и запустить программу установки автоматически, но если этого не происходит, стоит открыть «Мой компьютер» и попробовать открыть носитель двойным щелчком. Установка драйвера осуществляется особой программой, которая так и называется – мастером установки. Этот софт все сделает за вас и подскажет, как себя вести – возможно, принтер придется ненадолго отключить от компьютера или даже вынуть вилку из розетки.
Если оригинального диска с драйвером у вас нет или в новом ноутбуке не предусмотрено дисковода, остается скачать драйвер из интернета. Перейдите на сайт производителя своего принтера, отыскав его через поисковик. Где-то в структуре обязана быть страница с драйверами – выберите тот, что для вашей модели, качайте и запускайте для установки.
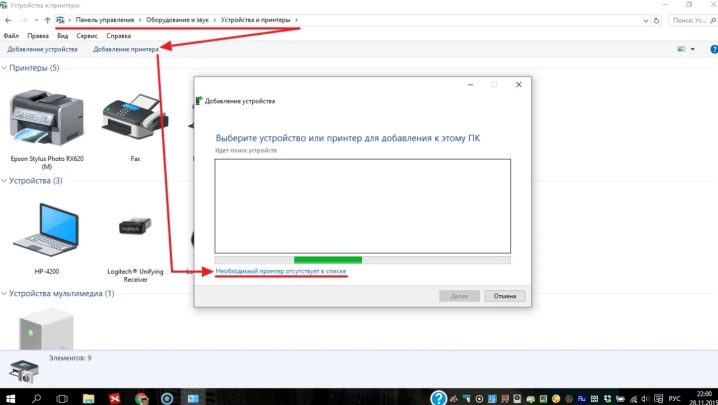
В следующем видео вы узнаете, как правильно настроить и подключить принтер.









