Как подключить один принтер к двум компьютерам по локальной сети, через USB разветвитель, принт-сервер
Варианты подключения и дополнительные устройства, используемые в этом случае, напрямую зависят от технологии печати. Итак, если ваш принтер старый и не поддерживает беспроводное соединение, вы можете подключить устройство к компьютеру только с помощью кабелей. То же самое и с компьютерами. Обычные стационарные устройства не имеют встроенного модуля Wi-Fi, а это значит, что кабели — единственное возможное соединение оборудования.
Рекомендуем сменить устройство на более современное. Затем перейдите по ссылке и ознакомьтесь с хорошими моделями принтеров.
Из доступных способов создания локальной сети между компьютером и принтером можно выделить:
- подключение через разветвитель;
- через соединение Ethernet с настройкой сети (один компьютер подключается к принтеру, а второй подключается к первому Интернет-кабелю с помощью соединительного кабеля);
- ноутбуки могут подключаться по беспроводной сети, если Интернет распространяется через роутер;
- принт-сервер.
Использование принт-сервера
Последний вариант – подключение через Wi-Fi. Метод позволяет управлять принтером через интернет даже находясь на сравнительно большом расстоянии в пределах одной сети. Главный недостаток способа – его можно настроить только при наличии в принтере поддержки сетевого подключения.

Если USB-переключатель для принтера на 2 компьютера – самый простой вариант реализации подключения для небольших рабочих мест, то вариант с локальной сетью – более функциональный и расширяемый метод для средних офисов. Интернет вариант даже немного лучше локалки, так как он не требует использование компьютера-посредника, связь между разными аппаратами налаживается напрямую.
Принцип работы хаба
В данном случае хаб обеспечивает передачу сигнала принтера на определенное устройство, как это было бы при условии единичного подключения. Такой способ больше подходит для одного рабочего места с двумя компьютерами или при условии защиты информации от перехвата в сети. Несмотря на то, что данный вид мошенничества не распространен, в отдельных случаях передача данных на печать по принтерному интерфейсу более предпочтительна и безопасна.

В продаже присутствуют устройства, обеспечивающие автоматическую коммутацию с нужным компьютером, или можно приобрести свитч с механическим переключателем. Такой способ защищает интерфейсы от повреждений.
При выборе варианта инсталляции, отдавайте предпочтение:
- LPT-хабу, если собираетесь выводить на печатное устройство большие и сложные изображения;
- USB при необходимости печати документов и фотографий.
LPT является высокоскоростным интерфейсом, который используется в профессиональной печати документов со сложными градиентными заливками. Можно ли использовать USB в других случаях? В этих случаях девайс комплектуется портом повышенной пропускной способности.
Настройка принтера
После сопряжения компьютеров между собой в рамках локальной сети следует переходить к следующему этапу, в процессе которого потребуется настроить софт и всю систему, включая печатающее устройство. Прежде всего необходимо создать домашнюю группу, совершив следующие шаги:
- Перейти в меню «Пуск» и выбрать «Подключение». Найти пункт, в котором отображаются все подключения, и выбрать вариант для локальной сети.
- Перейти в раздел свойств данного элемента. В открывшемся окне выбрать «Протокол интернета TCP/IP».
- Отредактировать сетевые параметры, перейдя в меню свойств.
- Прописать в полях IP-адреса, указанные в инструкциях.
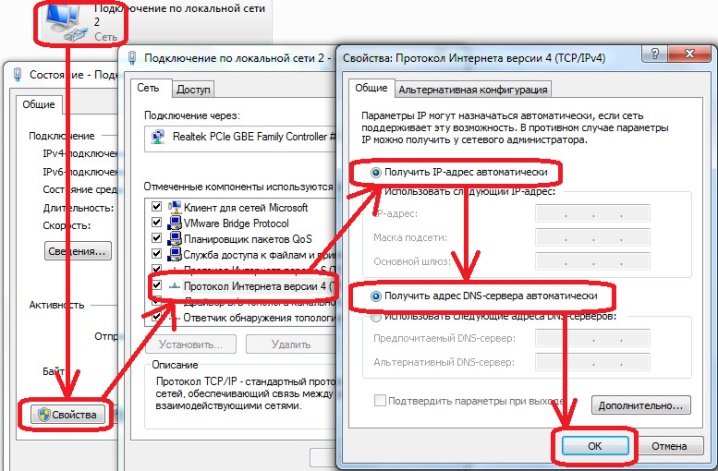
Следующий шаг – это создание рабочей группы, в которую войдут все подключаемые между собой устройства. Алгоритм действий предусматривает следующие манипуляции:
- открыть меню «Мой компьютер» и перейти в свойства операционной системы;
- в разделе «Имя компьютера» воспользоваться опцией «Изменить»;
- в появившемся пустом поле прописать имя ПК и подтвердить свои действия;
- перезагрузить устройство;
- повторить все перечисленные действия со вторым компьютером, присвоив ему другое имя.
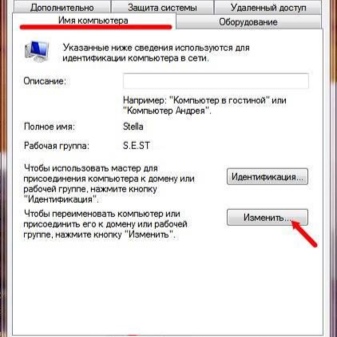

После того как локальная сеть будет создана, можно переходить непосредственно к настройкам самого принтера. Предварительно следует установить его на одном из элементов данной сети. Затем потребуется выполнить следующие действия:
- Включив компьютер или ноутбук, на котором было ранее инсталлировано печатающее устройство, открыть меню «Пуск».
- Перейти во вкладку, отображающую перечень доступных принтеров, и найти нужную модель офисной техники, с которой сопрягаются ПК в рамках локальной сети.
- Открыть меню периферийного устройства, кликнув по его значку правой кнопкой компьютерной мышки и выбрав раздел со свойствами девайса.
- Перейти в меню «Доступ», где следует выделить пункт, отвечающий за предоставление доступа к инсталлированному и подключаемому принтеру. При необходимости здесь же пользователь может изменить название оборудования для печати.
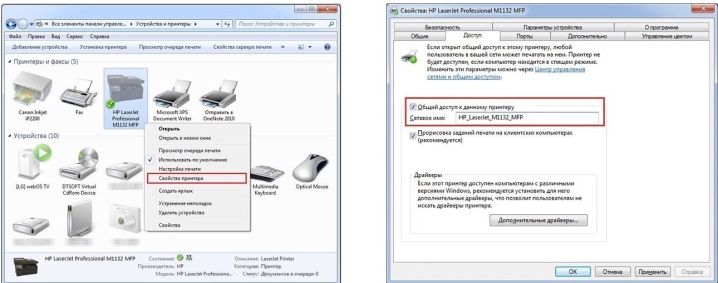
На следующем этапе потребуется настроить второй персональный компьютер. Данный процесс выглядит следующим образом:
- сначала повторить перечисленные выше действия вплоть до перехода в раздел «Принтеры и факсы»;
- вызвать дополнительное рабочее окно, в котором следует выбрать раздел, отвечающий за инсталляцию офисной техники описываемого типа;
- кликнуть по кнопке «Далее» и перейти в раздел сетевого принтера;
- перейдя в обзор доступной оргтехники, выбрать установленный на главном компьютере локальной сети девайс.
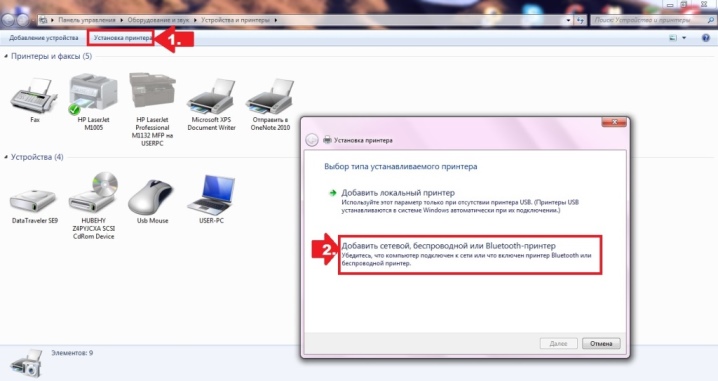
В результате подобных операций необходимое программное обеспечение будет инсталлировано на второй ПК в автоматическом режиме.
Благодаря всем перечисленным шагам можно сделать один принтер или многофункциональное устройство доступным для нескольких ПК, являющихся составляющими одной сети. При этом важно помнить о некоторых нюансах. С одной стороны, принтер будет способен принимать и обрабатывать задания, поступающие от двух компьютеров сразу. Однако с другой стороны – не рекомендуется отправлять документы или изображения на печать параллельно, поскольку в подобных случаях возможны так называемые зависания.

Решение
Я купил себе в офис такие устройства https://gadgetpostal.ru/usb-pe. anera.html
Принцип работы USB переключателя: допустим, у вас в офисе в кабинете установлен один хороший принтер. Но в кабинете работают на двух компьютерах. И, чтобы распечатать текст, приходиться или записывать все на флешку, или, вручную переключать кабель принтера от одного компьтера к другому.
Работают хорошо, можно подключать и сканеры.https://gadgetpostal.ru/image/. 449451.jpg
Предназначен для переключения 2-х устройств USB: принтер, сканер, камера, клавиатуры и другие устройства с USB
Подключите любое устройство (принтер, сканер, клавиатуру ) в порт (USB out)
Подключите 2 разных компьютера к порту (USB in1) и (USB in 2)
Каждый порт оснащен соответствующей кнопкой для каждого порта.
Тип интерфейса: USB 2.0 и ниже
Совместимо с всеми операционными системами: Windows 98/ME/2000/XP/7/8/10Mac OS, Linux
Не требуется установка драйверов
В комплекте только USB переключатель, кабеля необходимой длинны покупаются отдельно.
как подключить два компьютера к одному принтеру без сети
Сообщение от GadgetPostal
. в результате такое извращение обходится раза в три дороже, чем проводная или беспроводная сетка, и вдвое неудобнее.
Пригодно только в тех случаях, когда служба безопасности запрещает создавать сетку по соображениям секретности.
Подключить два компьютера к одному порту роутера
Здравствуйте, подскажите что будет если подключить два компьютера к одному порту роутера? Два.
Как подключить два компьютера одновременно к ADSL модему по одному логину
У меня провайдер ByFly, ADSL модем с Wi-Fi “Промсвязь YA 200 B”, есть два ноутбука. Подскажите что.
Подключение принтера AveryDennison через адаптер LPT->USB
Есть термотрансферный принтер AveryDennison 6406, который нужно подключить к компу без LPT порта. .
USB-hub 3.0 с питанием от USB-порта
Доброго времени суток! Назрел такой вопрос — может кто-нибудь посоветовать USB-хаб , который бы.
Проблемы при одновременном подключении флешки и принтера через usb.
При одновременном подключении флешки и принтера через usb возникает следующая проблема: или не.

Одна USB-клавиатура на два компьютера?
Можно ли сделать одну USB-клавиатуру на 2 компьютера? Можно ли сделать по такой схеме? если да.
Правильная пайка
В процессе изготовления этой схемы пострадало несметное количество USB-портов. Но в процессе я здорово прокачал навыки пайки. В процессе припайки крохотных проводов к крохотным контактам очень помогла система «третья рука» с магнитными захватами.

После пары подходов я поумнел и начал использовать термоусадку, чтобы мои комки припоя не касались друг друга (из-за вибраций при нажатии на педаль).

Да, да. Очень «профессионально».
И начнём с простого.
Представьте, что у вас два компьютера (или ноутбук и компьютер, или ноутбук и умный телевизор на Android, или холодильник для просмотра сериалов и компьютер), и вы хотите использовать одну и ту же USB периферию на обоих, но не хотите её перетыкать между ними самостоятельно. Для реализации такой задачи нужен USB свитч. По ссылке модель на 4 входных порта USB, и два выходных. На вход вы подключаете устройства которые хотите использовать совместно, а выходные подключаете в ваши компьютеры (естественно работает всё по очереди, то если либо на одном либо на другом). Есть и другие комбинации, то есть больше портов/меньше портов, красивее, дешевле, дороже и т.д. Выбор USB свитчей — широкий. Если кто не знает как пользоваться алиэкспрессом, то там внизу страницы есть похожие товары, и там этих свитчей видимо-невидимо.

Применение принт-сервера
Принтер-сервер (или сервер печати) может быть отдельным устройством или встроенным в Wi-Fi роутер. Узнать о наличии принт-сервера в роутере можно с технических характеристик, прописанных в документации. Такой вариант удобнее и проще в настройке, чем установка отдельного сервера.
Преимуществом принт-сервера является то, что сеть можно создать без физического компьютерного соединения кабелями.












