Подключение принтера к двум компьютерам через usb хаб
Сообщения: 669
Благодарности: 5
| Конфигурация компьютера | |
| Процессор: Intel® Core™ i3-4170 Processor (3M Cache, 3.70 GHz) | |
| Материнская плата: MSI H81M-E33 | |
| Память: DDR3 8Gb (2x4GB) 1600 MHz HyperX Fury Blu Kingston (HX316C10FK2/8) | |
| HDD: SSD Samsung EVO 750 120Gb и TOSHIBA DT01ACA050 Sata3 500Gb | |
| Видеокарта: в проекте ) | |
| Блок питания: Sirtec High Power 450W HPC-450-H12S | |
| Монитор: LG 24EA53VQ-P 24″ | |
| ОС: Windows 7 Ultimate x64 | |
Привет интересует такой вопрос если подключить три ноутбука и принтер в usb hub то можно будет включать печать принтера с любого ноутбука иле так работать не будет ?
——-
Не бойся сказать спасибо 😉
Сообщения: 136
Благодарности: 20
| Конфигурация компьютера | |
| Процессор: AMD A8-7680 (3500MHz) | |
| Материнская плата: MSI A68HM-P33 v2 (MS-7895) | |
| Память: 2*8GB DDR3-1600 R538G1601U2S-UO | |
| HDD: ADATA SU750 512Gb, WD5000AADS-00, SAMSUNG HD204UI | |
| Видеокарта: AMD Radeon R7 | |
| Звук: Realtek ALC887 | |
| Блок питания: Chieftec, 350W, 2008г. | |
| Монитор: Samsung SyncMaster 215TW | |
| Ноутбук/нетбук: Samsung NP305U1A | |
| ОС: W7HB x64, Mint 17 | |
Для отключения данного рекламного блока вам необходимо зарегистрироваться или войти с учетной записью социальной сети.
Сообщения: 8626
Благодарности: 2126
| три ноутбука и принтер в usb hub » |
Сообщения: 1292
Благодарности: 164
| Конфигурация компьютера | |
| Процессор: AMD FX 8-Core Black Edition FX-8120 BOX 3.10Hz | |
| Материнская плата: AM3+ AMD 990X Gigabyte GA-990XA-UD3 | |
| Память: DDR3 PC12800 8GB Corsair Vengeance 2X4096 CMZ16GX3M4A1600C9B CL9 | |
| HDD: SATA 3 1TB Seagate ST1000DM003, SATA 2 SANSUNG HD103SJ (1Tb). | |
| Видеокарта: NVIDIA GeForce GTX 560 Ti 1024M ASUS GTX560 Ti ENGTX560 Ti DCII/2DI/1GD5 | |
| Звук: Realtek ALC889 | |
| Блок питания: 850W Corsair TX850M | |
| CD/DVD: DVD-RW Black Pioneer DVR-S19LBK | |
| Монитор: Philips 109 B5 (19 дюймов) | |
| Ноутбук/нетбук: Samsung R522 | |
| ОС: Windows XP (SP 3), Windows 7 Ultima x 32/64 (SP 1), Snow Leopard 10.5.8 | |
——-
Времена не выбирают. В них живут, и умирают.
Сообщения: 669
Благодарности: 5
| Конфигурация компьютера | |
| Процессор: Intel® Core™ i3-4170 Processor (3M Cache, 3.70 GHz) | |
| Материнская плата: MSI H81M-E33 | |
| Память: DDR3 8Gb (2x4GB) 1600 MHz HyperX Fury Blu Kingston (HX316C10FK2/8) | |
| HDD: SSD Samsung EVO 750 120Gb и TOSHIBA DT01ACA050 Sata3 500Gb | |
| Видеокарта: в проекте ) | |
| Блок питания: Sirtec High Power 450W HPC-450-H12S | |
| Монитор: LG 24EA53VQ-P 24″ | |
| ОС: Windows 7 Ultimate x64 | |
——-
Не бойся сказать спасибо 😉
Сообщения: 2626
Благодарности: 366
Буду объяснять «на пальчиках»
у ЮСБ хаба есть 1 «выход» и «много входов»
1 вход вы воткнёте в 1 ноут , а «много выходов» вы можете воткнуть переферию (мыши, клавы, принтеры)
Всё это будет работать на одном ноуте (тот что вы воткнёте вход)
Остальные ноутбуки даже «не увидят» периферию воткнутую в хаб.
Как подключить принтер к двум компьютерам | Компьютерные ЛЮДИ
У многих на работе, да и дома наверно, была ситуация — когда есть два компьютера, а принтер один. Печатать конечно же всем хочется, и каждый раз скидывать на флешку очень быстро надоедает, по себе знаю.
Есть одно очень легкое решение проблемы Как подключить принтер к двум компьютерам на Windows 7. Для примера, у меня дома два компьютера и один принтер. Для начала нам нужна сеть между этими двумя компьютерами. У меня стоит роутер, но в принципе это возможно сделать при помощи кабеля.

Как подключить принтер к двум компьютерам
Когда есть связь между компьютерами, создаем домашнюю группу (как это сделать, я писал в прошлой статье Как создать домашнюю группу). Не забываем при создании разрешить доступ к принтеру.
Теперь на втором компьютере, где не подключен принтер, нужно поставить наш принтер по умолчанию. Для этого:
1. Заходим Пуск — Панель управления — Устройства и принтеры.
2. Теперь вы можете увидеть сверху Установка принтера. 3. В следующем окне выбираем Добавить сетевой, беспроводной или Bluetooth-принтер 4. Начнется поиск принтеров и будет показан список всех найденных устройств. Нажимаем на нужный принтер и клацаем Далее 5. Начнется установка драйвера и ваш принтер успешно подключится к вашему компьютеру.
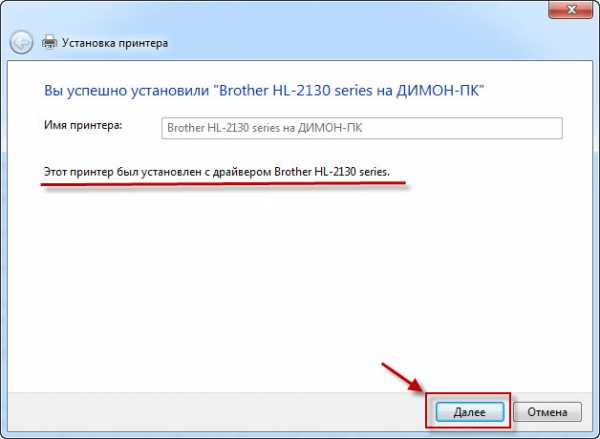
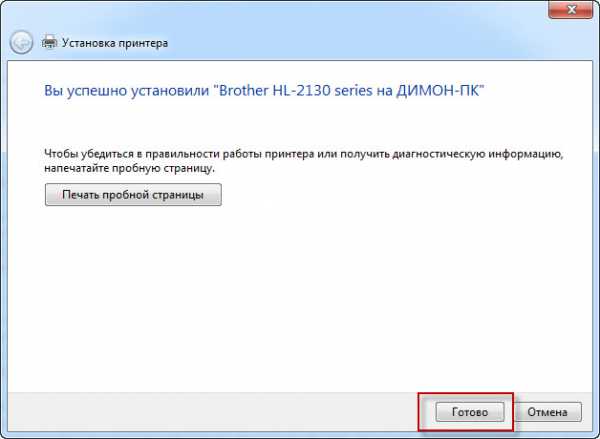
6. Ну и в последнем окне кнопку Готово Пожалуй это все, что я хочет рассказать про то Как подключить принтер к двум компьютерам. Вот мы и поделили принтер между двумя компьютерами.
Добавить комментарий
Подключение принтеров и МФУ ч.3
Один из самых простых вариантов подключения двух персональных компьютеров или ноутбуков к одному принтеру состоит в том, что сам принтер оснащён несколькими портами.
Например, у принтера есть разъём для подключения к LPT разъёму компьютера и USB-разъём, предназначенный для подключения при помощи USB-кабеля.
Схема подключения двух компьютеров к одному принтеру показана на Рис.1.

Рис.1. Подключение персонального компьютера и ноутбука к одному принтеру
Если принтер оснащён только USB-разъёмами, то для подключения двух компьютеров или ноутбуков потребуется только два кабеля с соответствующими USB-разъёмами.
Схема подключения двух ноутбуков к одному принтеру показана на Рис.2.

Рис.2. Подключение двух ноутбуков к одному принтеру
Следует обратить внимание на то, что USB-кабель является направленным. К компьютеру или ноутбуку подключается Обычный разъём USB кабеля Тип A. А к принтеру или к МФУ подключается Обычный разъём USB кабеля Тип B.

Рис.3. Обычный разъём USB кабеля Тип A – подключается к компьютеру или ноутбуку

Рис.4. Обычный разъём USB кабеля Тип B – подключается к принтеру или МФУ
Подключение USB-кабеля может производиться при выключенных устройствах. Такое подключение называется «холодное подключение».
В то же время спецификации USB допускают подключение устройств без их выключения. Подключение работающих устройств называется «горячее подключение».
Длина USB-кабеля для подключения принтера обычно не превышает 1.8-2 м, хотя встречаются кабели длиной до 5 м.
При качественном кабеле и исправных устройствах печать производится без каких-либо задержек и проблем.
Всю важную информацию о USB-разъёмах можно прочитать в Разъёмы и распайка USB , а также в Разъёмы, кабели и распайка USB 1.1 и USB 2.0
Как подключить принтер по локальной сети?
Для того чтобы ответить на вопрос подзаголовка, следует провести подготовительные работы:
- Создайте локальную сеть, чтобы объединить два и более своих устройств. Для этого используйте витую пару 5 категории для кабельного соединения, либо Wi-Fi подключение для беспроводного. И о первом, и о втором, мы говорили в прошлых статьях, рассматривая каждый случай на реальных примерах.
- Далее проверьте сетевые параметры вашей локальной сети. Убедитесь, что компьютеры находятся в одной сети:
Для этого перейдите в «Центр управления сетями и общим доступом», и откройте пункт «Изменение параметров адаптера».
В окне щёлкните правой кнопкой мыши по ярлыку «Подключение по локальной сети» из контекстного меню выберите «Свойства».
В диалоговом окне найдите строку «Протокол Интернета v4 (TCP/IPv4)» — открываем на редактирование двойным кликом. Убеждаемся, что IP-адрес установлен вручную, и запоминаем его значения, например: адрес – 192.168.0.3, подсеть – 255.255.255.0Открываем те же параметры на втором компьютере и сверяемся с полученными данными. Единственным отличием станет последние цифры в IP-адресе, например: 192.168.0.11 (значение подсети должно быть идентичным).
- После проверки сетевых параметров, следует сравнить используемую «Домашнюю группу». Для этого, достаточно, открыть свойства системы и посмотреть соответствующий пункт (распространённые имена: WORKGROUP или HOME
Если «домашняя группа» различается, стоит выбрать любое имя, и указать его для другого компьютера. Для этого в окне «Свойства системы» перейдите в «Дополнительные параметры системы». В диалоговом окне переключитесь на вкладку «Имя компьютера». Далее щёлкаем по кнопке «Изменить» и в соответствующем поле изменяем имя группы. Сохраняем изменения, нажатием «ОК», если потребуется перезагружаемся.
Открываем общий доступ к принтеру
Что касаемо сети, мы проверили и настроили, самое время, обратиться к принтеру. Для этого перейдите в «Панель управления» и найдите раздел «Устройства и принтеры». Правой кнопкой кликаем по значку вашего активного устройства печати, выберите пункт «Свойства принтера». В диалоговом окне перейдите во вкладку «Доступ» и разрешите общий доступ по сети.
После того как общий доступ открыт, можно перейти ко второму компьютеру. Также откройте окно «Устройства и принтеры» и щёлкните по пункту «Добавление устройства».
Откроется окно мастера подключения беспроводных или сетевых устройств. Если сеть настроена верно и принтер в данный момент включён, мастер отобразит его, а Вам останется нажать «Далее» для подключения найденного принтера.
Примечание! На этапе подключения через мастер, может потребоваться установка драйверов, поэтому подготовьте установочный диск , поставляемый в комплекте с принтером (или скачайте актуальные драйвера с оф.сайта разработчика).
По окончании подключения оборудования по сети, Вы увидите значок вашего принтера в списке раздела «Принтеры и факсы». Если щёлкнуть правой кнопкой, то можно установить принтер по умолчанию, выбрав из контекста «Использовать по умолчанию» (это в том случае, если к второму ПК не подключен локальный принтер).
Чтобы проверить работоспособность подключённого сетевого устройства – кликните правой кнопкой по значку принтера, и выберите пункт «Свойства принтера», а затем в окне найдите кнопку «Пробная печать», которая отправит на печать стандартный лист проверки устройства.
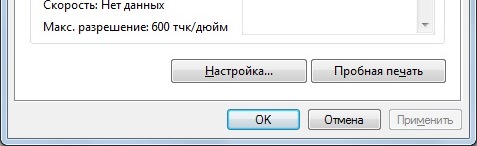
как настроить принтер для двух компьютеров
Доброго времени суток! Недавно приобрел себе принтер, т.к. по учебе приходится делать много распечаток. Дома два компа — подскажите, как можно настроить принтер для двух компьютеров, очень нужно. Думаю, что для таких гуру it аутсорсинга, как Вы, это очень простая задачка! Спасибо!
Для подключения принтера необходимо: два компьютера с установленными сетевыми картами, коммутационный шнур (патч-корд).
1. Чтобы подключить два компьютера к одному принтеру, нужно создать сеть, состоящую из этих компьютеров.
2. Напоминаем, что в обоих компьютерах должны быть установлены сетевые карты. Если сетевые карты еще не встроены в материнскую плату, необходимо вставить их в свободные PCI-слоты компьютеров и установить нужные драйвера.
3. После того, как будут установлены обе сетевые карты, следует соединить ваши компьютеры с помощью коммутационного шнура (патч-корда).
4. Далее настраиваем сетевые карты:
— идём в меню «Пуск» => «Подключения» => «Отобразить все подключения» — в качестве подключения по умолчанию выбираем «Подключение по локальной сети»;
— правой кнопкой мыши жмём на этот элемент и заходим в «Свойства», выбираем там «Протокол Интернета TCP/IP» и нажимаем кнопку «Свойства»;
— на первом компьютере устанавливаем следующие параметры: IP-адрес 192.168.0.1, маска подсети 255.255.255.0;
— на втором компьютере нужно указать параметры: IP-адрес 192.168.0.2, маска подсети 255.255.255.0;
— Сохраняем все изменения.
5. Далее задаем имя рабочей группы. Наведите курсор на иконку «Мой компьютер», щелкните по ней правой кнопкой и выберите пункт «Свойства» — здесь перейдите во вкладку «Имя компьютера» и нажмите кнопку «Изменить». В пустом поле «Рабочая группа» необходимо ввести имя компьютера (не забывайте, что имена компьютеров должны быть разными), после чего нажимаем «ОК». После перезагрузки компьютеров они будут объединены в одну сеть.
6. Теперь переходим к настройке принтера. На главном компьютере заходим в меню «ПУСК» => Панель управления => Принтеры и факсы. Выбираем наш принтер и кликаем по нему правой кнопкой мыши — в открывшемся контекстном меню нажимаем «Свойства» и устанавливаем нужные параметры доступа (пункт «Доступ») — для этого ставим галочку напротив пункта «Общий доступ к данному принтеру» — и вводим имя общего принтера.
7. Осталось настроить параметры печати на втором компьютере. Для этого из меню «Пуск» переходим в «Панель управления» => «Принтеры и факсы» => вызываем правой кнопкой мыши контекстное меню. Выбираем «Установить принтер» — переходим «Далее» — выбираем «Сетевой принтер» => «Обзор принтеров» — находим нужный принтер и указываем путь к дистрибутиву с драйверами.
Как подключить принтер к двум компьютерам
У многих на работе, да и дома наверно, была ситуация — когда есть два компьютера, а принтер один. Печатать конечно же всем хочется, и каждый раз скидывать на флешку очень быстро надоедает, по себе знаю.
Есть одно очень легкое решение проблемы Как подключить принтер к двум компьютерам на Windows 7. Для примера, у меня дома два компьютера и один принтер. Для начала нам нужна сеть между этими двумя компьютерами. У меня стоит роутер, но в принципе это возможно сделать при помощи кабеля.

Как подключить принтер к двум компьютерам
Когда есть связь между компьютерами, создаем домашнюю группу (как это сделать, я писал в прошлой статье Как создать домашнюю группу). Не забываем при создании разрешить доступ к принтеру.
Теперь на втором компьютере, где не подключен принтер, нужно поставить наш принтер по умолчанию. Для этого:

1. Заходим Пуск — Панель управления — Устройства и принтеры.
2. Теперь вы можете увидеть сверху Установка принтера.
3. В следующем окне выбираем Добавить сетевой, беспроводной или Bluetooth-принтер
4. Начнется поиск принтеров и будет показан список всех найденных устройств. Нажимаем на нужный принтер и клацаем Далее
5. Начнется установка драйвера и ваш принтер успешно подключится к вашему компьютеру.

6. Ну и в последнем окне кнопку Готово
Пожалуй это все, что я хочет рассказать про то Как подключить принтер к двум компьютерам. Вот мы и поделили принтер между двумя компьютерами.











