Подключение через порт usb, Hp smart install, Установка с компакт-диска
Данное устройство поддерживает подключение через порт Hi-Speed USB 2.0. Необходимо
использовать USB кабель типа «А-В» длиной не более 2 м (6,56 фута).
HP Smart Install
Данный тип установки поддерживается только в ОС Windows.
Функция HP Smart Install позволяет выполнить установку драйверов устройства и
программного обеспечения при подключении устройства к компьютеру при помощи USB-кабеля.
При использовании HP Smart Install не требуется установочный компакт-диск.
Не вставляйте установочный компакт-диск с программным обеспечением в устройство чтения
компакт-дисков компьютера.
Подключите кабель USB.
Должен произойти автоматический запуск HP Smart Install. Для установки программного
обеспечения выполните инструкции, приведенные на экране.
Если программа HP Smart Install не запускается автоматически, то на компьютере
отключена функция автозапуска. Для запуска программы откройте окно «Мой
компьютер» и дважды щелкните по значку диска HP Smart Install. Если вы не можете
найти диск HP Smart Install, используйте установочный диск устройства для установки
программного обеспечения.
Если программа запрашивает выбор типа подключения, выберите тип подключения,
которое будет использоваться для печати после установки программного обеспечения.
Установка с компакт-диска
Вставьте установочный компакт-диск с программным обеспечением в устройство чтения
компакт-дисков компьютера.
Не подключайте USB-кабель до появления соответствующего запроса.
Если программа установки не запустится автоматически, просмотрите содержимое компакт-
диска и запустите файл SETUP.EXE.
Для установки программного обеспечения выполните инструкции, приведенные на экране.
Подключение через порт USB

Как подключить принтер к ноутбуку?
Рассмотрим все действия более подробно.
Подключение принтера
Установка проводного принтера начинается с его подключения к источнику электропитания, а также к ноутбуку или компьютеру. Для этих целей устройство комплектуется двумя соответствующими кабелями. Установив соединение с компьютером через USB-порт, принтер следует включить, нажав кнопку питания на корпусе.
В большинстве случаев Windows автоматически определяет новое устройство в системе и устанавливает необходимое программное обеспечение для работы с ним. Однако, если этого не произошло, владельцу ноутбука или ПК нужно выполнить следующие действия:
В Windows 10:
- Открыть меню «Пуск», перейти в «Параметры» и выбрать раздел «Устройства».

- Кликнуть по строке «Принтеры и сканеры», нажать кнопку «Добавить принтер или сканер».

- Дождаться, пока компьютер завершит поиск, и выбрать из предложенного перечня подходящий вариант. Если ноутбук не может обнаружить устройство печати, надо нажать «Обновить» либо «Необходимый принтер отсутствует в списке» и следовать дальнейшим инструкциям системы.

В Windows 7 и 8:
- Найти в меню «Пуск» раздел «Устройства и принтеры».

- Нажать кнопку «Установка принтера». Кликнуть на опцию «Добавить локальный принтер» в открывшемся диспетчере.

- На странице «Выберите порт принтера» нажать «Использовать существующий и рекомендуемый».

Совет: ознакомьтесь со списком лучших МФУ для домашнего пользования, если вы еще не определились с выбором.
Установка драйверов
Для корректной работы устройства печати требуются драйвера. Обычно они содержатся на диске, который вместе с кабелями прилагается к принтеру при покупке. Для установки драйверов нужно поместить носитель в дисковод своего ноутбука и дождаться автоматического запуска. Если диск не открывается сам, следует сделать это вручную через «Мой компьютер», дважды кликнув по названию дисковода с драйвером.

Программа установки запускается через файл «Setup.exe», «Install.exe» или «Autorun.exe». Ее интерфейс отличается у разных производителей принтеров, однако общая структура в большинстве случаев остается неизменной — владельцу компьютера необходимо внимательно следовать инструкциям системы для инсталляции драйверов. Программа попросит согласиться с условиями использования, выбрать метод подключения принтера, указать папку для установки файлов.

Важно: если у вас нет диска с драйверами для вашего устройства, их можно скачать через Центр обновления Windows и на сайте производителя. Подробнее эти способы описаны ниже.
Настройка печати
После успешного подключения принтера к ноутбуку остается выполнить настройку печати. Эта процедура осуществляется через панель управления компьютера. От пользователя требуется:
- Войти в «Панель управления» и выбрать категорию «Устройства и принтеры».

- Найти название своей оргтехники в списке, кликнуть по нему правой кнопкой и нажать «Настройка печати».

- В открывшемся окне задать подходящие параметры: размер бумаги, ориентацию страниц, количество копий, качество изображения, источник бумаги и т.д. Нажать кнопку «Применить», чтобы изменения вступили в силу. Указанные настройки будут использоваться при печати документов с ноутбука.

Виды кабелей – что выбирать: шнуры питания и интерфейса
Обратите внимание, что при обращении в магазин, обязательно уточняйте, что вам требуется интерфейсный кабель, а не сетевой. В противном случае продавцы-консультанты могут понять буквально и выдать силовой шнур для подключения к электросети. Сетевой шнур значительно отличается от интерфейса подключения, прежде всего, цветом. Сетевой шнур или кабель питания для принтера HP, как правило, имеет черный цвет, интерфейсный – серый, но может быть и наоборот.

Кабель принтера HP 1100
Теперь разберемся в их отличии. USB шнур имеет с одной стороны типичный разъем подключения, знакомый по флешке. С другой стороны, USB подключение для принтерного интерфейса отличается. Речь идет, во-первых, о нескольких стандартах, во-вторых, о трех типах – обычном, который хорошо знаком по накопителям, микро и мини USB. Вид зависит от технических особенностей устройства. Для HP по умолчанию используется высокоскоростной кабель.

Принтер HP 1100
Подключение принтера к Windows 7 по сети:
Как подключить принтер к Windows 2003 – проблем не должно возникнуть ни у кого. Просто скачиваем драйвера на официальном сайте и вперед. Потом его расшариваем (тоже объяснять не буду) и пересаживаемся за компьютер с Windows 7. Запускаем установку принтера. Сетевой принтер у меня нашелся без проблем:
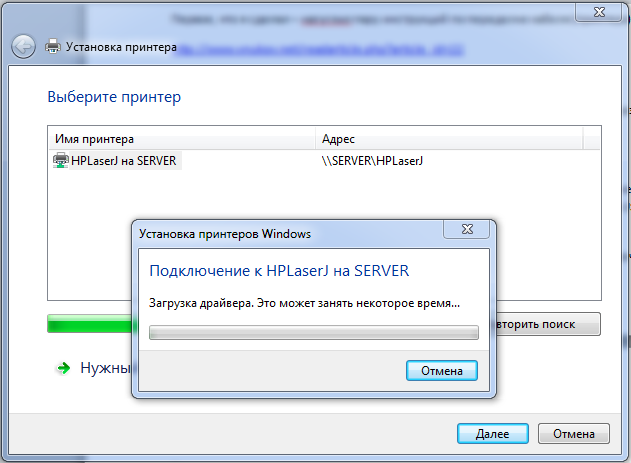
Вот только через некоторое время:
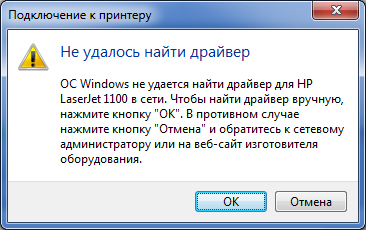
Необходимо указать явным образом принтер из списка, но, потому что я пытаюсь установить его как сетевой, такой возможности нет. Ладно, пойдем по другому пути — выбираем установку не сетевого, а локального принтера:
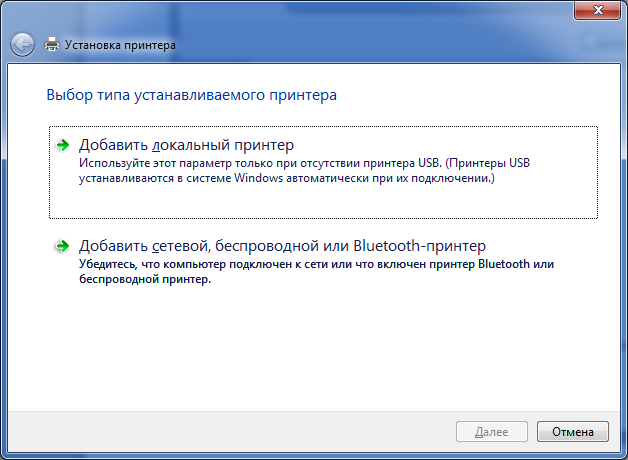
И сразу выбираем пункт «Создать новый порт» с типом «Local Port»:
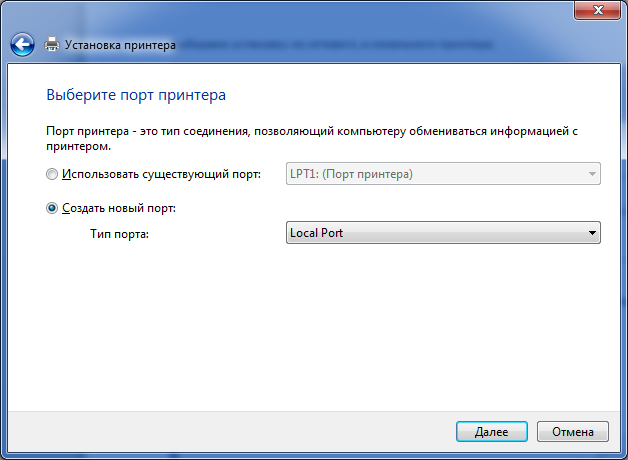
Нажимаем «Далее» и в появившемся окне вводим адрес нашего принтера в сети:

Ну а здесь выбираем из списка Наш HP LaseJet 1100 (MS):
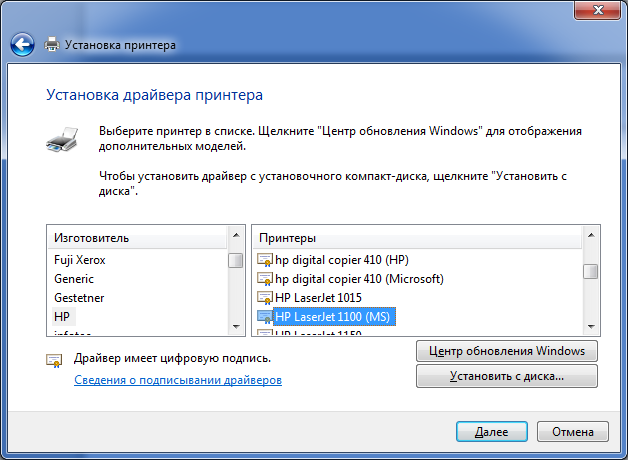
Ну а дальше отвечаем на вопросы установки этого принтера «по умолчанию» и предоставления общего доступа.
Если, вдруг, принтера не оказалось в списке, то воспользуйтесь «центром обновления Windows». Сам этим не пользовался, но на сайте HP об этом упоминается.
После этих манимуляций принтер начнет трудиться и доказывать оправданность покупки.
Подробней плиз! При включении теперь даже двигателем непрокручивает?
соответственно после выхода бумаги стопорится
ещё может плохо проходит бумага из за того што резинки прогона бумаги стали дубовые
их видно если вытащить картридж
Сам картридж надо бы руками покрутить. Может намертво заклинил.
Это уже будет 1100

Лень челу в гугль залезть.
ДОБАВЛЕНО 25/05/2011 09:09
Mig-31, А ты каким боком к этой теме примазался.
А 1100А каким боком к Нр 1000 относится?
Так и непонял, пичем тут mini LPT для Нр 1100, ведь речь идет о кабеле с форматтером на конце для принтера Нр 1000 .
Схемы к сожалению нет. С разбора попытайтесь купить шнурок.
и eщe. Этот принтeр почeмуто при нaжaтии нa кнопку сзaди(онa тaм однa) пeчaтaeт aбсолютно чeрную стрaницу это нормaльно?
и eщe. Этот принтeр почeмуто при нaжaтии нa кнопку сзaди(онa тaм однa) пeчaтaeт aбсолютно чeрную стрaницу это нормaльно?
Почему нет с разбора, в комиссионке на старткопи продавали кабелек отдельно б/у.
Проводной способ подключения принтера к компьютеру и его особенности
Кабель можно подключить к USB-входу или к выделенному порту принтера. Современные устройства подключаются по USB и устанавливают драйверы для своей работы без диска с помощью «мастера». Но стоит рассмотреть все варианты, которые позволят вам подключить принтер к ПК. Сначала начнем с общей инструкции по установке оборудования:
- Выключите компьютер, выньте принтер из коробки.
- Освободите устройство от пленок (этот шаг очень важен, так как пленки часто закрывают отверстия для циркуляции воздуха), поместите его возле компьютера на стол или на специальную полку (подставку). Поверхность принтера должна быть ровной и иметь достаточную площадь.
- Подключите шнур питания к розетке 220V и подключите компьютер и принтер вторым шнуром. Обратите внимание, что часто в комплект поставки устройств входит два кабеля: стандартный (квадратный разъем) и USB. Каждый из них можно подключить к обычному ПК. Лучше всего подключать к ноутбуку USB-кабель.
- Запустите компьютер и после полной загрузки операционной системы запустите принтер.
- После этого в правом нижнем углу вы увидите сообщение о том, что система обнаружила новое устройство и устанавливает для него драйверы. Программное обеспечение для автозагрузки обычно используется в новых системах Windows 8 или 10.
Если автоматическая установка принтера завершилась неудачно или не отображается в программах, вам необходимо сделать следующее:
- Перейдите в меню «Пуск», затем в правой части списка найдите раздел «Настройки» и откройте его.
- Выберите вариант «Устройства и принтеры». Если вашего принтера нет в списке доступного оборудования, нажмите «Добавить новое устройство».
- Перед вами откроется «Мастер установки». В нем вы должны выбрать имя вашего устройства из списка. Затем следуйте инструкциям мастера, чтобы установить соединение.
Если принтер передал необходимые данные для кабельного подключения, больше ничего делать не нужно. В противном случае вам нужно будет вручную установить необходимое программное обеспечение. Проверьте, есть ли диск с драйверами в коробке с принтером. В большинстве случаев современные устройства поставляются без него, так как многие компьютеры и ноутбуки сейчас выпускаются без дисководов. Вот инструкции, как действовать в обоих вариантах.
Сбой настроек
Проверьте, какое оборудование используется для печати по умолчанию. Для этого перейдите в панель управления, затем в «Оборудование и звук» – «Просмотр устройств и принтеров». Кликните на иконку принтера правой кнопкой и выберите опцию «Использовать по умолчанию». В некоторых случаях этого оказывается достаточно, чтобы устройство стало работать правильно.

Если проблема не решилась, кликните дважды на иконку оборудования, в открывшемся окне выберите вкладку «Принтер» и уберите галочки в пунктах «Приостановить печать» и «Работать автономно». Также нажмите на «Очистить очередь печати».

Если и это не помогло, перейдите в панель управления, выберите в меню «Просмотр» пункт «Мелкие значки», перейдите на вкладку «Администрирование» и откройте «Службы». В появившемся окне нужно найти службу «Диспетчер печати» и установить автоматический тип запуска.

Если служба остановлена, нажмите также на кнопку «Запустить», а затем отправьте на печать тестовую страницу.
HP LaserJet 1100. Решение вопросов с разъемом MiniCentronics и подключением к Windows 7 / Хабр

Введение
Думаю, что каждый хабраюзер имеет дома принтер. Вот и я до свадьбы тоже имел дома принтер, но после, когда переехал, лишился сего блага. Какое-то время справлялся, но неудобство было сильным. Довольно долго я не мог определиться с типом устройства: то ли струйник с СНПЧ или лазерник. Вдаваться в подробности мук выбора не буду, скажу только то, что столкнулся с дефицитом бюджета. А вот уже это повлияло на то, что выбрал я б/у лазерный принтер из класса HP LaserJet 1100, т.е. неубиваемый аппарат без чипов и с доступными запчастями (б/у все-таки). В итоге именно его и купил. И тут я столкнулся с проблемами:
1. Принтер использует не стандартный кабель LPT (Centronics – DB-25), который можно купить в любом магазине, а особенный: MiniCentronics
2. По информации на официальном сайте драйвера под Windows7 уже встроены в систему. Тем не менее автоматическая установка по сети не срабатывает.
Если Вы столкнулись с теми же проблемами, то Вам под кат (фотографии сделаны уже после распайки на посредственную мыльницу и при плохом освещении).
Итак, что я имел:
1. Принтер HP LJ 1100;
2. Кабель Centronics – DB-25;
3. Старенький компьютер, который работает в роли торрентокачалки и др. с Windows 2003 на борту (только он оборудован портом LPT).
Что мне было надо:
1. Работающий принтер, на который можно печатать с любого компьютера в сети (Windows 7 64 bit и Windows XP 32 bit)
Подключение принтера к рабочей машине
Первое, что я сделал – нагуглил пару инструкций по переделке кабеля (принтера).
Основной материал
Дополнительный материал
Можно было припаять кабель напрямую, а можно было соорудить отдельный разъем на принтере. Мой выбор пал на вариант колхозить припаять кабель напрямую.
Почему так брутально?
Планирую обновить роутер и взять с принтсервером. Т.е. мне уже будет нужен не LPT, а USB. Для этих целей куплю LPT-USB переходник и вот здесь уже сделаю «красиво» с выводом USB разъема в корпусе принтера.
Добраться до внутренностей – проще простого: переворачиваем принтер и откручиваем три болтика.

После этого поднимаем крышку с правой стороны. Плата находится на ней и соединена с остальными частями тремя шлейфами. Один из шлейфов (самый тонкий) вставлен в порт с защелкой, а остальные просто вынимаются:

Отключаем шлейфы и начинаем «операцию». В моем случае — я «откусил» ненужный мне разъем Centronics (он у меня был неразборной) и, воспользовавшись подсказкой по вышеуказанным ссылкам и тестером создал свою таблицу подключения.
Внимание! Цвет проводов может отличаться!
Номера 18-25 на DB-25 (19-35 на MiniCentronics) — масса. Как видно на фотографии выше, 25-й кинул на массу, а все остальные просто заизолировал (можно и отрезать). 18-й контакт на MiniCentronics не используется. Для пайки использовал флюс, марку которого опознать не представляет возможности. Все провода припаиваются к верхнему ряду ножек, а значит – больше сохраненных нервов.
После того, как все получилось собираем принтер обратно. Кабель я вывел через заглушку, назначение которой не понимаю. Потом именно в это место вставлю USB порт:

А теперь вблизи

Подключаем принтер к компьютеру и переходим ко второму этапу
Подключение принтера к Windows 7 по сети:
Как подключить принтер к Windows 2003 – проблем не должно возникнуть ни у кого. Просто скачиваем драйвера на официальном сайте и вперед. Потом его расшариваем (тоже объяснять не буду) и пересаживаемся за компьютер с Windows 7. Запускаем установку принтера. Сетевой принтер у меня нашелся без проблем:

Вот только через некоторое время:
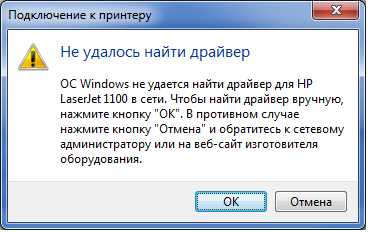
Необходимо указать явным образом принтер из списка, но, потому что я пытаюсь установить его как сетевой, такой возможности нет. Ладно, пойдем по другому пути — выбираем установку не сетевого, а локального принтера:

И сразу выбираем пункт «Создать новый порт» с типом «Local Port»:

Нажимаем «Далее» и в появившемся окне вводим адрес нашего принтера в сети:
Ну а здесь выбираем из списка Наш HP LaseJet 1100 (MS):

Ну а дальше отвечаем на вопросы установки этого принтера «по умолчанию» и предоставления общего доступа.
Если, вдруг, принтера не оказалось в списке, то воспользуйтесь «центром обновления Windows». Сам этим не пользовался, но на сайте HP об этом упоминается.
После этих манимуляций принтер начнет трудиться и доказывать оправданность покупки.
Как подключить принтер HP к вай-фай
Идея облегчить жизнь пользователям и убрать «ненавистные» провода появилась примерно 5 лет назад.
Пользователь должен осознавать, что у каждой конкретной модели есть свои ключевые настройки и программные возможности. Только после досконального изучения инструкции можно приступать к подключению устройства.
К сожалению, нет универсального порядка действий, выполнение которых позволит максимально упростить поставленную задачу. Но общий алгоритм действий, конечно же, схож и именно от него зависит конечный результат.
Перед тем, как подключить принтер HP к Wi-Fi, его необходимо достать из коробки, то есть распаковать. Следующий шаг — это внимательное изучение инструкции по удалению всей упаковки.
Потом необходимо подсоединить кабель, включив устройство в розетку. Когда принтер будет включен, устанавливаются картриджи. Техника сама проведет все начальные настройки и напечатает пробную страницу.
На заметку! Для некоторых моделей такая функция не применима.
Перед тем как печатать через вай-фай на принтере, следует определиться со способом подключения, который наиболее приемлем в конкретном случае.
Чаще всего применим один из ниже описанных беспроводных методов подключения.
Важно понимать, что принцип работы беспроводных устройств совершенствуется ежесекундно. Каждая компания-производитель старается внедрить что-то свое и опередить конкурентов.
В общем, для работы понадобится:
- Розетки с подключенной электроэнергией.
- Устройство, позволяющее соединяться через Wi-Fi. Данный прибор называется роутер и выглядит как прямоугольная коробка с одной или двумя антеннами. В зависимости от модификации может иметь розеточное или кабельное подключение.
- Непосредственно сам принтер, который должен поддерживать беспроводную связь. О наличии такой функции в момент продажи должен сообщить продавец-консультант.
- Любой гаджет, который изначально соединен с локальной сетью. Лучше использовать ноутбук или стационарный компьютер. Данный пункт очень важен, именно так можно проверить правильность выполненных работ в конечном результате.
- Драйвера. Их можно скачать из Интернета или взять на диске, который должен находиться в коробке с принтером.
Внимание! Некоторые производители компьютерной техники используют AirPrint, так как эта программа позволяет автоматически подключать любую технику.

Взаимодействие принтера с роутером
Настройка печати
Перед началом работы может потребоваться настройка печати. Для этого выполните следующие действия:
- Откройте меню «Принтеры и сканеры», выберите подключенное устройство и нажмите кнопку «Печать пробной страницы». Следите за тем, чтобы бумага в принтере была уложена аккуратно, чтобы не произошло ее сминания. Если результат печати вас устроил, переходите к следующему шагу. Если не устроил, выберите «Свойства принтера» и отрегулируйте необходимые параметры: формат бумаги, цветность и т. д., снова напечатайте пробную страницу.
- Откройте документ, который вам необходимо распечатать, нажмите кнопку «Печать». В открывшемся окне выберите необходимые вам параметры: номера страниц, которые нужно напечатать, ориентацию страницы («Книжная» для вертикального расположения текста и изображений, «Альбомная» – для горизонтального).
- Перейдите во вкладку «Графика», если это необходимо, отрегулируйте расход тонера.
- Переходите к процессу печати.

Перед подключением принтера убедитесь, что у вас есть диск с программным обеспечением, или скачайте его на компьютер
Данная инструкция рассчитана на пользователей операционной системы Windows и подходит как для стационарных компьютеров, так и для ноутбуков. Для пользователей Mac OS алгоритм действий будет несколько иным. Также многие современные модели принтеров поддерживают возможность печати документов с планшетов и смартфонов.












