Как соединить планшет с компьютером по wifi
Наверное рано или поздно всем пользователям планшетов нужно нужно подключить планшет к компьютеру для того чтобы перекинуть информацию, будь это фотографии или же просто музыкальные треки. Проблема заключается в том, что большинство из Вас банально не знаю как это сделать, поэтому мы сейчас тщательно разберем каждый из пунктов этого дела. Все очень просто и логично!
Сперва мы разберём общие элементарные правила подключения планшета в компьютеру. В любом случаи сперва Вам следует ознакомится с инструкцией, которая идет в придачу к планшетному устройству. Ведь разные модели подключаются совсем по разному — например, подключить планшет Самсунг к компьютеру можно одним способом, а подключить планшет Asus к тому же ПК можно совершенно другим вариантом, так что модели устройства нужно обязательно учитывать. Некоторые из планшетов можно соединить из стационарным компьютером или ноутбуком при помощи неких программ. Другие виды устройств легко соединяются через USB-кабель, Wi-Fi или же Bluetooth .
1) Итак, самое первое что нужно сделать, это подключить USB-кабель к самому планшету, а затем в компу или ноутбуку.
2) На экране Вашего устройства в левом верхнем углу должна появится небольшая иконка — «устройство usb подключено».
3) Теперь зайдите в раздел ПК «Мой компьютер» и там Вы должны обнаружить новое устройство или же новый локальный диск. Он может не отрываться, но Вы сразу не паникуйте.
4) На экране планшетника нужно нажать на иконку USB и затем потянуть вниз.
5) После этого на дисплее появится контекстною меню, где нужно нажать на «Устройство USB подключено».
6) Далее нажимайте «Включить USB – накопитель».
7) Подождите 5-10 секунд, чтобы открылся автозапуск.
8) Если же на компьютере отключен автозапуск, то просто перейдите обратно в раздел ПК «Мой компьютер » и откройте тот новый съемный диск, который раньше мог не отрываться.
9) Вот и все! Теперь Вы можете удалять, копировать фотографии, музыкальные треки и прочие файлы.
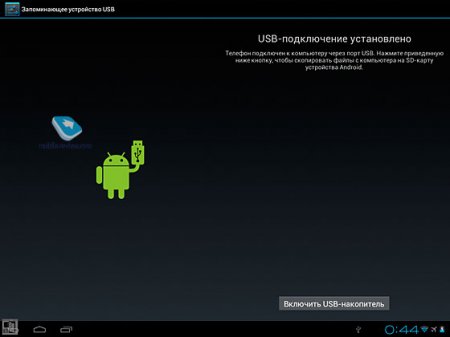
Разберем как подключить планшет Андроид к компьютеру через Wi-Fi
Этот способ еще проще предыдущего, так что приступим:
1) Сперва Вы должны установить себе на планшет программку OnAir из Google Play сервиса;
2) Затем запустите программу и выберите пункт ftp:// ;
3) Потом поставьте галочку в поле «Сохранить пароль» , чтобы постоянно не вводить его;
4) Подождите пока установиться соединения;
5) Скачайте какой-нибудь ФТП-клиент для передачи данных;
6) В этом клиенте введите пароль и имя пользователя.
Вот и вся процедура подключения планшета к компьютеру через Wi-Fi соединения.
Если для передачи данных с iPad на PC потребуется специальное программное обеспечение и немалое количество действий, то с планшетами на Android всё значительно проще. Сегодня мы расскажем Вам о том, как подключить планшет к компьютеру через USB и какие именно манипуляции нужно выполнить, чтобы получить доступ ко всем файлам в памяти устройства. Благо, операционная система Андроид является открытой, а потому нам придётся сделать несколько простейших действий.
Как подключить планшет к компьютеру через USB
Чаще всего планшеты имеют вход USB или miniUSB. Провод для подключения планшета к компьютеру обычно поставляется в комплекте с устройством. Чтобы установить соединение, необходимо подключить кабель в порт компьютера и планшета.
Если на планшете вы увидели сообщение о том, что появилось подключение USB, нажмите на него. Если надпись не появилась, зайдите в настройки планшета, в дополнительном разделе в настройках USB выберите пункт «Подключить USB-накопитель к ПК».
Если вам удалось правильно подключить планшет к компьютеру, то вы увидите, что там появилось два съемных дисковых накопителя. Один из них (где много папок) — память самого планшета, другой — карта памяти.
Чтобы корректно копировать информацию с планшета на компьютер и обратно, используйте файловый менеджер, например, Total Commander.
Если производитель вашего планшета предоставил в комплекте специальное программное обеспечение (например, Kies для Samsung на Android), можете пользоваться им для подключения и работы с файлами.
Чтобы корректно произвести отключение планшета от компьютера, нажмите на мобильном устройстве «отключить USB» или через раздел «безопасное извлечение» на компьютере или ноутбуке.
Через My FTP Server
Сервер FTP универсален в плане выполняемых функций, поэтому может применяться для соединения мобильного устройства и ПК через Wi-Fi с целью передачи файлов. Чтобы соединить устройства данным методом, необходимо установить в мобильном приложении FTP Server. И компьютер, и мобильный должны быть подключенными к одной сети.
Дальнейший алгоритм действий:
- Запускается приложение FTP Server нажатием на кнопку включения. Появляется сообщение, что сервер работает с указанием его адреса.
- Указанный адрес используется для соединения телефона и компьютера. Открывается проводник Windows, а адресную строчку помещается адрес сервера FTP. Может понадобиться ввести логин и код – эти сведения находятся в приложении FTP Server в мобильном.
- После правильного выполнения всех действий устройства соединяются, на компьютере становятся доступными все папки, находящиеся в телефоне.
Сервер FTP можно соединить с компьютером в виде сетевого диска. Для этого необходимо:
- Открыть «Мой компьютер». Щелчком правой кнопки мыши выбрать «Добавить в сетевое окружение новый элемент».
- Кликать по кнопке «Далее» до появления адресной строчки. В нее внести адрес сервера. Активизировать настройку, щелкнув по значку «Далее».
- В окне «Мой компьютер» станет доступна сетевая папка, связанная с FTP-сервером на мобильном устройстве. Посредством ее осуществляется быстрое соединение с телефоном для передачи файлов.
В этом видео показано, как подключить телефон к компьютеру по Вай-Фай через FTP-сервер:
Подключение по Wi-Fi
Если пользователь столкнулся с проблемой, что ноутбук не видит планшет при подключении через кабель, то можно воспользоваться беспроводной сетью. Подключение планшета к компьютеру по Wi-Fi основано на принципе создания виртуальной сети. То есть в данном случае планшет выступит в качестве сервера. Для выполнения этой процедуры нужно воспользоваться специальными приложениями для планшета.
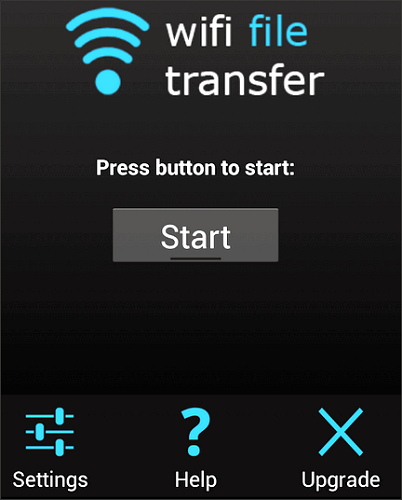
Итак, подключить планшет к компьютеру через Wi-Fi ненамного сложнее, чем кабелем. В Play Market нужно скачать какую-нибудь программу для создания локальной сети. Отличный вариант — очень простая утилита WiFi File Transfer. Она является бесплатной и мало весит. Регистрация в приложении не нужна. Задача пользователя — установить ее на девайс и открыть. В окне после запуска программы появится крупная кнопка Start, кликаем по ней. Девайс генерирует беспроводную сеть и формирует IP адрес. Его нужно записать и ввести в строку поиска любого браузера. Если все записано правильно, то откроется аналог файлового менеджера, с помощью которого можно работать с данными.
Если по какой-то причине ПК не видит планшет, то варианты следующие:
- неправильно записан IP адрес;
- техника подключена к разным вай-фай сетям.
Важно! Роутер для обоих устройств должен быть один и тот же – это ключевой момент, который поможет подключиться к планшету. Никаких прочих нюансов при беспроводной синхронизации устройств не возникает.
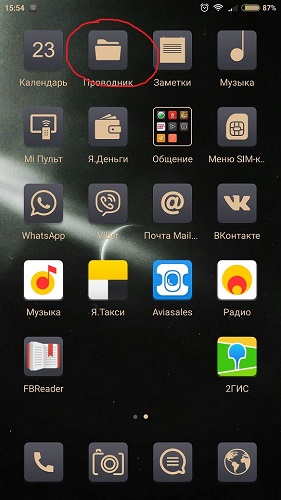
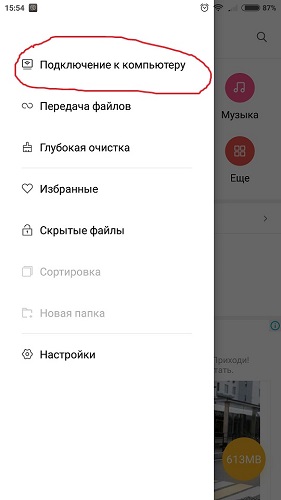
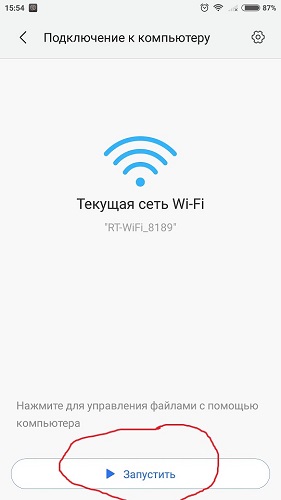
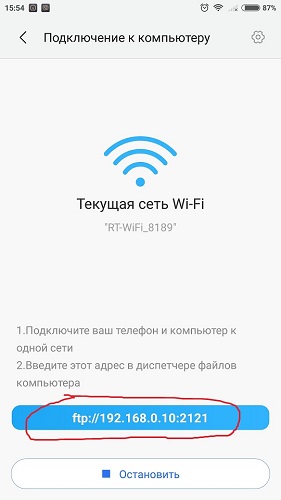
Некоторые планшеты на Андроид имеют встроенный файловый менеджер с подобной поддержкой. В таком случае нужно его открыть и кликнуть по пункту «подключение к компьютеру». Устройство само создает IP адрес. Дальнейшие действия аналогичны описанным выше.
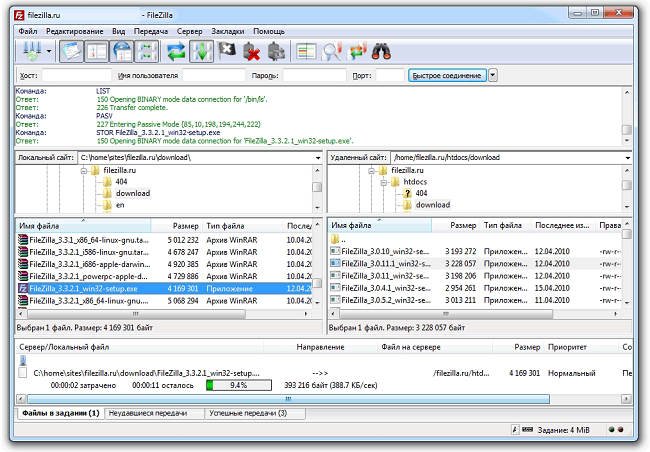
Совет! Тем пользователям, которым может показаться, что работать в браузере не очень удобно, следует воспользоваться бесплатными программами для ПК, которые имеют аналогичные функции, но работают независимо от браузера. Отличным вариантом является приложение FileZilla. Оно является кроссплатформенным, то есть может работать не только с Widows или Android, но прочими операционными системами.
Как подключить планшет к компьютеру через wifi: два простых способа
Соединить планшет с компьютером по вай фай можно только в том случае, если ПК поддерживает беспроводное подключение к локальной сети. Подробнее данный вопрос рассмотрен в статьях как подключить стационарный компьютер к вай фай и может ли ноутбук раздавать WiFi без маршрутизатора.
MyPhoneExplorer – это многофункциональная программа для беспроводной связи между планшетом и ПК.
Кроме передачи файлов она помогает просматривать вызовы и сообщения, поступившие на устройство, имеет встроенный органайзер и позволяет оценивать состояние памяти.

Безопасное отключение от компьютера
Очень важно осуществлять безопасное отключение планшетника от ПК. Не пренебрегайте этим, чтобы избежать проблем, особенно, если вы производили переустановку операционной системы или проверку и обновление антивирусной программы.
Для этого необходимо:
- На планшетном ПК — зайти в меню работы с USB-устройством и произвести отключение, выбрав «Отключить накопитель»;
- В стационарном ПК — правой кнопкой мышки нажать на значок присоединения внешних носителей и выбрать «Безопасное извлечение устройств и дисков»;
- Дождаться уведомления о возможности удаления оборудования;
- После этого можно произвести разъединение, убрав провод.

Возможные проблемы и способы их решения
Несмотря на простоту и доступность процедуры синхронизации ноутбука и телефона, в некоторых случаях неизбежны проблемы. Неполадки могут исходить как со стороны подключаемых приборов, так и самого модема. Чтобы их решить, нужно подробнее изучить особенности настройки устройств.
Как настроить роутер
Если не получается установить подключение, первым делом стоит проверить роутер. В процессе использования специальных программ, синхронизирующих аппаратуру, требуются сведения о IP-адресе компа. Если ноутбук не показывает его, хотя активна беспроводная сеть, нужно изменить режим на модеме: стоит ограничение по соединению приборов.
Важно! Инструкции для маршрутизаторов различных фирм и провайдеров могут отличаться и иметь индивидуальный способ открытия доступа.
Общая схема изменения настроек:
- Открыть параметры адаптера.
- Войти в раздел «Домашняя сеть» и в ней «Настройки Wi-Fi».
- Отметить пункт «Включить изоляцию точки доступа». Например, в расширенных настройках адаптеров TP-Link эта кнопка называется AP Isolation.
Другой ряд проблем, который может встретить пользователь смартфона, обозначается сообщениями:
- «Не обнаружена сеть».
- Ошибка аутентификации.
- Защита WPA/WPA2.
Они также устраняются путем более глубокой перенастройки модема:
- Посмотреть, правильно ли написан код безопасности к локальной сети. Внимание следует уделить нужной раскладке на клавиатуре и включению/отключению кнопки Caps lock.
- Зайти в интерфейс маршрутизатора. Установить актуальное местоположение.
- Изменить «Авто» на «Канал 1-10».
- Поставить иной тип режима. Например, «Auto», «B/G/N».
- Попробовать разную ширину Wi-Fi: 20, 40 или 80 МГц.
- Найти в параметрах указанное число разрешенных к подключению приборов: 0 — означает отсутствие лимита по количеству.
Особенности настройки компьютера
На втором месте после сложностей с модемными установками находятся проблемы с компьютером. Источники причин, связанных с подсоединяемой электронной техникой:
- Несовместимость операционных систем на устройствах.
- Устаревшее программное обеспечение, отсутствие нужных драйверов.
- Неверные параметры на одном из приборов — распространенная трудность. Если аппаратура исправна, она легко исправляется.
Решение задач по настройке ПК на примере неполадки в работе с проводником ES:
- Найти «Панель управления», открыть «Центр сетевого управления».
- Зайти в «Дополнительные параметры общего доступа» и кликнуть на «Включить сетевое обнаружение и общий доступ».
- Отключить кодовую безопасность.
- Вывести на экран «Свойства папки», которая должна быть доступна для пользователя.
- Открыть пункт «Доступ», далее — «Расширенная настройка».
- Поставить галочку «Открыть общий доступ».
- Просканировать LAN в проводнике. Появится подключением и доступ к файлам ПК возобновится.
С помощью раздачи интернета можно не только подключить друг к другу электронные аппараты, но и решить вопрос — как подключить вай-фай к компьютеру через телефон .
Подсоединив через роутер и ноутбук, и телефон, появляется возможность коммуникации между гаджетами. Это в свою очередь означает, что можно быстро и без особых сложностей управлять общей информационной средой и передавать текстовые сведения, картинки и другие виды важных файлов.












