«Медиасерверы»
Большой набор бесплатных и профессиональных DLNA и медиасерверов для трансляции видео на ваши телевизоры, планшеты и другие совместимые устройства.
Подборка специальных серверов для Windows, которые позволят транслировать потоковое видео с вашего компьютера через локальную сеть или Wi-Fi на телевизор, планшет или иное совместимое устройство. Современные медиасерверы представляют из себя целые комбайны, не только предоставляющие функционал проигрывателя видео и аудио файлов, но и автоматическую загрузку информации о них из интернета, хранение данных в структурированной медиатеке, воспроизведение контента напрямую из веба и многое другое. Некоторые медиасерверы, такие как Kodi, даже поддерживают использование смартфона в качестве пульта управления. Однако, фаворитом, по мнению большинства пользователей, является Plex, единственным недостатком которого можно назвать некоторые проблемы с субтитрами.
Без проводов
Если вы купили современный ТВ с интегрированным Wi-Fi, подсоединяйте к нему ноутбук без проводов. Но даже владельцам устройств без технологии Smart TV можно настроить беспроводное подключение ноутбука через специальный адаптер. Для установки соединения выберите один из методов:
- DLNA – если ТВ соединен с роутером локальной сети или в нем есть Wi-Fi Direct;
- Miracast или WiDi – поможет использовать ТВ в качестве беспроводного монитора, передавая любой видеосигнал;
- через адаптер;
- Apple TV.
Чтобы подключить ноутбук к телевизору по DLNA через WiFi:
- Подключите оба устройства к единому роутеру. В меню ТВ войдите в пункт «Сеть» и отметьте вашу точку доступа в качестве основной, впишите ее пароль.
- Создайте на ПК сервер, открыв доступ к контенту для ТВ. В «Центре управления сетями» в качестве активной сети установите домашнюю.
- Найдите папки с файлами, которые вы собираетесь дублировать на телеэкран. По правому клику на папке откройте «Свойства» и перейдите на вкладку «Доступ», в расширенных настройках активируйте открытие доступа к содержимому.
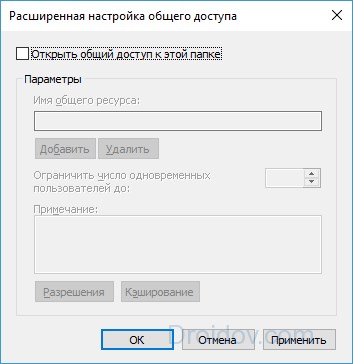
Упростить создание сервера поможет специальная программа – «Домашний медиа-сервер», Share Manager, Samsung Share. Первая является самой распространенной, умеет перекодировать видео и аудиофайлы, поддерживает субтитры и цифровое телевидение. Для использования:
- скачайте установочный файл с сайта разработчика;
- установите и откройте приложение;
- в перечне выберите модель своего ТВ;
- отметьте в каталоге папки, файлы из которых собираетесь передавать на второй экран.

Теперь включайте ТВ, в меню найдите сервис просмотра контента со сторонних устройств. У устройств марки LG он находится в разделе SmartShare, на Sony – Home. Чтобы передать с компьютера на телевизор фильм по Wi-Fi, кликните на нужный файл на ноуте, в подменю перейдите в «Воспроизвести на».
Читайте также: Как найти потерянный смартфон даже в случае, если он выключен: самые действенные способы и приложения для Android и IOS

В Windows 7 и 8 могут возникнуть проблемы с передачей видео в формате MKV, для них не активируется функция воспроизведения на другом дисплее. Чтобы выводить картинку в этом случае, придется сначала переконвертировать файлы в AVI.
Если ТВ оснащен функцией Wi-Fi Direct, вам достаточно на ноутбуке включить доступ к нужным папкам. После этого в меню телевизора активируйте Директ – в списке обнаруженных устройств выберите ваш ноутбук, впишите пароль и можете передавать файлы.
Miracast и WiDi
Для этих технологий не придется открывать доступ к папкам, но ноутбук должен удовлетворять ряду требований, чтобы выводить картинку через Wi-Fi:
- процессор минимум Intel 3;
- предустановленная Windows 8.1 и выше с Wi-Fi – для Miracast;
- беспроводной адаптер Intel HD Graphics – для WiDi;
- телевизор должен поддерживать одну из этих технологий.
Как вывести изображение ноутбука на телевизор через WiDi: загрузите и откройте утилиту Intel Wireless Display, запустите поиск беспроводного дисплея. Для соединения впишите код безопасности, показанный на ТВ.

Для подсоединения через Miracast в Windows 8.1 раскройте панель Charms и активируйте в списке устройств «Проектор». Выберите добавление беспроводного экрана.
Адаптер
Если в телевизоре нет Wi-Fi, но есть разъем HDMI, приобретите небольшой адаптер типа:
- Android Mini PC;
- Google Chromecast;
- Miracast приставку.
Эти небольшие устройства наделят ваш ТВ полноценными возможностями Smart TV. Также отдельные телевизоры позволяют присоединять адаптер Wi-Fi в их USB-порт, после чего могут выходить в домашнюю сеть.
Apple TV
Приставка Apple TV позволяет отправлять потоковое видео с компьютера на телеэкран. Проще всего подсоединить ноутбук с Mac OS X, но настроить передачу можно и на ПК с Windows.

Как подключить Макбук: подключите Apple TV к телевизору, присоедините приставку к сети Wi-Fi. В системных настройках ПК выберите «Дисплеи», в списке выставьте Apple TV – на телеэкране появится изображение с ноута. Если вы хотите передать один фильм, запустите его в проигрывателе, в нижней строке меню кликните на иконку со стрелочкой и кликните на «AirPlay». Видео перейдет на ТВ.
Для ПК с Windows установите фирменный iTunes. В меню «Файл» активируйте пункт «Домашняя коллекция», в плеере появится значок AirPlay. Все фильмы и музыку из вашей библиотеке можно будет передать на ТВ.
Через HDMI
Порты HDMI есть у большинства современных ноутбуков. Новые телевизоры работают через данный стандарт по умолчанию.
HDMI передаёт как картинку, так и звук. Он способен транслировать сигнал качеством до 1920×1080 пикселей, с 8-канальным звуком.
Алгоритм подключения:
- Подсоедините HDMI-кабель к разъёмам обоих устройств. На телевизоре может быть несколько одинаковых портов. Ищите тот, который обозначен словом «IN».
- Включите оба устройства.
- Найдите кнопку на пульте телевизора, которая отвечает за переключение источника сигнала. Обычно она обозначена «SOURCE».
- Выберите «HDMI».
- Картинка автоматически появится на экране телевизора.
Если этого не произошло, определите дисплей через настройки операционной системы:
- На рабочем столе Windows нажмите правой клавишей мышки на пустом пространстве.
- Выберите «Параметры экрана» — «Дисплей».
- Нажмите на кнопку «Обнаружить» или «Определить».

Заключение
В современном мире беспроводные технологии занимают все больше места в жизни обычного человека. Фактически можно синхронизировать практически любые девайсы, которые имеют встроенный wi fi модуль. При этом важно понимать, что пользователю не обязательно находиться в беспроводной сети. Для подключения двух устройств они сами создают подключение, а не используют сторонние источники.

Впрочем, есть и такая возможность синхронизации, но в данном случае между аппаратами установлена локальная сеть и, если они обладают возможностью передачи файлов, то появляется возможность смотреть с первого девайса на втором фильмы или фото, а также перемещать файлы и работать с информацией на жестком диске.
Мой совет – если есть необходимость соединить технику, то предварительно стоит изучить беспроводные варианты, ведь они обычно не требуют дополнительных расходов и, если это невозможно, рассмотреть классические проводные схемы.
Спасибо за внимание! До скорой встречи на блоге! С уважением, Ростислав Кузьмин.
Как соединить телефон с телевизором
По существу, у пользователей есть два критерия подключения смартфона к телевизору. Первый — никаких проводов, второй — телефон должен находиться в активном состоянии, чтобы я мог без проблем им управлять. В принципе, запрос полностью удовлетворяет функция Wi-Fi Direct, о которой ранее рассказывал автор AndroidInsider.ru Артем Сутягин.

Подключение смартфона к ТВ без проводов.
Wi-Fi Direct — это протокол беспроводной передачи данных, который позволяет обмениваться файлами, независимо от наличия подключения к интернету.
Чтобы подключить телефон к телевизору, вам необходимо:
- Откройте Настройки на телевизоре.
- Перейдите в раздел Сетевое подключение (значок глобуса).
- Далее зайдите в подраздел Wi-Fi Direct и включите функцию.
- Затем на смартфоне перейдите в Настройки, Wi-Fi.
- После этого зайдите в Wi-Fi Direct и выберите свой телевизор.

Настройки Wi-Fi Direct на телевизоре.
Сразу скажу, это самый простой способ подключения телефона к ТВ. Единственное, что далеко не все телевизоры имеют поддержку данной технологии. Благо, есть еще несколько других способов, которые ничуть не хуже.
Удобное приложение Remote Control for TV
Популярная программа-пульт для телевизора на Андроид носит название Remote Control for TV. Она является широко распространённой за счёт удобства использования. Скачать и бесплатно установить Remote Control for TV можно в магазине Google Play. Для многих пользователей будет приятным бонусом тот факт, что разработчики исключили из программы малоиспользуемые функции. Приложение позволяет быстро регулировать звук и осуществлять выбор телеканалов.
Remote Control for TV может синхронизировать мобильное устройство с телевизором посредством подключения через соединение Wi-Fi, с помощью инфракрасного порта либо режима ИК-Blaster. Мы рекомендуем использовать подключение через Wi-Fi — как показывает практика, с ним возникает меньше всего проблем.
Преимуществом Remote Control for TV является поддержка большинства современных моделей телевизоров. Все, что должен сделать пользователь — установить подходящие настройки, после чего программа сможет управлять девайсом для просмотра видео. Создатели программы предусмотрели одну очень важную функцию — ручной ввод IP-адреса телевизора. Такая функция помогает в ситуациях, когда соединение не устанавливается автоматически.
Самые взыскательные пользователи приложения все же нашли в нем один минус — наличие рекламы. Но согласитесь, что за возможность бесплатно использовать программу можно смириться с подобными мерами разработчиков. В целом можно сделать вывод, что Remote Control for TV завоевала популярность юзеров благодаря очень удобному, неперегруженному интерфейсу и совместимости с большим числом современных телевизоров, на которых внедрена технология Smart TV. Мы рекомендуем протестировать приложение на вашем смартфоне либо планшете. Не исключено, что именно эта программа и станет вашим выбором.











