Как подключить ноутбук к телевизору через WiFi: обновленная инструкция

Современный человек стремится синхронизировать все домашние устройства, чтобы максимально быстро и комфортно получить доступ к информации. Подробные инструкции помогут понять, как подключить ноутбук к телевизору через wifi. Тем самым получить возможность на большом экране просматривать информацию, имеющиеся файлы.
Популярные технологии
Чтобы с ноутбука передать изображение на телевизор, можно воспользоваться специальными технологиями — WiDi, Miracast или Wi — Fi Direct. Они позволяют подключаться двум устройствам напрямую, без участия роутера. Однако это возможно только в том случае, если ПК и ТВ имеют соответствующие модули. В противном случае следует приобрести специальный адаптер.
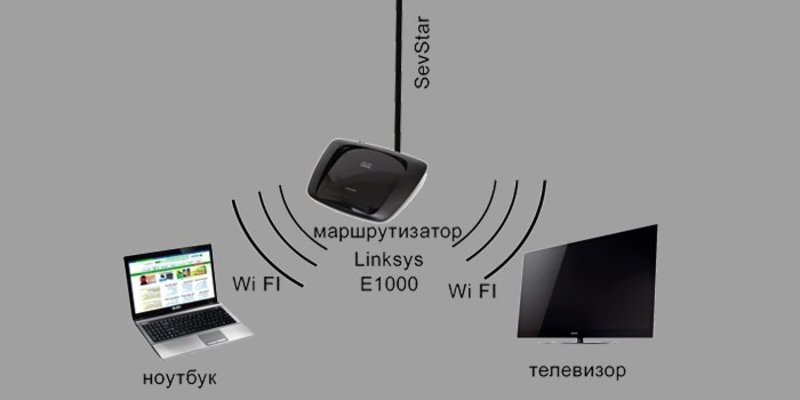
Хотя процесс настройки передачи видеосигнала с помощью этих технологий несколько отличается, достаточно иметь представления об одной из них, например, WiDi :

- На ТВ необходимо зайти в смарт-приложение для его настройки.
- Затем нужно включить функцию Screen Share, но в некоторых моделях телевизоров она может называться иначе, например, на «Самсунг» — Screen Mirroring.
- На лэптоп следует предварительно установить софт Intel Wireless Display и запустить его.
- После этого стартует процесс автоматического сканирования беспроводных устройств, и пользователю необходимо выбрать нужный, а затем кликнуть на «Подключить».
Возможно, сразу синхронизировать устройства с помощью миракаста или другой технологии не получится, так как на лэптопе предстоит ввести код, отображаемый на экране ТВ.
Если после подключения ноутбука к телевизору через WiFi девайсы не видят друг друга, то на лэптопе нужно зайти в панель Charms и кликнуть на «Устройства». После этих манипуляций предстоит активировать режим «Проектор» и добавить экран. Кроме этого, рекомендуется обновлять драйвера адаптера Wi — Fi по мере выхода новых версий.
Телевизор как беспроводный монитор (Miracast, WiDi)
Если предыдущий раздел был о том, как воспроизводить какие-либо файлы с компьютера на телевизоре и иметь к ним доступ, то теперь речь пойдет о том, как транслировать вообще любое изображение с монитора компьютера или ноутбука на телевизор по Wi-Fi, то есть использовать его как беспроводный монитор. Отдельно на эту тему Windows 10 — Как включить Miracast в Windows 10 для беспроводной трансляции на телевизор.
Две основные технологии для этого — Miracast и Intel WiDi, причем последняя, сообщают, стала полностью совместима с первой. Отмечу, что для такого подключения не требуется роутер, поскольку оно устанавливается напрямую (По технологии Wi-Fi Direct).
- Если у вас ноутбук или ПК с процессором Intel от 3-го поколения, беспроводным адаптером Intel и на нем задействован интегрированный графический чип Intel HD Graphics, то он должен поддерживать Intel WiDi и в Windows 7 и в Windows 8.1. Возможно, потребуется установка Intel Wireless Display с официального сайта http://www.intel.com/p/ru_RU/support/highlights/wireless/wireless-display
- Если ваш компьютер или ноутбук были с предустановленной Windows 8.1 и оснащены Wi-Fi адаптером, то они должны поддерживать Miracast. Если вы установили Windows 8.1 самостоятельно, то может поддерживать, а может и нет. Для предыдущих версий ОС поддержки нет.
И, наконец, требуется поддержка данной технологии и со стороны телевизора. Еще недавно требовалось приобретать Miracast адаптер, но сейчас все больше моделей ТВ имеют встроенную поддержку Miracast или получают ее в процессе обновления прошивки.

Само подключение выглядит следующим образом:
- На телевизоре должна быть включена поддержка подключения Miracast или WiDi в настройках (по умолчанию обычно включена, иногда такой настройки вообще нет, в этом случае достаточно включенного модуля Wi-Fi). На телевизорах Samsung функция называется «Зеркальное отображение экрана» и находится в настройках сети.
- Для WiDi запускаем программу Intel Wireless Display и находим беспроводный монитор. При подключении может быть запрошен код безопасности, который отобразится на телевизоре.
- Для использования Miracast откройте панель Charms (справа в Windows 8.1), выберите «Устройства», затем — «Проектор» (Передать на экран). Кликните по пункту «Добавить беспроводный дисплей» (если пункт не отображается, Miracast не поддерживается компьютером. Может помочь обновление драйверов Wi-Fi адаптера.). Подробнее на сайте Microsoft: http://windows.microsoft.com/ru-ru/windows-8/project-wireless-screen-miracast
Отмечу, что по WiDi мне подключить свой ТВ не удалось с ноутбука, точно поддерживающего технологию. С Miracast проблем не было.
Адаптеры для старых моделей
Рассмотрим, можно ли отправить изображение на телевизор, где Wi-Fi вообще отсутствует как таковой. Этот вопрос беспокоит практически каждого владельца старого телевизора, ведь модели с Wi-Fi стоят недешево, а покупать новый телевизор хочется не каждому. Но тут следует понимать, что если специальный модуль в телевизоре отсутствует, то соединение с ноутбуком через Wi-Fi все равно возможно сделать. Если имеющийся у вас телевизор выпущен более 5 лет назад, то вам потребуется приобрести дополнительные девайсы, чтобы сделать подключение, которое рассматривается в статье.
Речь идет о специальных адаптерах, которые обычно вставляются в порт типа HDMI.


Если говорить о таких устройствах, то они существуют 4 типов:
- адаптер типа Miracast;
- Android Mini PC;
- Google Chromecast;
- Compute Stick.
Каждый из этих типов адаптеров может быть подключен к не слишком старой модели телевизора и позволит подключить лэптоп при помощи Wi-Fi.




Основы подключения ноутбука к телевизору
Среди компьютерных пользователей очень распространен вопрос, как подключить телевизор как монитор через wifi. Идея транслировать изображение с небольшого экрана на широкую диагональ ТВ привлекает киноманов и геймеров. Разумеется, покупать специализированный широкоформатный монитор для просмотра скачанных фильмов, игр или прослушивания музыки – это неоправданно дорого. Поскольку практически в каждой квартире есть плазменные ТВ, их можно легко использовать вместо монитора. На широкой диагонали картинка выглядит более реалистичной, и зритель получает в несколько раз больше эмоций от просмотра. Однако под рукой не всегда есть специальные кабели системы HDMI для подключения, да и персональный компьютер может быть расположен слишком далеко от монитора. Проводное соединение устарело, поэтому мы объясним, как подключить ноутбук к ТВ через wifi. Вы так же можете изучить нашу статью, о том как возможно узнать пароль от Wifi, если Вы его забыли.
Смарт ТВ
Smart TV – это активно набирающие популярность цифровые мониторы, основной принцип работы которых заключается в подключении к интернету. Подключить ноутбук к смарт ТВ через wifi несложно, поскольку каждый из них оснащен мощным Wi-Fi модулем. Следует помнить: для сопряжения и компьютер, и смарт ТВ необходимо подсоединить к одному роутеру (одной сети). Принципы подключения экрана к вай-фай разнятся, в зависимости от бренда производителя. В нашей статье представлены инструкции к Смарт ТВ от таких всемирно известных и популярных компаний как Samsung, LG и Sony, а также особенности подключения ОС Windows 10 (Рисунок 2).

Особенности подключения Samsung
Чтобы подключить телевизор Самсунг к ноутбуку через wifi, следует воспользоваться особыми программами: например, samsung Allshare PC (Рисунок 3). Алгоритм действий, чтобы подключить ноутбук к телевизору Samsung через wifi следующий:
- в настройках заходим в «Меню», выбираем раздел «Сеть», затем «Настройки сети», где нажимаем на кнопку «Пуск». После того, как появится список возможных подключений, выбираем сеть, и вводим пароль безопасности (если он установлен);
- в настройках ПК или ноута заходим в раздел «Сеть» и коннектимся к той же сети, что и ТВ;
- с персонального компьютера переходим в браузер на официальный сайт изготовителя, выбираем модель и бесплатно скачиваем для нее расширение Allshare PC. Затем программу следует установить и перейти к настройке. Если оба устройства подсоединены к одному роутеру, то в меню программы это отобразится. Следует объединить устройства, поставив соответствующую галочку;
- на ПК создается и указывается в меню «Список устройств» папка, файлы из которой будут транслироваться на экран плазмы;
- на ТВ переходим к стандартной программе Allshare Play. В левом боковом меню выбираем тип мультимедийного файла, который необходимо запустить (например «музыка» или «видео»). Программа отображает доступные папки и содержимое папок.
Примечание: Как мы увидели, подключить телевизор Samsung к компьютеру через wifi абсолютно несложно.

Особенности подключения Sony
Чтобы подключить ноутбук к телевизору Sony через wifi, следует воспользоваться специальной программой Wi-Fi Direct. Соединение осуществляется следующим образом:
- на ПК заходим в «Проводник» и выбираем опцию «Сеть». После того, как появится объявление «Сетевое обнаружение и общий доступ к файлам отключены», кликаем на нем правой кнопкой мыши и выбираем опцию «Включить…». Доступ к файлам-мультимедиа на вашем компьютере будет открыт. Затем следует в появившемся сообщении выбрать опцию «Создать частную сеть»;
- переключаем в настройках значение сети на «Домашняя»;
- активируем программу Wi-Fi Direct в настройках ТВ, перейдя по вкладке «Home». Нажав на вкладку, обозначенную значком чемодана, войдите в раздел «Сеть». Следует активировать режимы «Встроенный Wi-Fi» и «Wi-Fi Direct»;
- переходим в меню телевизора «Настройки Wi-Fi Direct», где выбираем необходимый объект из доступных для сопряжения;
- соединяем устройства.
Примечание: Все Смарт ТВ от производителя Sony оснащены данной программой.
Преимущество Вай-Фай директ состоит в том, что для подключения плазмы к ноуту / смартфону планшету не требуется интернет. Благодаря встроенному софту подключить ноутбук к телевизору сони через wifi очень просто.

Особенности подключения LG
Смарт ТВ от производителя LG имеет встроенную программу трансляции изображения с ПК/ноута на ТВ – LG Smart Share. Чтобы подключить ноутбук к телевизору LG через wifi, воспользуйтесь следующим алгоритмом:
- загружаем с официального сайта бесплатное приложение LG Smart Share;
- по завершении инсталляции и запуска программы высветится окошко, в котором будут указаны разные категории мультимедийных файлов («музыка», «видео», «фото»). Выбираем одну из категорий. Сразу после этого будет выполнен автоматический поиск всех находящихся на компьютере видеофайлов;
- создаем отдельные папки, чтобы было проще находить необходимые файлы и открываем общий доступ;
- на ТВ заходим в меню и выбираем опцию «Smart Share»;
- переходим по вкладке «Подключенные устройства» и выбираем из списка название сети, к которой подсоединен ПК;
- после соединения устройств заходим во «Все папки» и выбираем интересующий мультимедийный файл.
Настройка трансляции с ПК/ноута на экран от производителя LG очень простая и не требует длительного изучения инструкций. Отметим, что LG Smart Share также без ограничений работает на Смарт ТВ описанных выше производителей – Sony и Samsung. Принцип работы остается неизменным. Воспользовавшись данным приложением, вы существенно сэкономите как свое время, так и деньги, которые могли потратить на покупку HDMI кабеля.

Подключение из Windows 10
Подключение Smart TV к компьютеру на платформе Windows 7 / 8 / 8.1 существенно отличается от подключения к ОС последней версии. Windows 10 обладает встроенной передачей мультимедийных файлов на любой объект по сети, а также трансляцию сразу на два экрана без помощи сторонних программ. Устройства на платформе Windows 10 подключить к телевизору через wifi вы можете следующими способами:
- ПК и монитор подсоединяем к одной и той же сети;
- переходим в панель управления компьютера, выбираем «Параметры потоковой передачи мультимедиа» и включаем опцию передачи в появившемся окошке;
- настраиваем имя и список устройств, имеющих доступ к сети. Стоит отметить, что каждое устройство в списке можно настроить индивидуально;
- на ТВ заходим в общую папку с данными и наслаждаемся просмотром.
Для трансляции рабочего стола на внешний экран предусмотрены следующие настройки:
- нажимаем комбинацию клавиш Win + P, появится меню, в котором следует выбрать один из четырех вариантов передачи изображения.
Транслировать изображение на монитор можно даже без настроек: достаточно кликнуть правой кнопкой мыши по файлу и выбрать «Передать на устройство».

Использование дополнительного оборудования
Еще один интересный вариант — использовать адаптер. Если беспроводное подключение не получается, то стоит использовать посредника. Этот метод похожий на предыдущий (использование HDMI), но без проводов. Для таких целей отлично подойдет адаптер «Chromecast». Принцип работы прост: после соединение с одним устройством, посредник создает сеть, к которой нужно подключиться вторым гаджетом.

Адаптер «Chromecast» для трансляции изображения на телевизор
- Подключить к телевизору хромкаст. Поменять источник, чтобы на дисплее высветилась надпись Chromecast.
- Авторизоваться в учетной записи хромбук.
- Следовать инструкции на экране.
К сведению! В браузере Хром есть стандартная функция «Транслировать». Это один из самых быстрых и простых методов дублирования изображения с компьютера на телевизор.
Использовать ТВ в качестве дисплея удобно. Однако у пользователей зачастую возникает большое количество вопросов, поскольку в параметрах гаджетов есть множество опций. Подключить ПК или ноут к телевизору помогут инструкции выше.
Используя различные приложения
Рассмотрим, как подключить ноутбук к телевизору без кабеля, используя различные приложения. На сегодняшний день самыми популярными являются следующие приложения:
- Share Manager;
- Serviio;
- Miracast.
Share Manager
Фирменная программа от компании Samsung позволит просматривать контент с лептопа на большом экране телевизора. Особенностью является то, что именно владельцы Самсунгов могут воспользоваться этой программой. Скачивается она с официального сайта. Настройка и подсоединение ноутбука производится следующим образом:

- Скачать и установить программу Share Manager.
- У всех устройств должен быть IP-адрес в вашей домашней сети.
- Открыть доступ к папке, где лежит контент. Для этого нажать правой кнопкой мыши на главной директории и выбрать пункт «Общий доступ» и даже «Установка политики».
- Нужно поставить значение «Принято» и «Ок».
- Если настройка была выполнена правильно, то трансляция файлов будет производиться на экран.
Serviio
Удобная русифицированная программа Serviio позволит создать DLNA-канал, чтобы к ноутбуку подключить ТВ. Простой и понятный интерфейс позволит разобраться даже новичку. Утилита обладает следующими преимуществами:

- медиабиблиотеки обновляются автоматически;
- осуществляет трансляцию видео на разные устройства;
- позволяет создать локальную сеть с прямым подключением к Wi-Fi;
- поддерживает плагины, позволяя воспроизводить видео из различных гаджетов.
Miracast
Технология Miracast является отличной и популярной альтернативой Intel WiDi, которая помогает выводить видео на экран телевизора, а также управлять передачей данных по Wi-Fi. Другими словами, из ТВ-панели можно сделать большой монитор, на котором транслируется всё, что происходит на компьютере.
Компания Intel прекратила поддержку технологии WIDI, и последние версии Windows поступают в продажу со встроенной технологией Miracast. Единственный нюанс заключается в том, чтобы ваш ТВ поддерживал функцию беспроводного дисплея.
Чтобы подключить ТВ в Windows 10 по Miracast, необходимо:
- Нажать одновременно кнопки Win+P.
- Высветится окно, где выбрать «Подключение к беспроводному дисплею». Если окно не высветилось, то ноут не поддерживает эту функцию.
- Начался поиск беспроводных устройств.
- Включить функцию Miracast на ТВ-панели. Для этого в меню выбора источника сигнала нажать пункт «Screen Mirroring» (в Самсунге). В Philips нажать последовательно «Настройки», «Параметры сети», «Wi-Fi Miracast».

Если в ТВ-панели нет поддержки технологии Miracast, то купите адаптер Mirascreen. Его подключение происходит через HDMI-порт.
- Телевизор отобразился в поиске.
- Выполните подключение ТВ-устройства.
Технология позволяет вместе с изображением передавать и звук. Однако надо выставить источник звука в зависимости от того, где вы хотите, чтобы он выводился. Для этого надо:
- зайти в настройки звука и выбрать устройство воспроизведения;
- правой кнопкой мыши на «Динамики» и выбрать «Использовать по умолчанию».
Популярные утилиты

Программа Share Manager
Помимо встроенных системных средств, существуют и сторонние утилиты, обеспечивающие подключение ноутбука к теле-устройству. Наибольшей популярностью пользуются:
- домашний медиа-сервер;
- Share Manager (только для Samsung);
- Serviio.
Рассмотрим процесс организации подключения на примере универсальной программы Домашний медиа-сервер. Она бесплатна для использования и совместима со всеми популярными моделями ТВ-приборов.
- Перед использованием утилиты нужно удостовериться, что оба устройства подключены к общей точке доступа.
- В главном программном окне следует перейти на вкладку «Настройки».
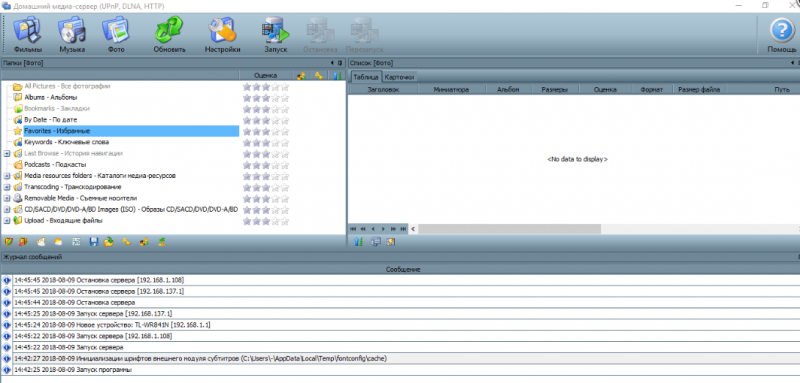
Переходим на вкладку «Настройки»
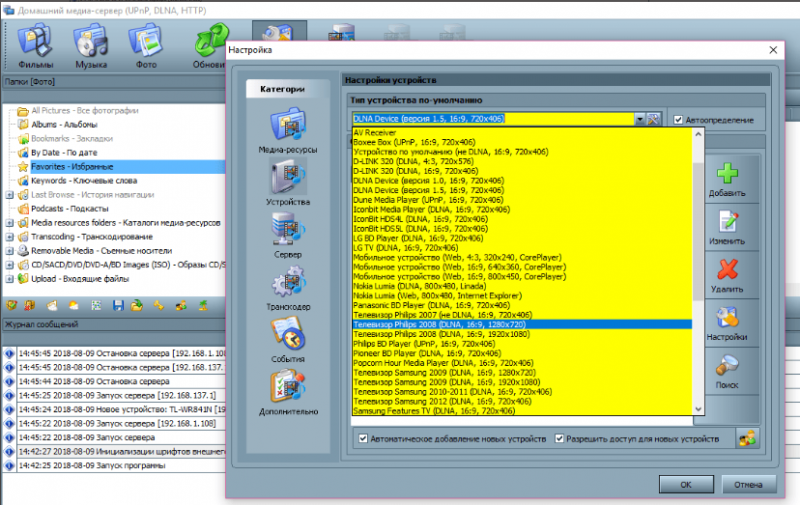
Открываем раздел «Устройства» и выбираем нужную ТВ-модель
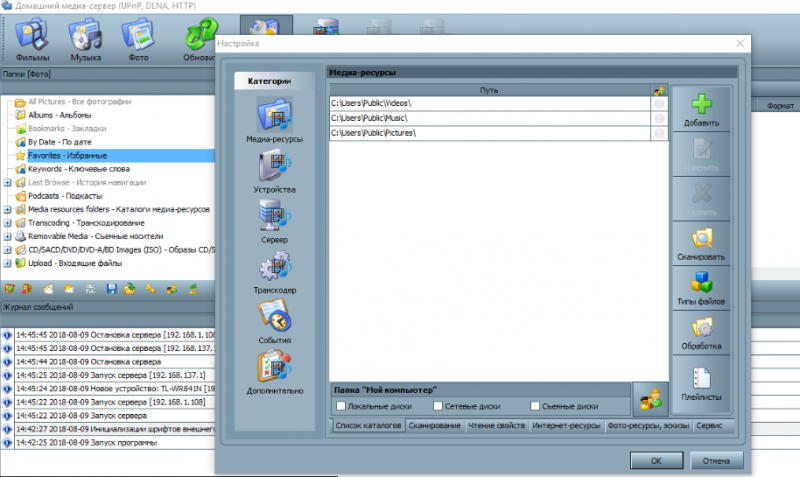
Заходим на «Медиаресурсы» и отмечаем папки с контентом, которые предполагается транслировать по ТВ, и кликаем по кнопке «Добавить»












