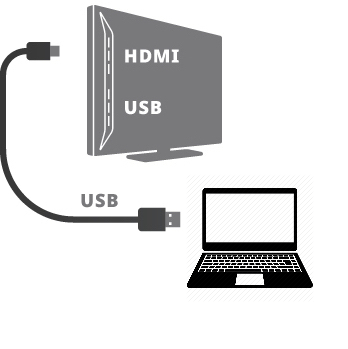
Бывают такие ситуации, когда у компьютера нет выхода видео со звуком по HDMI. Или у Вас ноутбук фирмы Apple одного из предыдущих поколений? Также эта проблема присуща ПК типа “моноблок”, где простой интерфейс для ТВ или второго монитора, зачастую, увы, отсутствует. Вот тут на помощь и приходит USB — универсальный компьютерный интерфейс, которым любые ПК наделены в достатке. К нему можно подключить как мышки, флешки, принтеры, камеры и прочую периферию, так и телевизоры, проекторы, мониторы, о чём, собственно, и пойдёт речь ниже.
Совет: если на вашем компьютере или мобильном устройстве нет свободных или вообще отсутствуют порты для подключения экрана, а также отсутствует USB — не беда, можно “зайти” через “чёрный ход”.
Сразу оговоримся, что статья рассчитана на наиболее распространённый на сегодня стандарт USB — 2.0, в свою очередь, это будет работать и для USB3.0, но не будет работать для USB первой версии. Вот какие разъёмы должны быть на моноблоке или ноутбуке для подключения экрана по USB:

Рассмотрим два возможных решения: проводное и беспроводное. оба работают по одному принципу: в системе устанавливается программа, создающая виртуальную видеокарту и звуковую карту и далее вывод видео со звуком с этих устройств производится через универсальную шину USB на устройство, умеющее декодировать эти сигналы.
Проводные решения
Проводное решение представляет собой модуль, который подключается проводом к компьютеру, и к нему же, с другой стороны, подключаются телевизор, проектор или монитор а также аудиоколонки или наушники. Системы Windows, Mac, Linux и даже некоторые Android’ы автоматически распознают устройство и устанавливают на него драйверы. Также можно принудительно установить драйвер с сайта производителя, например, DisplayLink. Посмотреть и выбрать подходящий адаптер можно тут.
Если Вы фанат гаджетов и готовы передавать на ТВ только файлы, которые он может воспроизвести самостоятельно с подключенной к нему флешки, то нельзя не упомянуть экзотическое решение, провод USB-USB со специальным контроллером. Он имитирует флешку для ТВ с одной стороны, с другой подключен к компьютеру и «натравлен» на выбранную Вами папку с медиафайлами. Таким образом телевизор «видит» эти файлы как бы на подключенной флешке, хотя на самом деле это не так. Решение довольно спорное, тем более в списке поддерживаемых ОС на данный момент лишь Windows, и то, «лохматой» версии. Если есть интерес к такому «чуду техники», пишите в комментариях, у нас оно есть.
Беспроводные решения
В беспроводных решениях используется уникальный стандарт беспроводного USB, широкополосный радиоинтерфейс, полностью прозрачный для компьютера. Тут монопольную позицию занимает наш эксклюзивный продукт U-140A.
Компактный, простой в установке и быстродейственный комплект, его крохотный передатчик подключается к компьютеру и практически в нём незаметен:

Поддерживаются как настольные компьютеры так ноутбуки и мобильные устройства! Приёмная часть подключается к монитору, телевизору или проектору любым способом, по HDMI и/или VGA, звук выводится как в HDMI так и в гнездо для колонок/наушников minijack.
Это беспроводной режим. Но устройство может также работать и в проводном режиме. Просто подключите приёмник к компьютеру напрямую и ВУА-ЛЯ! Эдакий универсальный комбайн для любых типов подключения:

Производительность девайса на уровне: отлично “тянет” разрешение FullHD, работает без задержек, устойчив к помехам.
Сборка осуществляется в Южной Корее, так что за качество можете быть втройне спокойны. Подробнее о U-140A можно узнать на его странице а также из видеообзора:
Как ноутбук подключить к телевизору через usb

Очень часто у многих пользователей возникает потребность подключить ноутбук к экрану телевизора. Зачастую это необходимо для более комфортного просмотра кино или сериала, ведь гораздо приятнее смотреть видео на большом экране, удобно расположившись перед телевизором, нежели на маленьком экране ноутбука. Однако отнюдь не всегда подключение телевизора к компьютеру служит для развлекательных целей.
Для многих пользователей подключение более крупного экрана является необходимым условием для полноценной работы. Будь то художники или музыканты, инженеры и программисты – множество пользователей испытывают потребность в нескольких экранах.
Справка! Почти все современные ноутбуки поддерживают функцию дополнительного экрана, которая позволяет увеличить многозадачность во время работы.
После подключения ноутбука к телевизору у пользователя появляется возможность просматривать медиа файлы на большом экране. В этой статье будет рассмотрен способ подключения телевизора к ноутбуку через порт USB. Способ достаточно неординарный, поэтому подключение будет не напрямую, а через специальные адаптеры.
Подготовка к подключению
Прежде чем пытаться установить соединение между устройствами, следует удостовериться в некоторых вещах.
Во-первых, телевизор должен быть относительно новый, так как для установки подключения необходим разъем HDMI или VGA. Эти форматы поддерживаются только на относительно современных ТВ устройствах. Если таких разъемов нет, то данный способ подключения не может быть реализован на данном телевизоре.

Изначально осуществить коммутацию компьютера и ТВ непосредственно по порту USB невозможно из-за технических особенностей. Обмануть систему можно при помощи внешней USB-видеокарты или преобразователя, которые обеспечивают возможность подключения ноутбука и ТВ-устройства через простой двойной USB – кабель. Такая внешняя видеокарта существует и для HDMI, и для VGA разъемов.
Другим способом подключения будет коммутация через специальный адаптер для беспроводного соединения. Это устройство бывает оснащено, как и HDMI, так и VGA выходами. Для примера в данной статье будет рассмотрен беспроводной адаптер Q-Waves Wireless USB AV
Важно! Ваш компьютер должен обладать портом USB 3.0 для соединения, иначе процесс коммутации невозможен.
Поэтапная инструкция к настройке
После проверки и подготовки, необходимых девайсов следует приступить к установке соединения. Для начала рассмотрим соединение двух устройств с помощью обычного USB провода.
- Первым шагом будет подключение USB к соответствующему разъему на компьютере.
- Этот же кабель следует соединить с портом преобразователя.
Важно! Многие преобразователи или USB-видеокарты обладают встроенным USB кабелем, который невозможно отсоединить.
- К преобразователю подключить обоюдный HDMI, моноблок или VGA кабель.
- Другой конец этого кабеля подключите непосредственно к ТВ устройству через подходящий порт.

Подключение устройств завершено. Ниже будет инструкция для настройки передачи изображения с ноутбука на экран телевизора.
Теперь рассмотрим способ беспроводного подключения между устройствами.
- Вставим HDMI кабель в подходящий порт на ТВ устройстве.
- Другой конец провода соединить с Q-Waves Wireless USB AV.
Справка! Данный способ подходит, как и для портнов HDMI формата, так и VGA.
- Следующим шагом будет подключение питания для Q-Waves Wireless USB AV. Осуществляется это в обычным включением девайса в розетку.
- К ноутбуку следует подключить специальный передатчик. Подключается он в порт USB, после чего следует установить необходимые драйвера с диска, который идет в комплекте с устройством. После установки устройство полностью готово к работе.
Настройка программного обеспечения
После того как соединение между компьютером и ТВ экраном установлено, следует приступить к настройке самих устройств.
- На пульте от телевизора следует нажать кнопку Input(в некоторых случаях «Sourse»)
- После этого откроется меню, где можно выбрать источник сигнала, поступающий на экран. Выбираем HDMI или VGA порт. Настройка ТВ окончена.

Настройка компьютера
- Открываем раздел «параметры дисплеев». Устанавливаем разрешение для соединенного экрана.
- При помощи функции «Несколько дисплеев» можно увеличить размер рабочего стола при помощи дополнительного монитора или телевизора.
Справка! Также изменение параметров доступно при сочетании клавиш Win+P
Данный способ универсальный не только для коммутации ноутбука с телевизором, но также и при подключении дополнительного монитора или проектора.
Рекомендации
Проблема отсутствия звука на телевизоре
Весьма распространенная проблема, которая выражается либо в отсутствие звука полностью, либо в том, что звук исходит из динамиков ноутбука, а не телевизора. Данную проблему очень легко исправить.
- Правой кнопкой мыши нужно нажать на значок звука и выбрать пункт «Устройства воспроизведения».
- Нужно найти в списке ТВ и выбрать его в качестве устройства по умолчанию.
- После данной операции звук должен появиться. Если проблема не решилась таким способом, возможно дело в соединении или в аппаратной проблеме.
Следует сказать пару слов о дополнительном программном обеспечении, которое может пригодиться при подключении дополнительного экрана или передачи изображения на экран ТВ.

Для подключения телевизора в качестве второго монитора, пользователю пригодится программа Dual Monitor Tools, которая сочетает в себе несколько полезных утилит. В совокупности они позволяют многократно облегчить работу с двумя экранами, решая многие трудности, зачастую возникающие у пользователей. Будь то создание панели задач на втором экране или смена обоев на рабочем столе.
GridMove — бесплатная программа, которая позволяет облегчить пользователем управления окнами и изменение их параметров. Программа способна быстро группировать рабочие области и перемещать их с одного экрана на другой, что делает работу с двумя мониторами более комфортной.
Данный способ позволяет передавать любые изображение на экран телевизора. Данная функция может пригодиться любому пользователю, как при работе, так и при просмотре фильмов и сериалов. Указанный выше алгоритм универсальный подходит для любых устройств, подходящих по параметрам и при наличии соответствующих девайсов. Обычно к подключению через USB прибегают при невозможности стандартного подключения через VGA или HDMI. Это достаточно удобная альтернатива, которая не требует специальных знаний и доступна любому пользователю.
Как ноутбук подключить к телевизору через USB?

- Для чего необходимо?
- Как подсоединить?
- Как настроить?
Современные технологии позволяют использовать телевизор не только по прямому назначению, но и в качестве основного или даже дополнительного монитора для ноутбука, подключить его к телевизору можно через USB при этом можно передавать как изображение, так и звук для просмотра фильмов или компьютерных игр.
Для чего необходимо?
Самым оптимальным и популярным подключением является HDMI-подключение. Однако не всегда даже на новых устройствах присутствует соответствующий разъем, а иногда он может быть просто поврежден. В таком случае полезно будет знать, как подключить ноутбук к телевизору через USB.
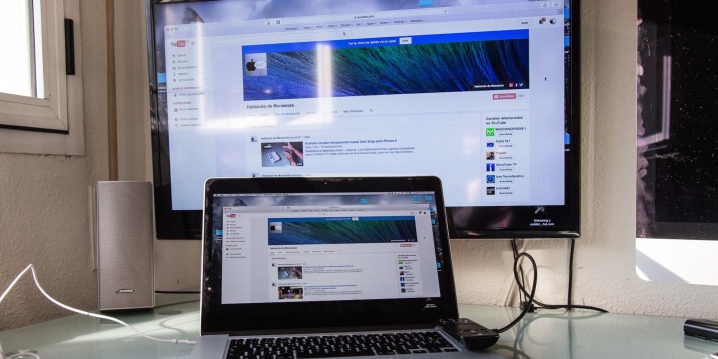
Как подсоединить?
Таким способом можно подключить любой не очень старый телевизор, в котором есть разъем USB.
Подключить ноутбук к телевизору через USB напрямую, используя двусторонний кабель, нельзя, такое подключение не сработает.

Подготовка
Поскольку телевизор способен улавливать исключительно HDMI или VGA сигнал, для подключения необходимо устройство, способное преобразовывать USB в эти разъемы. Этим преобразователем может быть как внешняя видеокарта, так и беспроводное устройство-адаптер. Таким образом, для подключения ноутбука к телевизору необходим ноутбук с рабочим USB 3.0-разъемом, сравнительно новая модель телевизора с HDMI-выходом и преобразователь, который можно приобрести в магазине компьютерной техники.
В случае использования USB-видеокарты понадобится двусторонний USB-кабель. К слову, такой шнур может быть заранее встроен в преобразователь, приобретать его отдельно не придется. Также необходим двусторонний HDMI-кабель для присоединения к телевизору. Для беспроводного подключения нужен лишь сам адаптер.
При этом, если подключение через преобразователь ограничено лишь длиной провода, то адаптер способен передавать сигнал от ноутбука к телевизору на расстоянии не более 10 м.


Подключение
Процесс подключения занимает буквально несколько минут.
- Подключение с помощью видеокарты. Для начала отключаем и телевизор, и ноутбук, чтобы избежать перенапряжения и сгорания переходника. В USB-разъем на ноутбуке вставляем один конец USB-кабеля, другой присоединяем к видеокарте. Таким же образом подключаем телевизор к видеокарте, используя HDMI-кабель. Обычно на телевизорах есть несколько HDMI-входов. Выбирать можно любой, который больше нравится, нужно лишь запомнить номер этого разъема для дальнейшей настройки подключения.
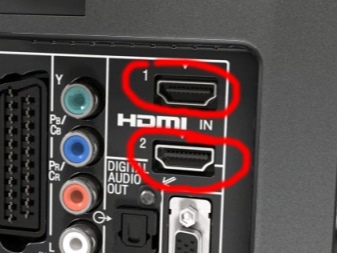

- Подключение с помощью дополнительного адаптера. В этом случае также сначала отключаем устройства. Затем нужно присоединить HDMI-провод к любому рабочему HDMI-разъему на телевизоре. Другой конец провода вставляем в адаптер и включаем его в розетку, поскольку он работает от сетевого напряжения в 220 В. Для подключения адаптера к ноутбуку используем маленький беспроводной USB-переходник сигнала, который идет с ним в комплекте. Включаем ноутбук, после чего выполнится установка драйверов. Все новые версии ОС Windows оснащены программами, которые делают это автоматически. Если этого не происходит, драйвера можно установить с оптического носителя, вставив его в дисковод ноутбука и следуя всем дальнейшим указаниям. После подготовки можно приступать к настройке программного обеспечения устройств и самого подключения.

Как настроить?
Настройка телевизора
На пульте дистанционного управления всегда есть кнопка настройки подключения, обычно она находится в верхней части. Нажимаем на эту кнопку и из всех вариантов выбираем HDMI-подключение с необходимым номером разъема, к которому и был подключен провод, тем самым переключая приоритетный источник сигнала.
Желательно полностью отключить на это время кабельное телевидение, после чего настройка телевизора завершена.
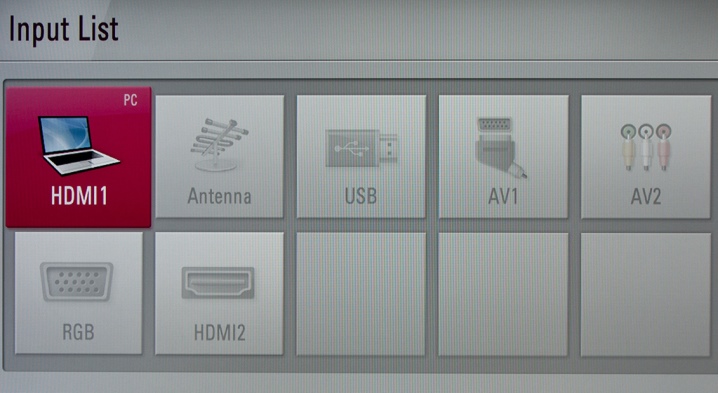
Настройка ноутбука
Настройка компьютера включает в себя, прежде всего, настройку типа изображения и его расширения. Расширение ограничено лишь возможностями монитора, то есть телевизора. В ОС Windows с помощью правой кнопки мыши на рабочем столе выбираем пункт «Управление экраном» и далее устанавливаем все необходимые параметры. Далее можно настроить необходимые варианты изображения.
При функции дублирования экран телевизора используется в качестве дополнительного монитора, то есть повторяет все проводимые на ноутбуке действия, способ расширения помогает разместить несколько рабочих окон, оба устройства выполняют функцию одного большого монитора, функция проецирования отключает экран ноутбука и полностью переносит изображение на экран телевизора, что удобно для, например, компьютерных игр.
Это делается с помощью окна настройки способов вывода изображения.
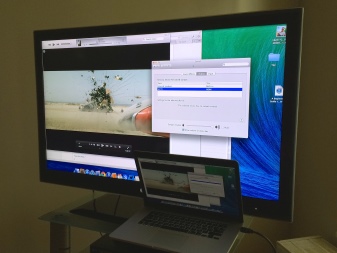

Таким образом, используя USB-подключение, к ноутбуку можно присоединить любое устройство, будь то телевизор, дополнительный монитор или проектор.
Как подключить ноутбук к телевизору с помощью USB, смотрите в видео ниже.
Как вывести изображение с ноутбука на телевизор
Телевизор довольно часто используются в качестве внешнего дисплея для ноутбука. Это удобно, так как можно смотреть фильмы и другие видеоролики на большом экране, а также использовать телевизор во время презентаций и других действий по работе. Существует несколько вариантов, как подключить ноутбук к телевизору: через провод, или «по воздуху» — с помощью беспроводного соединения. Но даже подключений с использованием кабеля бывает несколько.
Содержание:
- Подключение ноутбука к телевизору через HDMI
- Как подключить ноутбук к телевизору через VGA
- Как подключить ноутбук к телевизору через WiFi
- Как подключить ноутбук к телевизору через USB
- Как подключить ноутбук Apple к телевизору
Основные причины подключения ноутбука к телевизору:
- Использование большого экрана;
- Просмотр фильмов и других видеороликов;
- Организация презентаций;
- Общение в мессенджерах;
- Видео игры.

В данном вопросе главное последовательность действий. Только в этом случае можно надеяться на рабочее подключение и качественное изображение. Все потому, что каждый из предложенных ниже вариантов предполагает определенные манипуляции. Перед тем, как вы решили вывести изображение с ноутбука на телевизор, пожалуйста, внимательно ознакомьтесь с инструкциями.
Подключение ноутбука к телевизору через HDMI
Самый простой вариант подключения ноута к телевизору через HDMI. Для этого необходимо лишь наличие соответствующих разъемов на обоих устройствах, а также соответствующий кабель. Среди основных преимуществ данного способа подключения можно назвать удобство, необходимость минимальных навыков, а также минимум настроек. Возможность смотреть фильмы в 3D, тоже является плюсом этого вида подключения.
Итак, чтобы вывести изображение вашего ноутбука на экран телевизора, нужно проделать следующие действия:
- Соединить устройства необходимым кабелем, вставив его в HDMI разъем;

- На телевизоре выбираем режим подключаемого устройства и выбираем номер входа, куда вставлен кабель;
- На ноутбуке нажимаем комбинацию из клавиш, которая состоит из Fn + кнопка переключения видео. Чаще всего, это кнопка F8, но все зависит от производителя устройства. На такой кнопке должна быть иконка с изображением двух мониторов.
После выполнения вышеуказанных действий на телевизоре должно появиться изображение, которые в данный момент отображает монитор ноутбука. На некоторых моделях телевизоров может быть несколько выходов HDMI – вы можете смело выбирать любой, чтобы подключить ноутбук к телевизору.
Может случиться так, что изображение на экране не появится. Причиной этому может быть неверно выбранный источник сигнала на телевизоре. Для исправления ситуации, вызовите перечень сигналов нажатием кнопки INPUT на пульте, и дальше выберите тот вариант, который соответствует текущему подключению.
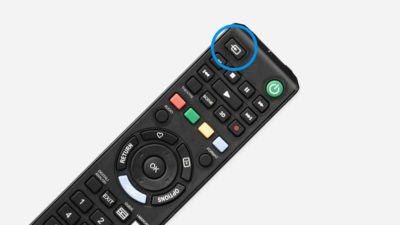
Еще одна причина, почему картинка на телевизоре не появляется, может крыться в настройках ноубука. Нажмите на правую кнопку мышки на свободной части экрана, и перейдите в меню «Разрешение». Найдите подменю «Несколько экранов». Там будет выбор вариантов отображения картинки, а также выбор возможных экранов, качества изображения и другие настройки.
Как подключить ноутбук к телевизору через VGA

Если у вас на ноутбуке отсутствует разъем HDMI, можно синхронизировать устройства с помощью VGA разъема.
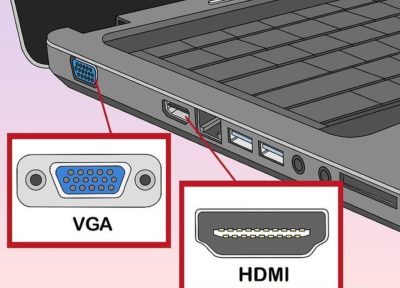
Алгоритм соединения выглядит следующим образом:
- Соединяете устройства соответствующим кабелем;
- На ТВ выбираете специальный режим входящего изображения, нажав кнопку INPUT на пульте управления;
- На ноутбуке активируете показ на двух экранах, одновременно нажав комбинацию клавиш Fn + кнопку, соответствующую вашей модели ноутбука.
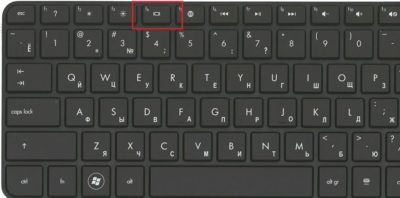
Существенным минусом данного вида передачи изображения является отсутствие звука на телевизоре. То есть, с помощью VGA можно передать лишь видеосигнал, аудио будет идти через динамики ноутбука или же подключенные к нему колонки. Что касается качества видео, то чаще всего передаваемое изображение будет 1600 х 1200 точек на дюйм.
Как подключить ноутбук к телевизору через WiFi
Подключить ноутбук к телевизору можно и не прибегая к использованию проводов и кабелей. Сделать это можно беспроводным способом, но для этого потребуется наличие WiFi в обоих устройствах. Если WiFi в портативных компьютерах дело привычное, то телевизоры, зачастую не оснащены беспроводными средствами связи. Исключение составляют свежие модели, в также Smart телевизоры.
В случае передачи изображения с ноута на телевизор через WiFi, нужно, чтобы оба устройства были подключены к одному роутеру. Хотя, если ваш телевизор поддерживает Wi-Fi Direct, соединение с роутером необязательно. В таком случае, не нужно выполнять какие-либо настройки, устройства найдут и подключатся друг к другу самостоятельно. Итак, для настройки соединения потребуется настройка сервера DLNA. Чтобы вы смогли смотреть видео с ноутбука, важно установить параметры таким образом, чтобы у телевизора был доступ к папкам.Лучше всего подключаться через Панель управления в разделе Сеть и Интернет.
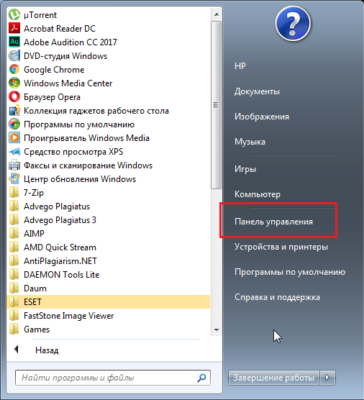
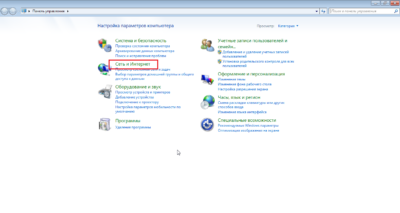
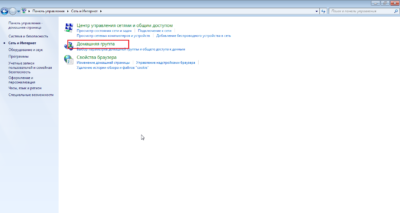
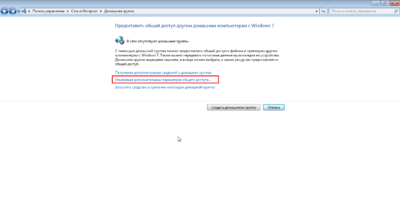
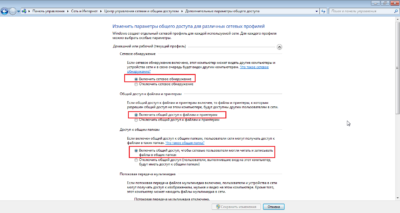
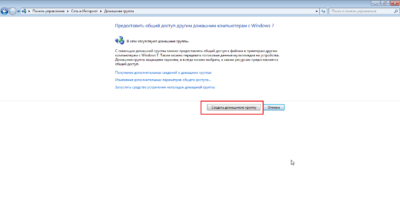
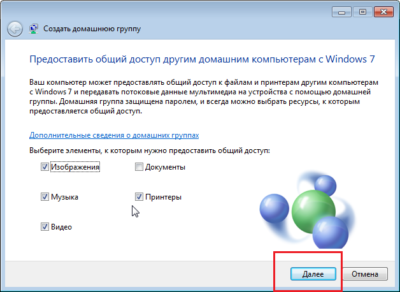
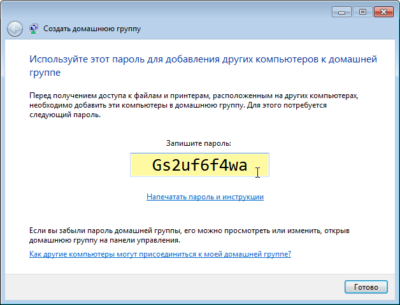
После того, как соединение настроено, нужно посмотреть перечень подключаемых устройств в настройках ТВ. Например, в телевизорах Sony, вы можете проделать это, нажав кнопку Домой и выбрав соответствующий раздел. В телевизорах бренда LG, в настройках присутствует раздел SmartShare, для соединения с периферийными устройствами. На моделях других производителей, разделы меню и действия практически идентичны, и найти их не составит труда.
Как подключить ноутбук к телевизору через USB

Случаются такие ситуации, что на ноутбуке не работает или вообще отсутствуют разъемы HDMI или VGA. Есть только USB и непреодолимое желание подключить ноутбук к телевизору с помощью этого интерфейса. Важно сказать, что напрямую нельзя соединить ноутбук и телевизор при помощи юсб кабеля с технической точки зрения. Даже, если такой разъем есть на вашем ТВ, он предназначен для подключения внешних носителей, но не потокового видео с ноута. Поэтому, на вопрос, как подключить ноутбук к телевизору через USB, есть лишь один ответ – при помощи переходника, который сможет преобразовать USB сигнал в HDMI или VGA сигнал.

Необходимо, чтобы телевизор имел HDMI или VGA выход, в противном случае, такой эксперимент обречен на провал. Итак, для начала, следует приобрести преобразователь, который с одной стороны будет подключен к ноутбуку через USB интерфейс, а с другой стороны к телевизору через HDMI или VGA интерфейс. Подбирайте переходник таким образом, чтобы наличие выходов соответствовало наличию разъемов на вашем телевизоре. Также следует отметить, что через HDMI кабель аудио и видеосигналы будут передаваться без проблем, а вот через VGA кабель будет только видео, звук будет исходить по-прежнему из ноута.
Подключение портативного компьютера к телевизору через USB требует выполнения следующих шагов:
- Подсоедините ЮСБ-кабель к одному из портов вашего портативного устройства;
- Второй край провода включите в USB порт, расположенный на преобразователе. Возможен также вариант, что некоторые преобразователи имеют встроенный USB-шнур без возможности отключения. В таком случае, этот шаг пропускаем;
- С другой стороны видео-переходника подключите HDMI или VGA кабель (в зависимости от того, какой переходник вы выбрали);
- Вставьте второй конец шнура в соответствующий разъем вашего телевизора.
Как подключить ноутбук Apple к телевизору

Соединить по портативную технику Эпл с телевизором этого же бренда Apple TV, не составит никаких проблем. Но если вы хотите подключить макбук к телевизору другой марки, вам понадобится HDMI кабель и такой же разъем на ТВ-устройстве. Соединив оба устройства кабелем, ноутбук Apple распознает телевизор в качестве внешнего экрана и будет транслировать изображение на оба монитора. Если такой необходимости нет, то в настройках следует отключить зеркальное изображение видео.
Подключая ноутбук к телевизору любым из вышеперечисленных способов, вы не застрахованы от сбоев. Следует правильно подбирать тип подключения исходя из технических возможностей устройств, а также внимательно следить за видами используемых кабелей.
Все методы подключения схожи между собой, довольно простые и быстрые. Вы сможете подключить ноутбук к телевизору без особого труда и технических навыков. Важно также правильно подобрать проигрыватель видео на ноуте, чтобы максимально качественно настроить передаваемое видео для комфортного просмотра.
Если вы нашли ошибку, пожалуйста, выделите фрагмент текста и нажмите Ctrl+Enter .
Как подключить ноутбук к телевизору через usb

Всем привет! В новейших моделях телевизоров зачастую располагается одно или несколько отверстий, которые предназначены для USB-порта. Но, в данные порты нельзя напрямую подключить ноутбук, что существенно осложняет процесс их соединения. Итак, давайте же поговорим про соединение телевизора с ноутбуком более подробно.
Сразу стоит уточнить, что тот метод подключения, который будет рассмотрен ниже является актуальным только для относительно новых моделей телевизоров, на задней стенке которых присутствует HDMI либо VGA-вход. В случае, когда ваш телевизор слишком старой модели, то просто закройте эту инструкцию.
В общем и целом данное руководство можно разделить на 3 этапа, которые более подробно будут рассмотрены ниже.
Этап 1- Приготовления
По умолчанию у вас не получится соединить порт на ноутбуке и телевизоре, так как это попросту не будет работать. Но для этого были разработаны специализированные HDMI-переходники, которые сигнал от лэптопа в виде USB преобразовывают в привычный HDMI.

Важно!
Внимательно смотрите на тип переходника при покупке. Если на вашем телевизоре расположен VGA-вход, то покупайте переходник именно такого типа. К слову, в некоторых телевизорах есть и порт VGA и порт HDMI одновременно.
К тому же, кроме кабеля вы можете приобрести Q-Waves Wireless USB AV. Данное приспособление позволяет вам без использования всяких кабелей передавать сигнал между ноутбуком и телевизором. Так же там есть как VGA, так и HDMI входы.




Если на вашем телевизоре присутствует HDMI вход, то звук будет передаваться без каких-либо проблем. Но если аппарат оснащён только VGA, то тут потребуется дополнительный кабель а так же настройка. Настроить его можно через панель управления.
Этап 2- Присоединение
Как только мы разобрались с нужным нам типом переходника и уже всё приобрели, можно начинать соединять гаджеты друг с другом. Ниже будут рассмотрены способы подсоединения как проводного, так и беспроводного коннекта.
Проводной коннект
1) Присоедините провод USB в соответствующий порт на ноутбуке.




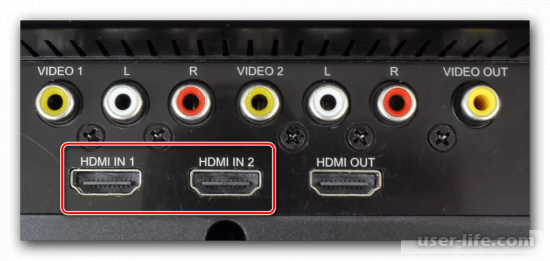
После этого можете пролистать ниже и читать про 3-ий этап подключения.
Беспроводной коннект
1) Для начала присоедините устройство к HDMI-порту на вашем телевизоре.
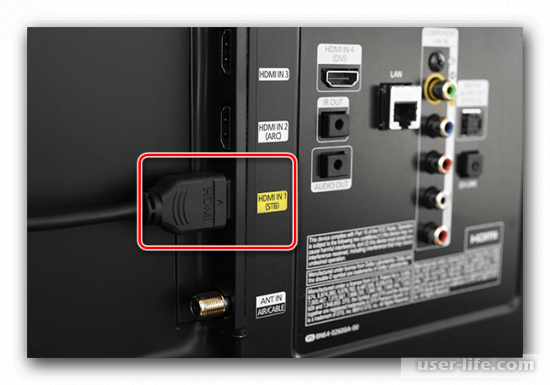

Важно!
Если на вашем телевизоре нет HDMI, то вы можете присоединить двусторонний VGA провод. Другой его конец подключите к соответствующему разъёму на устройстве.
3) Далее вам нужно подключить преобразователь сигнала к розетке.


5) Теперь возьмите диск с драйверами из коробки и вставьте его в дисковод. После чего вам потребуется установить соответствующий пакет драйверов.
Теперь передатчик работает исправно и можно наконец-таки перейти к завершающему этапу данной инструкции.
Этап 3- Настройка
Итак, когда мы соединили оба устройства между собой нужно правильно их настроить, При чём настройке будут подвержены как телевизор, так и лэптоп. Итак, давайте приступим.
1) На пульте управления нажмите по кнопке «Input» или «Source».

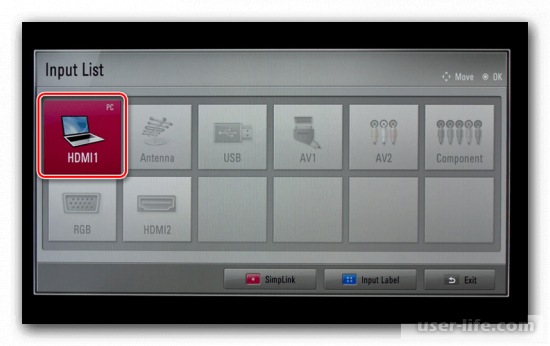
1) Кликните по рабочему столу правой кнопкой мыши и выберите пункт «Разрешение экрана». Здесь настройте разрешение, которое будет отображаться на телевизоре. Ограничениями служат только возможности телевизора или компьютера.
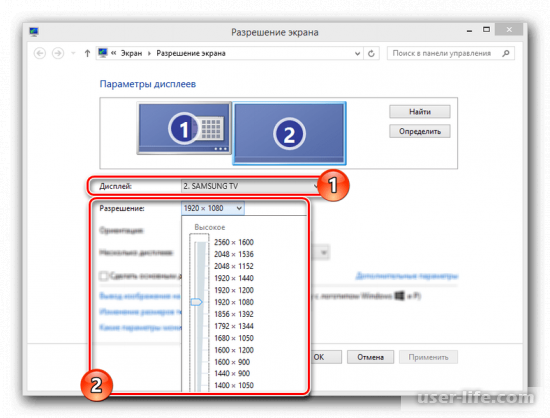
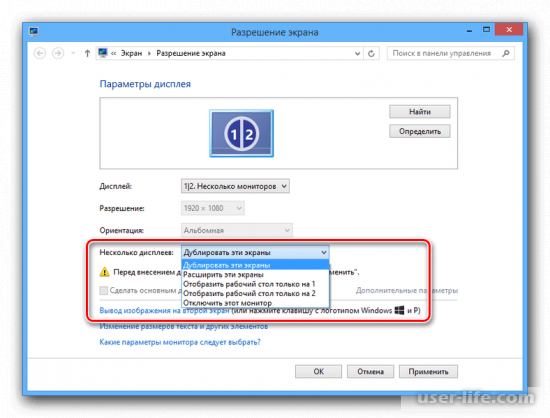
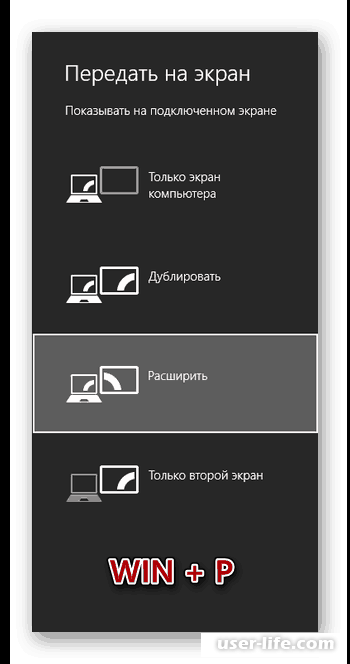
Данный способ подходит не только при подключении к экрану телевизора, но и, к примеру, второму монитору или проектору.
Итак, как вы видите, подключить телевизор к ноутбуку достаточно просто. Надеемся, что данная статья смогла помочь вам.
Всем мир!












