Как подключить ноутбук к телевизору через HDMI? На примере телевизора LG
Решил подготовить статью о подключении ноутбука к телевизору (хотя, правильно наверное телевизора к ноутбуку) . Рассмотрим именно подключение через HDMI кабель, на примере ноутбука Asus, и телевизора LG со Smart TV. Эта статья подойдет практически для любого ноутбука: HP, Acer, Asus, DEL и т. д. Так и для всех телевизоров: LG, Samsung, SONY, Toshiba и других. Да, какие-то моменты могут отличаться: расположение HDMI разъемов, внешний вид настроек, кнопки и т. д. По этой инструкции вы сможете вывести изображение со своего ноутбука на телевизор. Забыл написать о операционной системе. Не важно, у вас Windows 7, или Windows 10, все получиться. И еще, на вашем телевизоре может не быть функции Smart TV. Должен быть только HDMI разъем, который в наше время есть на каждом, не очень старом телевизоре.
Если вы захотели вывести изображение с ноутбука на ТВ для просмотра фильмов, игр, работы и т. д., то именно HDMI подходит для этого лучше всего. Да, есть беспроводные технологии типа Miracast, DLNA, Intel WiDi, у Samsung какие-то свои фирменные передатчики видео, и другие. Но, они не универсальные. Сейчас поясню. Например, по Intel WiDi, или Miracast, будет задержка в выводе картинки. В игры точно не поиграть. А технология DLNA предназначена исключительно для просмотра видео, фото и прослушивания музыки.
Получается, что соединение по HDMI кабелю самое надежное и универсальное. Хоть и не самое удобное. Всегда хочется избавится от проводов. К тому же, по HDMI с компьютера будет передаваться как изображение, так и звук.
Сейчас я покажу как все подключить, как задать нужные параметры на телевизоре и ноутбуке. Так же, рассмотрим популярные проблемы, которые очень часто появляются при соединении устройств этим способом.
Нам понадобится:
- Телевизор с HDMI входом.
- Ноутбук, или стационарный компьютер с HDMI выходом. Если нет HDMI, но есть DVI, то можно купить переходник DVI-HDMI.
- HDMI кабель.
Рекомендации по подключению
Чтобы соединить лэптоп с ТВ, кроме кабеля, потребуется настроить оба устройства. Если на ноутбуке нет HDMI разъема, то можно использовать конвертор. Однако это не лучшее решение и стоит отдать предпочтение беспроводному соединению. Именно так можно будет добиться хорошего качества сигнала. Чтобы подключить ноутбук к телевизору через кабель, пользователю следует обратить внимание на следующие нюансы:
- Оба устройства должны быть выключены перед соединением кабеля.
- Одна оконечность провода соединяется с выходом HDMI лэптопа, а вторая — с аналогичным портом ТВ. Следует заметить, что современные телевизоры оснащаются несколькими разъемами этого типа и подключаться можно к любому из них.
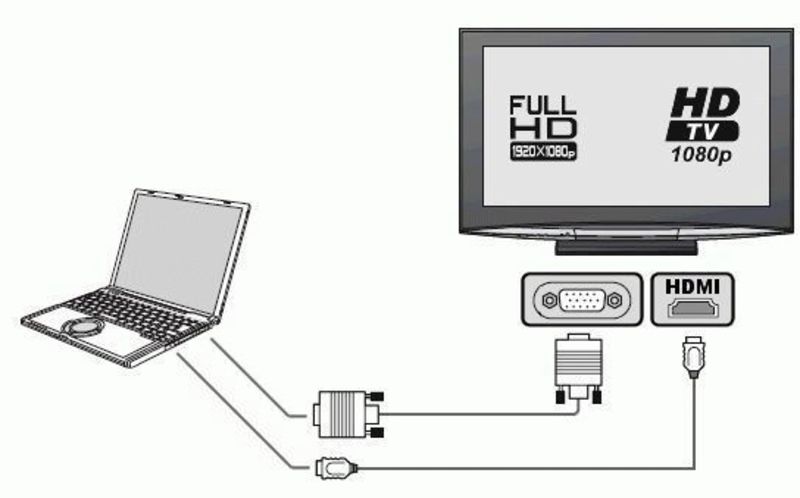
В принципе, подключение ноутбука к телевизору через HDMI уже выполнено, но чтобы устройства начали нормально работать, необходимо провести их настройку. Начать стоит с ТВ и для этого потребуется пульт ДУ. На нем следует нажать кнопку «Input», «Source» или «Home» в зависимости от производителя устройства. Например, у Самсунга это чаще всего второй вариант.
После этого на экране должно появиться меню для выбора источника сигнала. Многие телевизоры автоматически определяют активный порт, и он подсвечивается другим цветом. В такой ситуации достаточно лишь подтвердить выбор. Если этого не произошло, нужно посмотреть маркировку разъема, к которому было выполнено подключение, а затем выбрать его в меню.
После настройки ТВ нужно заняться ноутбуком. Для этого следует на свободном месте рабочего стола сделать клик правой кнопкой и нажать в контекстном меню на строку «Разрешение экрана». Затем нужно в меню «Экран» выбрать телевизор. Также есть и более простой вариант — нажать на клавиши Win+P.
После этого Windows предложит выбрать режим совместного использования двух мониторов. Для просмотра видео чаще всего выбирают «Только проектор» или «Дублировать».
В первом случае дисплей лэптопа отключится, и будет работать только ТВ, а во втором картинка с рабочего стола дублируется на телевизоре. Аналогичным образом можно соединить телек и планшет.
Как соединить?
Рекомендуется придерживаться следующего алгоритма (например Windows 7):
- Выключите компьютер и ноутбук.
- Подключите один конец кабеля HDMI к ноутбуку, а другой — к выходу HDMI видеоадаптера (не монитора).

- Включите компьютер и ноутбук.
- На ПК заходим в «Панель управления», открываем меню «Дисплей», заходим в настройки.

В Windows 10 для доступа к настройкам дисплея перейдите в «Настройки Windows» в разделе «Система». Или еще проще: щелкните правой кнопкой мыши пустое место на рабочем столе, вкладку «Настройки экрана».
- В выпадающем меню «Несколько экранов» выберите «Расширить рабочий стол» (или продублируйте, создайте новую таблицу — все зависит от потребностей пользователя).

- Также на ноутбуке зайдите в настройки «Дисплей» и выберите «Показать рабочий стол 1» (или «Монитор ПК» — параметр может называться так, в зависимости от марки). После этого на дисплее появится изображение с ПК.
- В большинстве современных ноутбуков переключение между режимами работы встроенного дисплея можно производить с помощью комбинаций горячих клавиш. Наиболее распространенные комбинации — Fn + F4 и Fn + F8. Уточнять можно в технической документации или на этикетках на самой клавиатуре.
Если в настройках «Дисплей» нет пункта «Расширить рабочий стол» или «Дублировать рабочий стол», значит, сам графический адаптер или драйвер не поддерживают эту функцию. Возможно, кабель неисправен и не передает никаких сигналов.
Как настроить несколько дисплеев в Windows, объясняется в следующем видео:
Аналогичные настройки для вывода изображения могут быть установлены через проприетарное программное обеспечение для ускорения графики (NVidia, AMD, Intel, SiS). Кроме того, во многих случаях существует несколько функций. Например, в программном обеспечении NVidia можно не только настроить вывод изображения на сторонний дисплей, но и одновременно настроить его яркость, контрастность или даже активировать «портретную ориентацию» отображаемого изображения.
После подключения ноутбука к ПК через HDMI звук автоматически передается вместе с видеосигналом, а встроенная звуковая карта в ПК отключается. Вы можете изменить этот параметр в «Панели управления» на вкладке «Аудио» (выбрав встроенный аудиокодек вместо HDMI). В противном случае звук не будет выводиться из наушников или динамика ПК.
Точно так же вы можете использовать монитор вашего ПК в качестве дополнительного или внешнего дисплея для вашего ноутбука. Но в этой ситуации будет проще подключить монитор напрямую, минуя графический ускоритель персонального компьютера.
Настройка изображения на ноутбуке
Теперь рассмотрим, как настроить изображение на ноутбуке и осуществить дублирование экрана. На примере будем рассматривать версию операционной системы Windows 7.
- Нажать правой кнопкой мыши на экране ноутбука и выбрать «Разрешение экрана».
- Появится окно, где напротив пункта «Экран» выбрать из выпадающего списка «Несколько мониторов». Может высвечиваться название вашего телеприёмника. Нажать ОК.
- Разрешение тоже можно менять, но без особой необходимости лучше не трогать, потому что оно выставляется автоматически.

Чтобы не использовать экран ноутбука, а переключиться полностью на экран ТВ-панели необходимо:
- нажать одновременно две кнопки на клавиатуре Win+P;
- в появившемся окне выбрать нужный способ воспроизведения контента «Только проектор».
Учтите, что если телевизор поддерживает разрешение 1920х1080, а ноут 1366х768, то при выборе способа трансляции «Дублирование» качество изображение будет плохим. Поэтому специалисты рекомендуют ставить «Только проектор», и операционная система автоматически подставит необходимые значения. Там присутствуют функции «Расширить» и «Дублировать». Первая означает, что данные на экране ТВ-панели будут продолжением тех, что отображаются на ноуте. Вторая функция также подходит для воспроизведения трансляции, так как позволяет полностью копировать экран ноута. Такую функцию обычно выбирают на презентациях, лекциях или подобных мероприятиях, где спикер работает на своём ПК и демонстрирует результат работы на большом экране.
Теперь разберём, как подключить ноутбук к телевизору через HDMI-порт.
Почему нельзя применять ноутбук как монитор для системного блока

Использовать ноутбук в качестве альтернативы для монитора без дополнительных средств не удастся. Если в устройстве отсутствует привычный для внешних дисплеев разъем, то потребуется применить беспроводные технологии. Но даже при наличии интерфейса система откажется передавать изображение по причине несовместимости. Единственный выход — покупка преобразователя, который является дорогостоящим приспособлением и не всегда оправдывает себя.
Возможные проблемы и советы по их решению
При том что подключение осуществляется достаточно просто, иногда случаются неприятности. Однако, чтобы их устранить, не понадобится вызывать мастера и тратить лишние деньги на ремонт, потому что всё может оказаться проще, чем вы предполагали. Ниже перечислены неполадки, которые можно решить самостоятельно:
- при подключении отсутствует звук;
- при подключении нет изображения;
- появилась надпись «Нет сигнала».
При подключении нет изображения
Если вы решили подсоединить ноутбук к телевизору через HDMI, и осуществили это, а картинка не транслируется, то удостоверьтесь в правильности подключения кабеля. Важно запомнить номер разъёма, в который вставили провод, и выбрать в качестве источника сигнала на ТВ-панели именно его. Также удостоверьтесь в плотном прилегании штекера в разъём ноутбука.
Обязательно нужно проверить настройки на ТВ-устройстве. Иногда светится сообщение «Нет сигнала» или «Кабель не подключён». Нажмите на пульте ДУ кнопку, предназначенную для определения источника сигнала. Затем из списка выбрать разъём HDMI с определённым номером.
Проверить набор установок на ноутбуке. Возможно, вы забыли подключить дополнительный экран или отправить изображение на проектор. Нажмите Win+Р и выберите один из нескольких способов: «Дублировать», «Расширить», «Только проектор». В случае неудачи необходимо исключить поломку одного из элементов подсоединения: ТВ-панели или HDMI-провода. Попробуйте подключить другой экран или заменить провод. Также можно попробовать подключиться с другого ноутбука, если изображение и звук появятся, то переустановите драйвера на первом ноутбуке.
Если появилось сообщение «Нет сигнала», то попробуйте изменить частоту телеустройства. Для этого нужно:
- отключить все сторонние устройства от телевизора.
- открыть «Параметры экрана» и убедиться, что там светится 2 дисплея.
- открыть «Дополнительные параметры дисплея».
- нажать «Свойства видеоадаптера для дисплея 2».
- в окне «Монитор» нажать «Частота обновления экрана», выставить 60 Гц и нажать «Применить».
Отсутствует звук
Пользователь замечает, что музыка продолжает идти из ноутбука. Этот изъян легко исправляется.

Контекстное меню
Используем ПКМ на значке динамика. Он находится на панели задач с правой стороны. В появившемся меню перейдем по ссылке «Устройства воспроизведения». Первая вкладка «Воспроизведение» содержит список подключенных аудиоустройств. Находим среди них ТВ-модель, выделяем ее ПКМ, включаем пункт «Использовать по умолчанию». Подтверждаем действие нажатием кнопки «ОК».

Выбор ТВ по умолчанию
Опция HDMI имеет ряд преимуществ перед своими аналогами. Она характеризуется универсальностью и качественной трансляцией. Другие технологии с одной стороны позволяют обходиться без дополнительных проводов. С другой – в них встречается несовпадение звука и видео (Intel WiDi, Miracast). Некоторые форматы (такие, как DLNA) не поддерживают игры. Правильная настройка HDMI избавит от подобных недостатков. Пользователь сможет играть на большом экране, смотреть любимые фильмы в самом высоком качестве. Или наслаждаться любимой музыкой.
Проблемы с кабелями и адаптерами при подключении
Очень часто не работает телевизор из-за это кабеля VGA-HDMI примерно в 90%. Да и вообще такие кабели не особо, то и работают. В большинстве случаев и для большинства ноутбуков такой кабель никогда не будет работать, нужен конвертер из аналогового в цифровой сигнал (или наоборот, в зависимости от того, что к чему подключается). Он подходит только для случаев, когда ноутбуком специально поддерживается цифровой вывод по VGA, а таких почти не бывает.
Как выбрать хороший HDMI-кабель
Одним из важных вопросов, которому надо уделить особое внимание, является выбор кабеля для подключения через порт HDMI к телевизору. Длина провода должна быть достаточной, чтобы не было натяжения, потому что, в противном случае, вы рискуете зацепить его и выдернуть из разъёма. Существуют различные длины проводов: от 0,75 м до 20 м. Но оптимальным решением будет выбор длины до 10 м, так как, в противном случае, передача данных будет осуществляться с затуханием сигнала и искажением изображения.
Также очень важно, из чего сделан кабель HDMI, ведь это влияет на качество сигнала. Категория «Стандарт» изготавливается из меди толщиной 24 AWG, а «High Speed» из меди толщиной 28 AWG. Если использовать категорию «Стандарт» брендового производителя, то передача сигнала без потери качества может осуществляться на расстояние до 15 м. Если свыше, то будут возникать помехи, и потребуется усилитель сигнала. Некоторые производители утверждают, что использование дорогих металлов для производства кабелей способствует уменьшению помех.

Также имеет значение версия HDMI-кабеля. В 2002 году был принят полноценный стандарт, который со временем модернизировался. Сейчас набирает обороты популярность интерфейса версии 2.0.
Разъёмы HDMI тоже бывают разными:
- Type A (standart HDMI) – стандартный разъём для цифровой техники;
- Type C (micro HDMI) и Type D (mini HDMI) – предназначены для использования в портативных устройствах, таких как планшеты, фотоаппараты, ноутбуки и т.д.;
- Type B – передача осуществляется с расширением свыше 1080р;
- Type E – предназначен для использования в автомобилях, так как имеет специальный фиксатор коннектора.
Как видно из вышеприведённого, многое зависит не только от правильности подключения и произведённых настроек, но и от качества выбранного кабеля. Последнему моменту надо уделить особенное внимание, так как из-за некачественного кабеля ухудшается передача данных, снижается уровень сигнала, а может произойти и его потеря полностью. К тому же плохие по качеству провода быстро приходят в негодность, перетираются в разных местах или попросту теряют способность проводить сигнал.
Подключение ноутбука к телевизору через беспроводное соединение
Подключить ноут к телевизору можно и с помощью другого способа, не предусматривающего использование проводов. В этом случае требуется наличие Wi-Fi порта на обоих гаджетах. Нужно и соединение телевизора с роутером. Другими словами, требуется, чтобы и компьютер, и ТВ функционировали от одного сигнала. Если телевизор оснащается поддержкой Wi-Fi Direct, то соединение с системой необязательно. Выполнять специальные настройки нет необходимости. Это связано с тем, что соединение с сетью осуществляется как и в случае с любым другим устройством.
Читайте «ТОП-10 лучших Smart телевизоров: рейтинг 2017».
Требуется настройка DLNA сервера. Чтобы сделать это максимально точно, то выполняется установка параметров для предоставления доступа к папкам на нем. Это делается кликом по соответствующему разделу.
Быстрее всего подключиться с помощью проводника ОС. Выбирается раздел «Сеть» и при отключении доступа к файлам выполняются нужные указания. Если подобные сообщения отсутствуют, то есть вероятность, что все уже настроено. После этого требуется просмотр подключаемых устройств.

На телевизорах Sony это делается с помощью кнопки с надписью «Домой», выбирается нужный раздел. Телевизоры от LG предполагает выбор пункта SmartShare. На других марках действия идентичны. Интересно будет ознакомиться «Обзор 10 топовых ноутбуков: Рейтинг 2021 года».
Диагностика неполадок интерфейса
Если возникают проблемы с выводом изображения через данный разъем, то логично предположить, что не работает порт HDMI на ноутбуке. Однако не стоит торопиться с выводами, так как есть несколько «симптомов» поломки, на которые нужно обратить внимание.

Первым, и самым явным, признаком поломки станет исчезновение изображения на телевизоре или мониторе. Для начала стоит проверить подключение, и если ноутбук определяет его, то рекомендуется осмотреть кабель. Во-первых, он должен плотно «сидеть» в обоих гнездах. Во-вторых, нужно обратить внимание на всю его длину: нет ли перегибов, внешних повреждений. В третьих — разновидность порта — часто можно спутать вход/выход гнезда, так как их устанавливают несколько штук, особенно в телевизорах.
Настройка подключения, разрешение экрана
После соединения обоих портов на экране монитора должна отображаться картинка с ноутбука, операционная система Windows в большинстве случаев подтягивает разрешение на обоих экранах автоматически. Но нередко разрешение по умолчанию может быть выбрано неверно, а значит, вам понадобится настроить его самостоятельно, вручную.
Для этого кликните правой кнопкой мышки на рабочем столе и выберите пункт «Разрешение экрана», а затем перейдите к разделу «Несколько экранов». Вам станут доступны три режима работы:
- Дублировать эти экраны. В данном режиме рабочий стол отображается и на мониторе, и на ноутбуке, а все, что вы станете делать на одном экране, будет дублироваться и на другом. Такой вариант очень удобен при проведении презентаций, требующих вывода информации на большой экран.
- Расширить эти экраны. Подключение второго режима позволит вам получить один большой экран, состоящий из экранов ноутбука и монитора, а программы и файлы можно будет перемещать с экрана ноутбука на экран монитора. Указанный режим особенно удобен при одновременной работе пользователя сразу с несколькими программами.
- Отобразить рабочий стол только на 1-ом или 2-ом экране. Третий режим позволяет выводить данные с одного из экранов, предварительно отключив другой. Именно такой режим считается наиболее удобным при подключении ноутбука к монитору, поскольку изображение будет выводиться на большой экран, а все необходимые команды можно задавать на ноутбуке.
Помимо этого, выбирая режим «Расширить экран» вы получите возможность выбрать необходимое разрешение для каждого из экранов – для этого нужно кликнуть по миниатюре экрана, а затем выбрать для него подходящее разрешение. Также вы сможете быстро переключаться между экранами, либо задействовать оба экрана одновременно при помощи горячих клавиш WIN+P. Нажав это сочетание, вы запустите программу, позволяющую выбирать режим работы нескольких экранов.












