Инструкция подключения двух компьютеров по USB
Согласитесь, что удобнее подключить два компьютера между собой напрямую, для передачи большого объема данных, чем использовать флешки, телефоны и внешние накопители в качестве посредника. Конечно, можно из одного ПК изъять жесткий диск или SSD накопитель, и подключить к другому, но это та еще морока. Если с LAN-кабелем возится не хочется, я расскажу простой способ, как подключить компьютер к компьютеру через USB.
- Особенности подключения
- Инструкция соединения компьютер-компьютер через USB
- В заключении
Как подключить ноутбук к другому ноутбуку с HDMI

Подключить ноутбук к ноутбуку через HDMI – довольно просто. Для этого необходимо вставить кабели в гнезда, и… И дальше ничего. Дело в том, что HDMI в ноутбуках работает только на выход. То есть он может передавать данные, но получать их не способен.
HDMI в ноутбуках предназначен для вывода изображения и звука на внешнее устройство вывода, например, телевизор. Таким образом, получается, что соединять два ноутбука HDMI-кабелем бессмысленно.
Общие правила подключения скоростного интернета
Нужные для подключения данные указываются в специальном договоре. Если вы хотите включить роутер, то потребуются сделать другие настройки, описанные в спецификации к устройству. Если автоматического определения сети не происходит, придется самостоятельно провести настройку протокола TCP/IP.
В Windows 7 и 8 подключение производится следующем порядке:
- Из панели настроек управления откройте раздел центра управления сетями.
- В боковом меню справа нужно перейти по ссылке, направляющей пользователя в окошко для изменения параметров адаптера.
- Здесь также нужно выделить имеющийся адаптер и вызвать кликом правой кнопки контекстное меню. Здесь выберите строчку «Свойства».
- Далее опять откройте свойства протокола версии 4 (TCP/IP).
- Из абонентской карточки, выданной провайдером, введите адрес DNS-серверов и IP.
В Windows 10 подключение производится следующим образом:
- Из раздела параметров меню «Пуск» перейдите в «Сеть и интернет».
- Далее вам нужно будет открыть настройку параметров адаптера.
- Далее выполните все пункты, начиная с 3-го, описанные для систем Windows 7 и 8.
Далее никаких действий производить не требуется – соединение должно заработать на полную скорость автоматически. Если вы подключаетесь через роутер, то для разных провайдеров порядок может различаться, поэтому чтобы настроить интернет, сначала узнайте полную информацию на фирменном сайте у провайдера, предоставляющего данную услугу.
Альтернативный интернет для дачи
Отметим, что на даче, где не представляется возможным подключение к интернету через кабель, оптимальным выбором будет использовать USB-модем. С его подключением, как правило, проблем не возникает:
- Вставьте в модем SIM-карту, затем подключите устройство к ноутбуку;
- Система обнаружит новое устройство и предложит установить программу, позволяющую использовать модем на вашем устройстве;
- Возможно, далее придется ввести PIN-код, указанный на карте, после чего модем автоматически подключит лэптоп к интернету.
Словом, подключиться к интернету, который имел бы высокую скорость даже на даче, можно через кабель или роутер, при этом порядок настройки соединения может иногда несколько различаться.
Итак, как соединить ноутбуки по проводам.
Для этого используется специальный сетевой кабель — патч-корд. Он так же как и остальные сетевые кабели представляет из себя витую пару с разъемами RJ-45 на концах. Особенность же в кроссировке жил в таком кабеле поэтому на слэнге он называется «кросс». Самый простой способ приоретения такого кабеля — покупка в ближайшем компьютерном магазине или сервисном центре, но можно его сделать и самостоятельно. Для этого возьмите витую пару, на одном конце кабеля порядок проводов в разъеме должен быть следующим: бело-оранжевый/оранжевый/бело-зеленый/синий/бело-синий/зеленый/бело-коричневый/коричневый, а на другом конце иным: бело-зеленый/зеленый/бело-оранжевый/синий/бело-синий/оранжевый/бело-коричневый/коричневый.
Вставьте концы патч-корда в сетевые карты компьютеров. После этого зайдите в Сетевые подключения. Выбитрите «Подключение по локальной сети». В свойствах сетевого подключения потребуется настроить Протокол Интернета (TCP/IP)». Откройте свйства Протокола на каждом из компьтеров или ноутбуков и укажите на каждом из них IP-адрес. Например, 192.168.0.1 на первом и 192.168.0.2 на втором. Маску подсети оставьте по умолчанию 255.255.255.0 на обоих ноутбуках. Запустите cmd.exe. Для этого в меню достаточно ввести cmd в окне поиска. В окне с черным полем наберите ping и IP-адрес другого компьютера, например 192.168.0.2. Если все настройки (и кроссировка) верны, то произойдет обмен пакетами, что будет означать соединение компьютеров.
Советуем объединить ваши ноутбуки в одну рабочую группу. Для этого задайте на обоих ноутбуках одинаковые имена рабочей группы в разделе настроек «Мой компьютер». Для того, чтобы папка одного компьютера была доступна с другого требуется установить общий доступ к этой папке. Для этого обычно вызывают контекстное меню нужной папки правой клавишей мыши и редактируют свойства папки. В разделе Доступ, в абзаце «Сетевой общий доступ и безопасность» потребуется кликнуть на ссылку. Также вам потребуется определить какие права будут у пользователя на другом компьютере. Выберите один из предложенных вариантов, поставив галочку напротив него.
Беспроводное подключение
Такой способ подключения подходит только для тех ноутбуков, которые оснащены модулями Wi-Fi. Однако следует отметить, что все современные ноуты имеют такую замечательную функцию, поэтому подключиться по беспроводной сети можно практически в каждом конкретном случае.
Кроме этого, подсоединение через Wi-Fi пользуется популярностью среди пользователей, поскольку не сопровождается никакими дополнительными финансовыми растратами.

Подключение по сети Wi-Fi
Итак, обозначив задачу, связанную с соединением двух ноутов между собой, важно теперь разобраться технически, как подключить ноутбук к ноутбуку через Wi-Fi.
Подсоединение ноутов через Wi-Fi ещё хорошо тем, что позволяет обеспечить единую сеть не для двух, а одновременно для нескольких ноутбуков, планшетов или смартфонов. При этом совершенно немаловажно то, что пользователю даже не следует волноваться по поводу дополнительной инсталляции программного обеспечения. В современных операционных системах Windows 7 и 8 уже установлено программное обеспечение, позволяющее легко и без проблем обеспечить беспроводное соединение.
Итак, для того чтобы сориентироваться, как подключить ноутбук к ноутбуку, первоначально определяют ноут, на котором будет устанавливаться беспроводная связь.
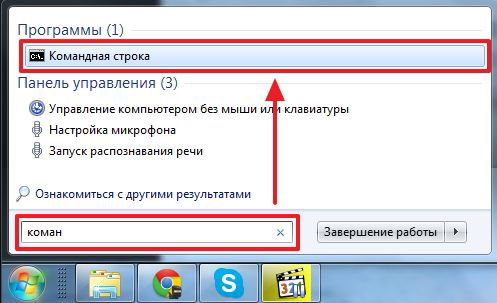
Определившись, пользователь входит в меню «Пуск», далее в нижней части находится строка поиска, в которой следует набрать словосочетание «командная строка». После завершения поиска в верхней части будет отображена необходимая утилита, кликнув по которой она открывается от имени администратора.
Если не был осуществлён вход от администратора, следует вновь вызвать утилиту, после чего кликнуть по ней правой кнопкой мыши, инициируя вызов контекстного меню, в котором легко найти строку «Запуск от имени Администратора».
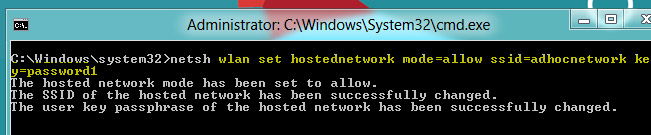
В открывшейся командной строке прописывается команда, направленная на создание беспроводной сети при помощи модуля Wi-Fi. С этой целью пользователь пишет: netsh wlan set hostednetwork mode=allow ssid= «…» key= «…». Вместо кавычек и многоточия следует указать желаемое имя сети, а также пароль, чтобы предотвратить несанкционированное пользование сетью посторонними пользователями.
Для завершения следует вновь ввести новую команду: netsh wlan start hostednetwork. На этом процесс создания беспроводной сети считается завершённым. Однако следует провести и следующие действия, чтобы обеспечить корректную работу всех подключенных ноутбуков.
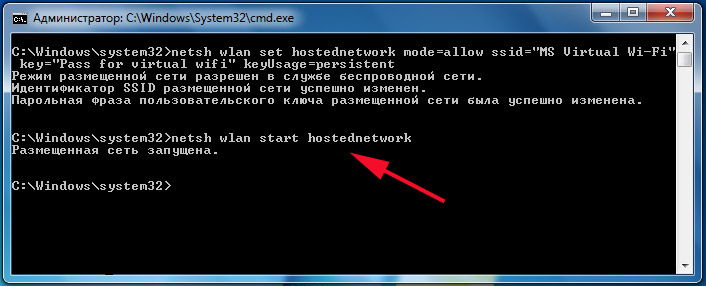
Очень важно изменить параметры адаптера беспроводной связи, прописав получение IP-адреса и DNS-сервера автоматически. Устанавливаются эти два важных параметра на вкладке «Протокол Интернета версии 4 (TCP/IPv4)».
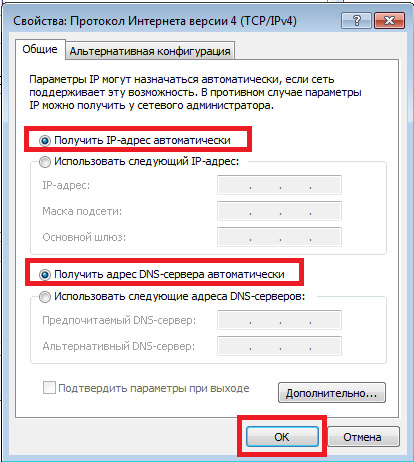
На этом этапе в правом нижнем углу дисплея ноутбука будут отображаться всевозможные варианты беспроводной связи. Следует выбрать необходимое имя сети, согласиться с автоматическим подключением и ввести правильный пароль, который можно автоматически запомнить, чтобы каждый раз, осуществляя вход, не возникало необходимости его набирать.
Такой вариант подключения хорош ещё и тем, что главный ноутбук сам выступает в качестве Wi-Fi-роутера, успешно раздавая интернет подключённым устройствам.
Проводной контакт
Для раздачи сети через кабель, потребуется, во-первых, этот кабель иметь. Кабель представляет собой обычную витую пару с LAN-штекерами с обоих концов. Еще эту штуку непонятно почему обозвали «кроссовер», но вдаваться в эти лингвистические тонкости мы не станем.

Чтобы подключить Интернет через кабель поступаем так:
- Один конец витой пары подключается в LAN-разъем одного компьютера, а другой конец той же пары подключается в LAN-разъем второго ноутбука. После этого нужно сделать небольшие настройки.
- Теперь производим настройки на первом ноутбуке. С помощью комбинации клавиш Win+R открываем уже упомянутое окошко «Выполнить» и набираем в нем строку «ncpa.cpl». Откроется окно сетевых подключений. Нужно выбрать значок «Подключение по локальной сети» и по щелчку правой кнопки мыши зайти в окно его свойств. В свойствах TCP/IP указываем статический IP-адрес 192.168.1.1 и DNS 255.255.255.0.
- То же самое проделываем на втором ноутбуке. Только в качестве IP-адреса задаем значение 192.168.1.2, а DNS будет тот же 255.255.255.0.
Теперь локальной сетью через кабель можно пользоваться. То, что мы только что проделали, называется созданием «прямого кабельного соединения». Наш рассказ о том, как подключить ноутбук к Интернету, подошел к концу.
![]()











