Как подключить ноутбук к интернету через телефон?
Инструкция по настройке устройств с разными операционными системами в качестве USB-модема.
Современные мобильные телефоны имеют множество применений и служат людям не только как средство связи, но и как видеокамера, mp3 плеер, жесткий диск, телевизор, игровая приставка и даже как полноценный компьютер.
Однако большинство людей до сих пор не знают, что кроме всего перечисленного мобильный телефон может заменить переносной модем, который можно подключить к стационарному компьютеру или ноутбуку и выйти в интернет.
Подобная функция незаменима в длительных поездках, когда нет возможности подключиться к Wi-Fi, а USB-модем Вы забыли дома или вовсе им не пользуетесь. Как подключить ноутбук к интернету при помощи мобильного телефона? Мы расскажем Вам в этой статье

Как подключить интернет на компьютере через сотовый телефон
Сейчас достаточно трудно представить себе компьютер, который не подключен к интернету. К сожалению, до сих пор существуют зоны, в которых достаточно сложно провести кабельный интернет в квартиру или дом. В таких случаях принято использовать различные устройства для выхода в сеть.

- Как подключить интернет на компьютере через сотовый телефон
- Как подключить ноутбук к интернету через мобильный телефон
- Как зайти в интернет через мобильный телефон
- — USB-кабель;
- — Bluetooth-адаптер.
Такая проблема обычно решается покупкой USB-модема. Вещь, несомненно, удобная и полезная. Но не каждый знает о том, что любой современный мобильный телефон может с легкостью заменить USB-модем, т.к. обладает аналогичными встроенными функциями. Выберите способ подключения компьютера к мобильному телефону.
Вы можете использовать кабель, соединяемый с портом USB, или Bluetooth-адаптер. Посетите официальный сайт производителя вашего сотового телефона. Скачайте программу, предназначенную для осуществления синхронизации компьютера с мобильным телефоном. Чаще всего в этих целях используются утилиты PC Suite различных компаний.
Установите выбранное приложение на компьютер и перезагрузите его. Запустите установленную программу и подключите мобильный телефон. Подождите, пока появится сообщение об успешном выполнении синхронизации. Если во время подключения на экране телефона появляется меню выбора, то укажите пункт «Модем» или PC Suite. Если вы выберите режим «Флеш-карта», то телефон может не определиться программой.
Нажмите кнопку «Подключение к интернету», находящуюся в главном меню программы. Настройте параметры соединения, указав данные, рекомендуемые вашим сотовым оператором. В большинстве случае настройка ограничивается заполнением полей «Имя пользователя», «Пароль» и «Точка доступа». Сохраните настройки нажмите кнопку «Подключить». Дождитесь установки соединения с указанным сервером.
Если вы хотите использовать канал Bluetooth для соединения с телефоном, то приобретите специальный адаптер. Это устройство подключается к USB-порту. Установите нужные драйверы, включите активность функции Bluetooth на телефоне и подключитесь к нему. Выполните аналогичную настройку программы, чтобы подключиться к интернету.
Передать сеть по WiFi
Это мой любимый метод делиться сетью с мобильного. При этом подходе вы можете использовать смартфон в качестве модема для ноутбука, другого смартфона или планшета, а также для стационарного ПК, когда на нем установлен Вай-Фай адаптер. Причём все эти устройства могут использовать мобильный интернет одновременно. Этот способ работает в несколько кликов и практически не имеет минусов, кроме того, что аппарат, раздающий интернет подобным образом, разряжается быстрее.
Порядок действий, чтобы подключить телефон в качестве модема к компьютеру и использовать раздачу мобильного интернета:
- Откройте «Настройки» своего телефона.
- Опция может находиться непосредственно в настройках, в графе «Дополнительно», в «Подключениях».

- Сначала настройте точку: назовите сеть, которую будет раздавать девайс, и определите её пароль.
- Теперь можете запустить сеть. Подсоединитесь к ней как к обычной сети Вай-Фай.
- Помните: чтобы мобильный делился интернетом, он сам должен быть подсоединен к сети оператора, и также на смартфоне должны быть активированы «Мобильные данные».
Всё готово. Вы можете использовать смартфон в качестве модема для компьютера. Следите за своим трафиком: если присутствуют ограничения от оператора, с вас могут списываться дополнительные средства. О том, как учесть все нюансы и обойти эти и другие ограничения, я расскажу ниже.
AndroidTool
Для решения вопроса, как подключить телефон к Интернету через компьютер через USB-кабель можно использовать утилиту «AndroidTool».
Также, здесь есть очень важный момент, в данном случае обязательно нужно получить root-права. Для этого потребуется установить на персональном компьютере приложение «Kingo Android Root».
После этого требуется подключить режим отладки по USB на мобильном устройстве. Также нужно включить разрешение на установку приложений из неизвестных источников.
Теперь подключаем смартфон по USB и включаем на ПК, установленное ранее приложение, которое самостоятельно установит требующиеся драйвера на телефон.
По завершению установки драйверов, появиться красная кнопка надписью «Root». Нажимаете на неё и ожидаете окончания работы. Как только всё будет окончено, программа попросит провести перезагрузку смартфона.
Теперь можно спокойно установить и работать с приложением «AndroidTool». После её запуска в окне «Android Reverse Terthering» нажмите на кнопку «Refresh».
Затем найдите своё устройство при помощи поля «Select a device». Далее выбираете «DNS», клик по «Connect». В списке «Select DNS to use» открываете окно «Progress».
В нём появится следующее сообщение «Запрос суперпользователя «USB tunnel». Если потребуется предоставить рут-права, то нужно нажать «Предоставить». Таким образом, должна появиться запись о том, что «Связь установлена». После этого спокойно пользоваться Интернетом.
Если вас интересует, как подключить телефон к Интернету через компьютер через USB-кабель, то, как можно увидеть это не так сложно, как может показаться на первый взгляд.
Кроме этого, такой вариант удобен в ситуации, когда дома нет Wi-Fi. Стоит отметить, что в данной статье были представлены приложения, которые пользуются популярностью среди пользователей. Желаю успехов!
P.S. Прикладываю скриншот моих заработков в партнёрских программах. И напоминаю, что так зарабатывать может каждый, даже новичок! Главное — правильно это делать, а значит, научиться у тех, кто уже зарабатывает, то есть, у профессионалов Интернет бизнеса.
Заберите список проверенных Партнёрских Программ 2017 года, которые платят деньги!
Скачайте чек-лист и ценные бонусы бесплатно
=>> «Лучшие партнёрки 2017 года»
Возможные проблемы
При первом подключении телефона к ноутбуку через USB провод он может распознаться некорректно. Нормальный коннект в этом случае невозможен. В большинстве случаев помогает подключение через другой порт. Драйвера на телефон встроены в его прошивку и запускаются автоматически при соединении с компьютером через кабель. Если этого не происходит, то рекомендуется скачать актуальную версию драйверов на сайте производителя.
Также проблемы могут возникнуть при некорректно работающих драйверах Bluetooth или Wi-Fi. Для их обновления нужно нажать кнопку «Пуск», перейти в Панель управления и в диспетчере задач выбрать соответствующий беспроводный модуль. Далее кликните по его названию ПКМ и выберите пункт «Обновить драйвера».
Если и это не помогает, то выберите опцию «Удалить устройство» и установите свежую версию «с нуля». Скачать подходящие драйвера можно на официальном сайте производителя ноутбука. Имейте в виду, что в одном модельном ряду могут быть разные модификации ноутбуков, «начинка» которых немного отличаются. Для них, как правило, выпускаются разные версии драйверов, если используемые модули отличаются. Также учитывайте разрядность операционной системы: 64-битные драйвера для Windows х86 не подходят.
Такие проблемы обычно наблюдаются именно в Виндовс. В Мак ОС все уже «из коробки» корректно настроено и работает «как часы».
Даже если вы правильно подключили смартфон к ноутбуку, то могут возникать неполадки в работе интернета. Одна из причин — неправильно настроенное подключение. Актуально в случае с новым телефоном. Как правило при регистрации устройства в сети сотового оператора сразу же приходит сервисное сообщение с автоматическими настройками. Если этого не произошло, то нужно настроить подключение вручную. Его параметры можно узнать на сайте сотового оператора.
Еще одна возможная проблема — нестабильная работа сотовой сети. В крупных городах все операторы давно подключили стандарт 4G. Там проблем с доступом в интернет не возникает: данные загружаются быстро и на высокой скорости.
За городом и особенно в сельской местности могут наблюдаться перебои в работе интернета, что связано со слабым сигналом мобильного оператора. Как правило и 4G поддерживается не везде. Чтобы ускорить загрузку страниц, то можно в настройках браузера на компьютере отключить отображение иллюстраций. В этом случае не будут грузиться как картинки, так и рекламные баннеры. Также это сэкономит мобильный трафик: при загрузке одного текста его расходуется меньше.
Способы подключения к интернету
Есть несколько вариантов подключить свой ПК или ноутбук к сети. На самом деле все они простые. Основные способы — это через Wi-Fi или кабель. Также можно подключиться через кабель провайдера, модем или через телефон. Рассмотрим все ситуации отдельно.
Через кабель от роутера
Чтобы подключить интернет к компьютеру через кабель, понадобится роутер. Либо можно подключиться при помощи кабеля провайдера. Это провод, который идет к вам в квартиру со Свитча, установленного на крыше или в подвале. Его надо просто воткнуть в системник и провести настройки по инструкции провайдера.
Мы рассмотрим способом с кабелем, идущим от роутера. Как правило, так подключаются стационарные ПК, т. е. системные блоки. Для них нужно постоянное и стабильное соединение. Оно позволяет смотреть видео в высоком качестве и комфортно играть в онлайн игры.
Чтобы подключить кабель интернета к компьютеру, понадобится сам кабель. Это обычная витая пара. Такая же идет в вашу квартиру. В комплекте с маршрутизатором обычно бывает кабель небольшой длины. Если его вам достаточно, можно использовать его. Если же он слишком короткий, тогда надо купить подлиннее. Витая пара продается в обычных компьютерных магазинах. Обычно ее также можно приобрести в офисах провайдера, но этот момент лучше уточнить.
Кабель должен быть обжат с двух сторон коннекторами RJ-45. Это делается при помощи специального инструмента. Можно попросить обжать концы провода на месте. Стоит витая пара очень дешево — около 20-30 руб/метр.
Обжать провод можно и самостоятельно без инструмента, но на это уйдет уйма времени и труда. Так что можно даже не заморачиваться.
К стандартному роутеру, при помощи проводов можно подключить до 4 устройств. Всего на них бывает 5 портов. 1 главный, куда подключается кабель провайдера и 4 LAN-разъема, куда подключаются кабели от устройств — ПК, телевизор, приставка и т. д.
- Берем наш обжатый провод. Один конец подключаем к роутеру.
- Второй к компьютеру. LAN-порт на системнике расположен сзади, на материнке.

Точно также при помощи кабеля можно подключить и ноутбук.
Если роутер настроен, то никаких проблем не будет. Сразу появится такой значок.

Не забудьте установить драйвера сетевой карты на компьютер. Без них интернет работать не будет. В новых версиях Виндовс они поставляются по умолчанию. Ничего ставить не надо.
От роутера через Вай-Фай
Это удобный и быстрый способ. Он используется если надо подключить интернет к компьютеру без кабеля. Такого сигнала будет достаточно для серфинга, просмотра новостей, использования соцсетей и просмотра роликов в среднем качестве.
Как подключить компьютер к интернету через wi-fi? На самом деле не нужно почти ничего делать. Техника все сделает сама. Вай-Фай сигнал принимается специальным модулем в ноутбуке. Он обнаруживает сеть, которую создает ваш роутер и подключается к ней.
Wi-Fi очень удобен при использовании в домашней сети. К нему могут подключаться несколько устройств — смартфоны, планшеты, приставки и др.
Как быть если нужно подключить компьютер к интернету через роутер, но хочется обойтись без кабелей. Эта ситуация связана с простыми системниками. На большинстве из них не бывает встроенных вай-фай модулей. Их можно купить отдельно. Они бывают двух видов:
- внешние — в виде небольшой флешки, которая подключается к usb-порту;
- внутренние — в виде платы, подключаемой к материнской плате.
Конечно первый вариант более предпочтительный. Не надо подбирать разъемы, лезть внутрь системника и занимать лишнее место. Гораздо проще воткнуть небольшое устройство в компьютер и принимать интернет на него.
После подключения устройства, надо будет установить для него драйвера, чтобы оно работало корректно. Затем выбрать свою сеть, созданную роутером и присоединиться к ней.
Беспроводное соединение бесспорно удобное, но если вы играете в онлайн игры или смотрите фильмы в высоком качестве, интернет может тормозить. В этом случае лучше будет воспользоваться проводным соединением.
Через модем
Такой вариант знаком многим. Он был очень популярен лет 10 назад, когда другого способа подключиться к сети просто не было. На самом деле процесс подключения тут очень прост. Модем работает через мобильную сеть. Не зря основными поставщиками этих устройств и услуг интернета были и остаются мобильные операторы. Впоследствии начали появляться USB-модемы разного типа.

Чтобы подключить интернет к компьютеру через модем, нужно просто вставить модем в порт компьютера. Начнется автоматическая установка драйверов. Для работы такого соединения также требуется сим-карта со специальным тарифом. Она позволяет регистрировать ваш модем в сети и пользоваться интернетом.
На самом деле у такого способа есть большое количество негативных отзывов. Связь работает нестабильно. Постоянно происходят сбои. Скорость низкая. Операторы устанавливают большие ограничения для пользователей — лимит трафика, сложности с использованием отдельных ресурсов и т. д.
Данный метод подойдет, только если другого способа подключиться у вас пока нет. Пользоваться таким модемом постоянно довольно сложно.
Через телефон
Чтобы подключить мобильный интернет к компьютеру, понадобится ваш телефон. Есть два варианта. Можно раздать Wi-Fi с телефона, и подключиться к этой сети с ноутбука или ПК с приемником.
Для подключения интернета телефона к компьютеру, надо создать на нем точку доступа Wi-Fi. На примере Андроида:
- Заходим в Настройки.
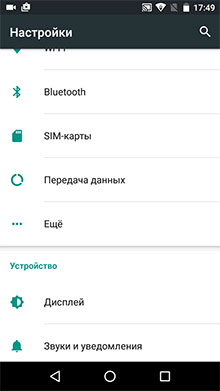
- Затем Еще.
- Выбираем меню “Режим модема”.
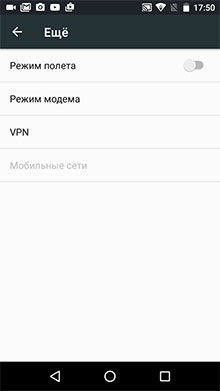
- Далее “Точка доступа Wi-Fi”.
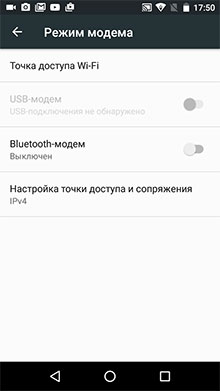
- Когда вы ее включите, появится название сети и пароль от нее.
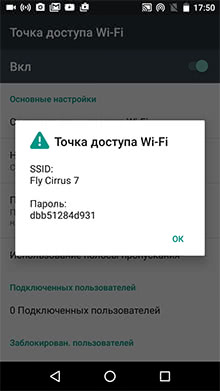
Теперь можно подключаться к созданной сети при помощи ноутбука или компьютера с вай-фай приемником.
Также можно подключить телефон к компьютеру при помощи usb-кабеля, и использовать гаджет как модем.
После подключения к ПК, на телефоне надо выбрать “Режим модема”.
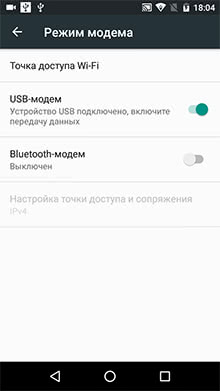
Далее на компьютер автоматически будут установлены драйвера для работы в таком режиме. Обычно они поставляются вместе с телефоном или устанавливаются с его внутренней памяти.
Если драйвера не установились, их надо будет скачать самостоятельно. Для этого надо знать модель вашего телефона. На новых версиях Windows, все обычно скачивается автоматически.
Таким образом вы можете через usb подключить компьютер к интернету.
Помните, что когда вы используете для интернета телефон, его аккумулятор будет садиться быстрее обычного. Заранее подключите к нему зарядку, чтобы он не сел, когда вы будете работать.











