Как подключить второй, третий… десятый монитор к одному компьютеру
Многомониторной конфигурацией ПК сегодня никого не удивишь. А скоро, надо ожидать, наличие на столе единственного дисплея станет исключением, а не правилом. Так утверждают люди, которые имели возможность сравнить удобство работы за компьютером с одним и несколькими мониторами. И второй вариант, если верить их словам, не в пример удобнее первого.
Такого же мнения придерживаются и статистики. По данным их исследований, если подключить 2 монитора вместо одного, производительность труда персонала, занятого обработкой большого объема информации, вырастает на 15-60%. Что уж говорить о геймерах, для которых многомониторные системы — единственная возможность с головой уйти в виртуальный мир?
Зачем нужно 2 монитора
Реализация нескольких мониторов применяется во многих сферах деятельности:
- Стримминг – один дисплей для выполнения основных задач, второй для чтения ленты комментариев;
- Программирование – основная среда написания кода на одном мониторе, справочная документация на другом;
- Видеонаблюдение – вывод картинки на двух дисплеях для восьми и более видеокамер.
- Комбинирование – дипломный проект на одном, любимый сериал или The international на другом;
- Разделение желаний – на одном фрилансите, на другом жене включили фильм.
В целом сценариев использования очень много. Главное, что подключенные мониторы можно использовать в нескольких режимах:
- Расширение – второй экран продолжает первый. На него можно вынести отдельные программы и оставить открытыми;
- Дублирование – повторяет все, что изображено на первом экране. Отличное решение, когда нужно показать сидящему лицом к тебе человеку информацию на экране;
- Активация только второго экрана. Выключение первого 24 дюймового монитора при просмотре фильма на 40-55 дюймовом телевизоре – хорошее решение;
- Включение только первого экрана. Стандартный режим, в котором пребывает ваш дисплей, вне зависимости от того, подключен второй экран или нет.
Варианты подключения мультимониторной конфигурации
Самый простой и распространённый способ создания многомониторной конфигурации заключается в подключении к ноутбуку стольких мониторов, сколько это позволяет сделать наличие DVI, HDMI и VGA-выходов. Как правило, эксперименты заканчиваются на одном внешнем мониторе, так как более габаритная конфигурация приводит к нехватке производительности видеосистемы ноутбука или упирается в количество доступных разъёмов вывода. Да и ноутбук в таком случае чаще всего находится в закрытом состоянии (в силу различных причин: разного масштабирования, так себе цветопередачи или просто неудобного расположения / угла обзора ноутбука), в итоге мало чем отличаясь от настольного ПК.
В случае с десктопом обычно всё гораздо проще, так как дискретные видеокарты позволяют подключить минимум два монитора. Для увеличения количества мониторов можно приобрести более продвинутую модель адаптера, или же установить несколько видеокарт. Здесь также стоит упомянуть про известную технологию AMD Eyefinity, которая позволяет подключить от 3 до 6 дисплеев к одной видеокарте благодаря специальным чипам, но подразумевает работу с DisplayPort’ом или DVI-D, так что в случае чего — придётся раскошелиться на переходники. Однако и без этой системы более чем реально сделать рабочее место Тони Старка.

При этом становится доступно как минимум три режима вывода. Самый распространенный – DualView, при котором мониторы оказываются полностью автономными, но, в то же время, имеют между собой связь. Так, на мониторы получится вывести разные программы и без труда перетащить окно с одного дисплея на другой. Span-режим позволяет расширить изображение сразу на несколько мониторов, что, по сути, позволяет осуществить имитацию одного большого монитора. Наконец, дублирование экранов – не самый удобный для работы, но незаменимый для демонстрации режим.
Мультимониторную конфигурацию также реально получить не только с использованием нескольких дисплеев, но и машин. Если компьютеры с разными мониторами находятся в одной сети, то специальные программы типа Synergy для коммутации устройств ввода позволят сделать управление общим.
Беспроводное подключение дисплея
Этот способ актуален как для ноутбука, так и для стационарного компьютера.
Правда, сразу стоит сделать оговорку : подключить можно в качестве доп. дисплея другой ноутбук, моноблок, компьютер и пр. устройства (т.е. соединяемся мы не на прямую с монитором, а с другим компьютером, который и будет передавать картинку на свой дисплей).
Например, я иногда подключаю к своему офисному ПК небольшой ноутбук: на него можно вывести просмотр фильма, музыки и пр. штук ( это удобно : проводов нет, в любой момент его можно отключить и убрать).
Т.к. тема достаточно обширна (и имеет пару своих нюансов) — рекомендую ознакомиться со статьей, ссылка на которую приведена ниже.
В помощь!
Как из ноутбука создать второй монитор (или пару слов про WiDi — беспроводное проецирование на этот компьютер, со звуком)
Шаг 4. Выбираем переходник или адаптер
Переходники и адаптеры в данном случае следует различать. Первые — это дешевые устройства без электронной начинки. Адаптеры же имеют электронную начинку, что увеличивает их стоимость в несколько раз. Рассмотрим несколько подобных устройств.
Переходники VGA-DVI
Чаще всего пользователи сталкиваются с проблемой подключений монитора с VGA-портом к компьютеру с DVI-D/DVI-I, или наоборот (реже). К счастью, существуют переходники для обоих направлений, т.е. VGA-DVI и DVI-VGA, и для всех разновидностей DVI-портов.
Вот так выглядят переходники VGA-DVI-I (Dual Link) и VGA-DVI-I (Single Link):

Существуют и обратные переходники, т.е. от DVI-I на VGA. Существуют, кстати, и специальные кабели-переходники, оснащенные разными типами коннекторов. Вот, например, кабель DVI-I (Single Ling) на VGA:

Переходники DVI — HDMI
Здесь все то же самое, что и в предыдущем случае, только вместо VGA в переходниках предусмотрен HDMI-разъем (как правило, стандартного форм-фактора). Вот два типа переходников — от HDMI к DVI и в обратную сторону:

Универсальные адаптеры
Для подключения, например, VGA-монитора к современному видеоразъему используются не переходники, а цифровые адаптеры с электронной начинкой. Они существуют для любых типов коннекторов, причем есть и универсальные — поддерживающие подключение кабелей от нескольких типов видеоразъемов одновременно. Вот, к примеру, адаптер позволяющий объединить монитор с компьютером посредством DVI, VGA, HDMI и DisplayPort-кабелей.

Это же справедливо и для самых современных разъемов Thunderbolt. Вот, к примеру, адаптер Thunderbolt — VGA:

Разветвители (сплиттеры)
С этими устройствами дела обстоят примерно так же, как и с адаптерами, т.е. на рынке присутствуют разветвители для любых типов видеоразъемов. Так выглядят сплиттеры для VGA и HDMI (здесь показан даже целый HDMI-тройник):

Другими словами, вне зависимости от того, какие присутствуют дополнительные видеоразъемы на компьютере, всегда есть способ вывести картинку на второй монитор (и так же — вне зависимости от того, какой в нем предусмотрен видеоразъем). Ну а если дополнительных разъемов на компьютере нет, то не составит труда вывести изображение на второй дисплей при помощи сплиттера, но жаль, что только продублированное.
Опции для нескольких экранов
Варианты, которые вы должны выбрать, во многом зависят от того, какие порты доступны на вашем компьютере. Современные ноутбуки и настольные компьютеры имеют несколько портов, позволяющих подключать отдельные мониторы. И там, где у вас нет нескольких доступных портов (например, только один порт HDMI и один порт USB), по-прежнему можно подключить три внешних монитора.
Несколько мониторов с USB-C
Благодаря технологии USB-C — порту, включенному сегодня в большинство новых компьютеров — вы можете купить концентратор, который позволяет подключать несколько дисплеев только к одному маленькому порту. Например, j5create hub включает четыре порта HDMI которые позволяют управлять четырьмя мониторами через единственный порт USB-C.

Большинство людей думают, что USB-C поддерживает только два внешних монитора. Реальность такова, что USB-C ограничен только вашими требованиями к разрешению. Обычно порт USB-C используется для подключения двух мониторов 4K или одного дисплея 8K.
Однако такие устройства, как j5create, расширяют эти ограничения, предоставляя четыре порта дисплея с разрешением 1080P (1920 x 1080 при 60 Гц), а также аудиосигнал 48 кГц.
Разветвитель HDMI
Еще одно устройство, которое вы можете приобрести, которое увеличивает количество используемых дисплеев, — это переходник разветвителя HDMI.

Это позволяет расширить ваш единственный порт HDMI до двух внешних дисплеев. Никакого питания не требуется. Просто подключите один конец USB к порту HDMI вашего компьютера и подключите каждый из двух мониторов к каждому из двух портов HDMI на другом конце адаптера.
Цены Amazon.com обновлены 23 февраля 2021 г. — Мы можем получать комиссию за покупки, используя наши ссылки: подробнее
Здесь есть одно большое ограничение. Хотя это позволяет расширить рабочий стол до двух других мониторов, на обоих мониторах будет отображаться одно и то же. Это может показаться не очень полезным, если вы хотите расширить свой рабочий стол. Но если вы хотите посмотреть фильм на экране перед вами, одновременно отображая тот же фильм на телеэкране, который могут смотреть другие люди в комнате, этот сплиттер очень полезен.
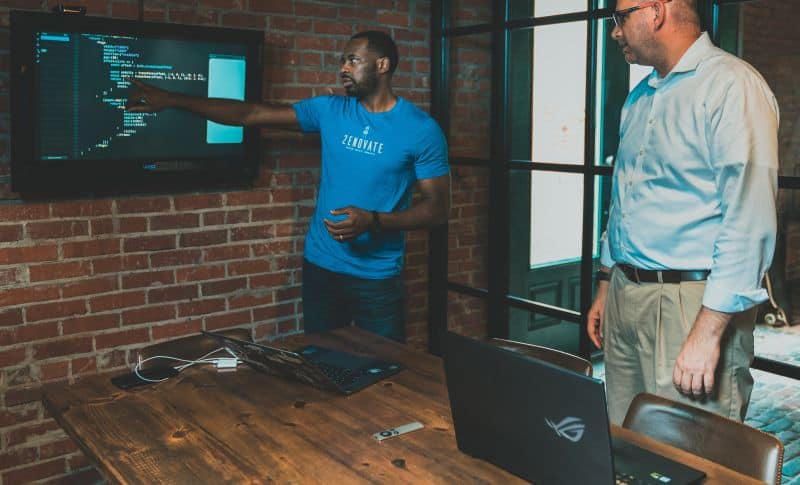
Если вы хотите отображать данные на трех разных экранах, то это устройство может быть как минимум одним инструментом в вашем общем наборе инструментов.
USB-адаптер
Еще одно полезное устройство, о котором многие не подозревают, — это переходник с USB на HDMI. Этот адаптер позволяет преобразовать любой из нескольких портов USB на вашем ноутбуке или настольном компьютере в дополнительный порт HDMI.

Теперь вы, возможно, начинаете понимать, почему можно выйти за пределы того, что вы, возможно, считали ограничением на один или два внешних монитора. Обратите внимание на количество USB-портов по бокам или сзади компьютера. Каждый из них может быть преобразован в другой порт HDMI.
Цены Amazon.com обновлены 23 февраля 2021 г. — Мы можем получать комиссию за покупки, используя наши ссылки: подробнее
Компании, которые производят эти адаптеры, достигают этого, поставляя драйверы вместе с адаптером. Программный драйвер выполняет все необходимые действия, чтобы ваша операционная система «увидела» этот порт как другой доступный порт HDMI.
Chromecast
Так что же делать, если на небольшом ноутбуке есть только один порт HDMI и один порт USB? Здесь в игру вступает магия Chromecast. Существует длинный список приложений которые позволяют транслировать само приложение на внешний монитор или телевизор. Вот несколько примеров:
- Транслируйте Polaris Office и работайте над документом или таблицей на дополнительном мониторе
- Транслировать фильм с YouTube на телевизор
- Отправьте любую вкладку в браузере Chrome на внешний дисплей
- Смотрите программу PBS Video на другом мониторе
- Отправляйте музыку Spotify или Pandora на динамики соседнего телевизора
Покупка Chromecast позволяет преобразовать любой монитор, расположенный в любом месте вашего дома (если адаптер Chromecast подключен к вашей домашней сети), в еще один внешний монитор для вашего ноутбука или настольного компьютера.
Miracast Smart TV
Это только для пользователей Windows 10. У вас есть еще одна возможность отправлять видео по беспроводной сети на любой Smart TV, подключенный к вашей сети. Это зеркальное отображение или расширение вашего рабочего стола до Smart TV, который поддерживает Miracast (что большинство из них).
Вам даже не нужно покупать адаптер или драйвер. Эта функция входит в состав Windows 10. Просто выберите значок уведомления в правом нижнем углу рабочего стола Windows и выберите значок Проект значок из списка.
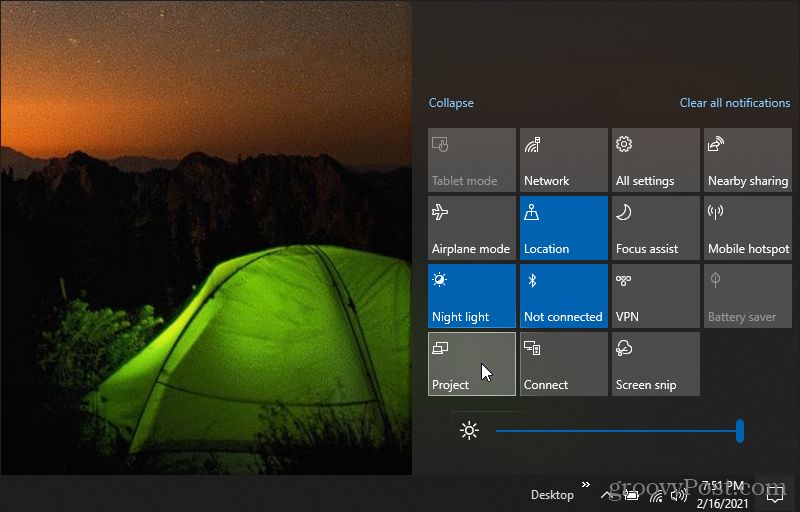
Вы увидите список вариантов того, как вы хотите использовать этот внешний дисплей Smart TV. Вы можете отразить (дублировать) свой рабочий стол или расширить его и использовать в качестве другого внешнего монитора.
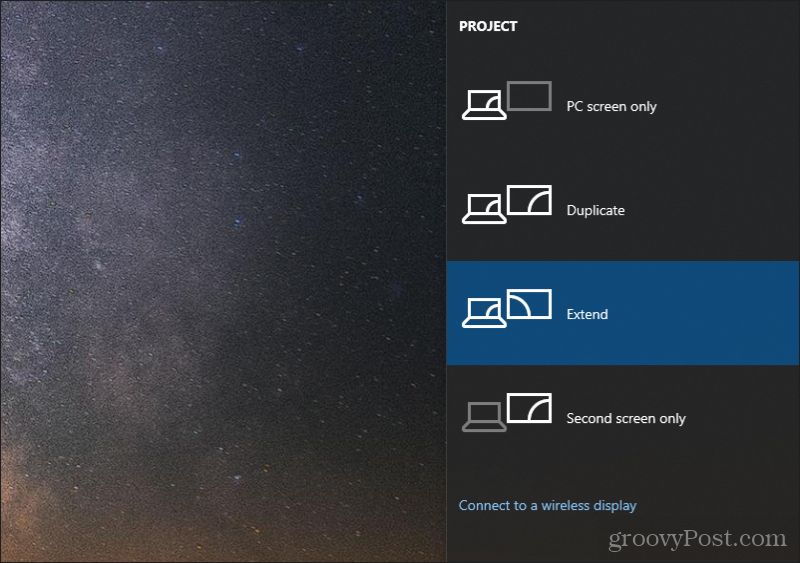
После того, как вы выбрали свой вариант, выберите Подключитесь к беспроводному дисплею.
Вы увидите список доступных мониторов или телевизоров, на которых включена функция Miracast.
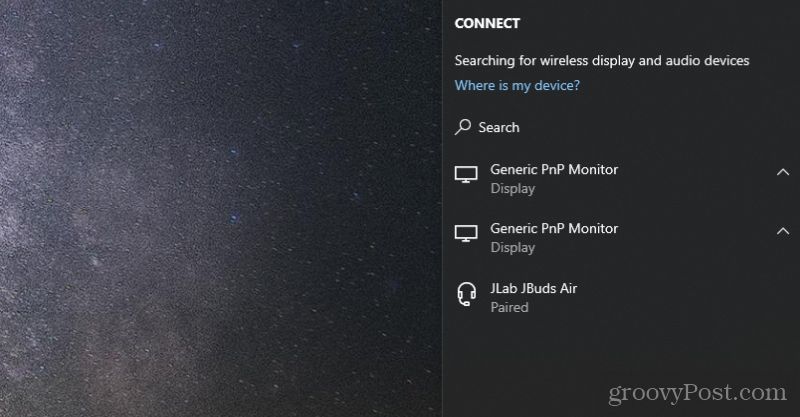
Выберите тот, который хотите использовать в качестве внешнего монитора. Windows 10 подключится и начнет отображать ваш рабочий стол.
Внешняя видеокарта
 |
111111 | Видеокарту такого типа лучше использовать как дополнительную, так как она выдает разрешение немного хуже. Но на первое время для трейдинга вполне подойдет. |
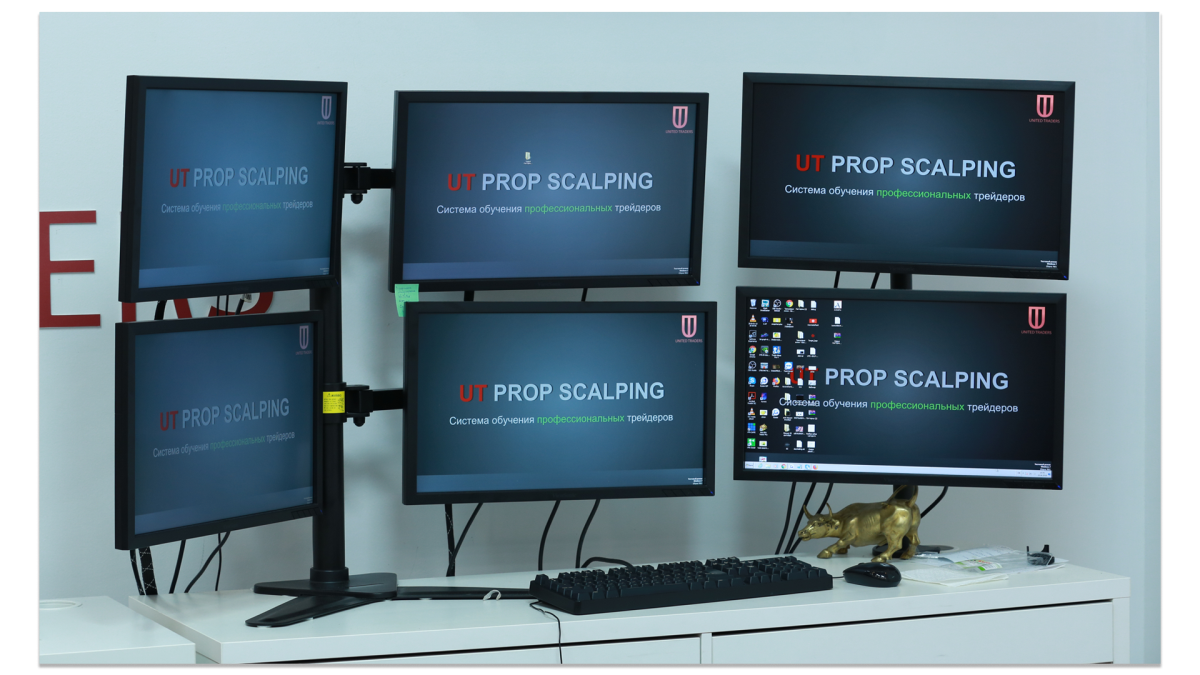
Из всех вышеперечисленных я бы рекомендовал метод с использованием нескольких видеокарт. В идеале – использовать одинаковые, желательно цифровые (Displayport, HDMI и DVI) порты для подключения монитора. Также можно использовать одну видеокарту, но ее сложнее подобрать, особенно, если вы хотите подключить шесть мониторов.
Если у вас уже есть компьютер и вы не хотите его менять, я бы посоветовал в первую очередь подключить дешевую видеокарту через PCI-E x16. Если свободного слота нет, подключить дополнительную карту с использованием райзера. В крайнем случае можно использовать внешнею видеокарту.
Если у вас возникли вопросы по этой теме или любой другой, обязательно задавайте их в комментариях. Постараюсь ответить в комментариях, а в некоторых случаях написать статью или видеоролик.
Режимы работы нескольких дисплеев
Мониторы, подключенные к ПК, могут работать в нескольких режимах, самый простой из которых – дублирование экранов. При этом на все дисплеи выводится одинаковое изображение (как при подключении через сплиттер, но тогда оно еще и ухудшается в качестве). Этот режим обычно используется для вывода изображения на телевизор для просмотра видео или с ноутбука на монитор для работы на большом экране.
Второй режим – расширение рабочего стола, в нем все рабочее пространство равномерно делится на все подключенные дисплеи. При этом вы можете перетаскивать любое окно на нужный экран и расположить их как вам будет удобно. В этом режиме также можно растянуть одно окно на несколько экранов, что будет полезно при работе с большими проектами (проектирование, видеомонтаж), просмотра видео и в играх. В общем этот режим достаточно гибкий и позволит вам выводить изображение как угодно.
Все настройки (расположение, разрешение, режимы работы) мониторов находятся в оснастке «Параметры» на вкладке «Дисплей». Здесь можно менять расположение экранов простым перетаскиванием мышкой.

А чуть ниже можно выбирать параметры и режимы работы нескольких дисплеев, все делается очень просто и интуитивно.

Что касается одновременного использования компьютера несколькими пользователями, то это возможно, но с некоторыми ограничениями. Например, один пользователь может работать, играть, лазать по сайтам в интернете, а другой в это время смотреть кино онлайн. При этом возможно использования каждым пользователем не только монитора, но и своей мышки, клавиатуры и даже наушников (каждый будет слышать свой звук). Но такое применение ПК предполагает, что один из пользователей будет в пассивном режиме с редким использованием устройств ввода (мышки, клавиатуры), так как они работают синхронно.
Возможно, есть другие сценарии использования и возможности соединения дисплеев, если у вас есть такой опыт, поделитесь им в комментариях
Видеокарта Gigabyte GeForce GT 710 GV-N710D3-2GL
Видеокарта Asus GeForce GT 710 GT710-SL-1GD5
Видеокарта MSI GT 710 1GD3H LP












