КАК: Как подключить несколько громкоговорителей Bluetooth к одному устройству — 2022
Table of Contents:
Мы уже давно можем отправлять аудио с источника на Bluetooth-динамик, но до недавнего времени получение этого звука на несколько громкоговорителей отсутствовало. Эта мечта стала реальностью благодаря целому ряду приложений, таких как AmpMe, Bose Connect и некоторые из Ultimate Ears, а также Bluetooth 5, что позволяет отправлять аудио на два устройства одновременно.
С распространением умных динамиков, таких как Amazon Echo и Google Home, у нас в нашем доме больше устройств Bluetooth, чем когда-либо. Вот как передавать аудио на несколько динамиков Bluetooth с вашего Android, Amazon Echo или Google Home.
Подключите несколько динамиков Bluetooth с помощью AmpMe
Существует несколько приложений, которые можно использовать для подключения нескольких устройств Bluetooth, включая приложения AmpMe, Bose Connect и Ultimate Ears, которые имеют режим PartyUp. AmpMe является наиболее универсальным, поскольку он не зависит от бренда, в то время как приложения Bose и Ultimate Ears требуют наличия Bluetooth-колонок соответствующей компании.
AmpMe – это приложение, которое может синхронизировать смартфоны и динамики Bluetooth вместе для потоковой передачи звука из SoundCloud, Spotify, YouTube или из вашей собственной медиатеки. Пользователи могут создавать или присоединяться к сторонам на любой из этих платформ и синхронизировать их с неограниченным количеством устройств.
Ваш смартфон может подключаться только к одному динамику, поэтому для работы вам потребуется участие друзей и семьи.
Человек, который создает вечеринку, контролирует музыку, но другие пользователи могут отправлять запросы песен через функцию чата приложения. Организатор также может включить функцию Гость как диджей , которая позволяет другим участникам добавлять песни в очередь.
После загрузки приложения вам необходимо связать его с учетной записью Facebook или Google, чтобы узнать, есть ли у кого-нибудь из ваших контактов AmpMe, или вы можете включить службы определения местоположения и найти вечеринку рядом с вами.
Чтобы начать вечеринку:
Нажмите Плюс (+) в правом нижнем углу.
Выберите службу (Spotify, YouTube и т. Д.), Затем нажмите подключиться .
Войдите в свою учетную запись и выберите или создайте список воспроизведения.
Вы можете пригласить людей на свою вечеринку, которые могут присоединиться удаленно, или вы можете пригласить их снова.
Соединяем колонку JBL и ноутбук с ОС Windows по Блютуз
Теперь рассмотрим подключение колонки к ноутбуку с установленной операционной системой Windows. Для этого:

- Подключите колонки JBL к источнику питания.
- Расположите устройство ближе к колонке, чтобы ноутбук обнаружил сигнал как можно быстрее.
- Включаем Bluetooth колонки. Нажмите кнопку в виде Блютуз значка и удерживайте до сигнала. Когда колонка будет готова к подключению, вокруг кнопки начнет мигать индикатор – синим и красным цветом.
- В ноутбуке необходимо нажать на кнопку «Пуск» в левом нижнем углу.
- Далее нужно открыть пункт «Параметры», на разных версиях он находится в разных местах, в Windows 8 и 8.1 кнопка будет расположена слева внизу, в общем блоке, со значком шестерни.
- Сделайте клик на пункте «Устройства». Она находится в верхней части на странице «Параметры».
- Находим пункт «Bluetooth и другие устройства». Он будет слева страницы.
- Включаем Блютуз. Ползунок, который находится в верхней части на странице «Bluetooth». Справа от ползунка находится строка состояния – она должна «говорить» нам «Включено».
- Теперь нужно добавить устройство – JBL колонка. Делаем клик на кнопке «Добавить Bluetooth или другое устройство». Кнопка должна располагаться в верхней части экрана страницы, на которой вы остановились.
- Щелкните по кнопке «Bluetooth. Опция вверху в окне «Добавить устройство».
- На экране должно отобразиться имя и модель колонки, для сопряжения нужно сделать на нем клик.
- На последнем этапе нужно нажать на кнопку «Сопряжение». Кнопка находится внизу, правей от названия колонки. Готово. Теперь вы можете наслаждаться музыкой, воспроизводимой ноутбуком через колонки JBL.
Как настроить беспроводную колонку?
Откройте экран настроек Bluetooth на телефоне и включите Bluetooth. Выполните поиск доступных Bluetooth-устройств и выберите колонку, к которой хотите подключиться. После установления Bluetooth-соединения между колонкой и телефоном на колонке прозвучит звуковой сигнал.
Колонки подключать нельзя отдельно от «центра». К компу нужно подключить музыкальный центр вместе с колонками.
Продолжение банкета
Теперь мы можем продолжить нашу работу. Когда компьютер уже подготовлен, остается проделать всего лишь несколько простых шагов, которые помогут вам справиться с поставленным вопросом. Хотите знать, как подключаются Bluetooth-колонки? Тогда придется подключить специальное устройство для активации этой функции на компьютере, а затем приступать к делу.
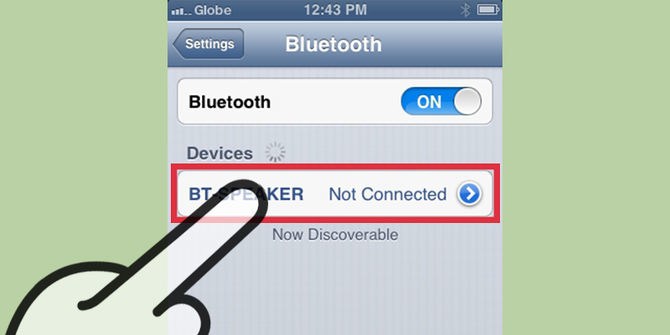
Когда вы удостоверитесь, что драйвера установлены, а «Блютуз» уже включен, останется просто включить гарнитуру. После отыщите ее в списке устройств на компьютере и подключитесь к ней. Для этого, как правило, существует специальная кнопка. В крайнем случае дважды кликните на название вашей гарнитуры в списке «контактов «Блютуз». После этого произойдет подключение. Вот и все проблемы. Теперь можете настроить громкость и проверить, как все работает. Хотите отключить устройство? Тогда для этого достаточно просто деактивировать «Блютуз» на компьютере или же отключить саму колонку. Наверное, второй вариант все-таки более удобен. Ведь тогда не придется подолгу включать «Блютуз» на компьютере вновь и вновь. Тем не менее, это еще не все варианты, которые только могут быть доступны. Давайте теперь познакомимся с другими методами подключения.
Подсоединяем JBL-колонку к телефонам
Для Android
- Откройте “Настройки” на вашем телефоне Android
- Найдите пункт «Bluetooth» и включите его
- Затем выберите «Поиск новых устройств»
- Подождите, пока на телефоне не отобразится название вашей Bluetooth-колонки.
- Выберите его и соедините телефон с устройством
Для iPhone
- Перейдите в “Настройки”
- В разделе “Подключение” нажмите на” Bluetooth”. (также с главного экрана можно сдвинуть вверх интерфейс управления и напрямую выбрать значок).
- После включения найдите имя вашего JBL в разделе «Другие устройства». Затем кликните на него, чтобы успешно выполнить сопряжение.
Подключить компьютер и колонку через Bluetooth можно следующими способами:
Для macOS
- В основном меню выберите и откройте “Системные настройки”
- Найдите “Bluetooth” и активируйте его
- Перед вами будет список активных блютуз-устройства. Отыщите вашу колонку JBL и подключитесь.
Для Windows 10
- В разделе «Системные настройки» откройте «Bluetooth и другие устройства»
- Выберите пункт «Показать устройства Bluetooth» (в случае, если он скрыт, на панели задач нажмите на стрелку вверх).
- Когда на экране появится окно «Добавить устройство», найдите в списке JBL-устройство и подсоединитесь.
После успешного сопряжения устройств светодиод на динамике перестанет мигать, а благодаря звуковому подтверждению вы услышите, что устройство подключено правильно.
Bluetooth 一 одна из наиболее широко и легко используемых беспроводных технологий в мире, но даже при его использовании у людей при подключении могут возникнуть проблемы.












