Как подключить AirDots к компьютеру
Bluetooth-наушники Xiaomi и Redmi — это недорогие компактнын гаджеты, предлагающий пользователю звучание хорошего качества и простое управление. Беспроводная гарнитура коннектится не только к телефонам на Android и iOS, но и к персональным компьютерам. Сегодня вы узнаете, как подключить АирДотсы к ПК, что для этого надо и выполнить сопряжение.
Юзеры не знают, можно ли соединить наушники с компьютером, из-за сомнений по поводу Блютуза. Все современные ноутбуки оснащены Bluetooth-адаптером, поэтому беспроводное взаимодействие возможно.
С персональными компьютерами возникают проблемы, поскольку они лишены нужного модуля. Но решение есть: приобретите специальное устройство, которое будет вставляться в порт USB и раздавать Блютуз. Таким образом, вы без проблем подключите Airdots к любому десктопу.
Как подключить к ноуту или компьютеру
В зависимости от ситуации необходимо учитывать две вещи: тип операционной системы и вариант подключения (проводной, беспроводной). Рассмотрим разные вариант.
Windows 10
Для начала разберемся, как подключить беспроводные наушники Xiaomi к компьютеру / ноутбуку для операционной системы Виндовс 10.
Беспроводные
Последнее время набирает популярности беспроводная гарнитура Xiaomi, позволяющая обойтись без проводов. Для ее использования на ноутбуке сделайте следующие шаги:
- Убедитесь в наличии Блютуз. На ноутбуках он уже предусмотрен, а вот на компьютерах необходимо устанавливать дополнительный модуль.
- Перед тем как подключить наушники Ми к ноутбуку, отключите сопряжение от другого девайса. Это необходимо, чтобы компьютер мог их увидеть.
- Откройте параметры Блютуз. Для этого жмите на кнопку «Пуск», войдите в «Параметры» и Устройства».
- Жмите на пункт «Добавление Bluetooth или другого …».
- Выберите первый пункт.
- Дождитесь, когда адаптер найдет девайс. В этот период гарнитура Xiaomi начинает мигать белым светом. Если это не так, возможно, требуется зарядка устройства или новая синхронизация.
- Кликните на название гарнитуры, чтобы подключить беспроводные наушники Сяоми к ноутбуку.
- Убедитесь, что девайс отображается в перечне подключенных по Блютуз девайсах. При этом должно появиться сообщение о том, что девайс подключен для передачи голоса / музыки.
- Включите звук, чтобы проверить, что все работает корректно. При этом многофункциональная кнопка должна функционировать в обычном режиме.

Практика показывает, что подключить наушники Xiaomi к ноутбуку с Windows 10 не вызывает проблем. Если же какие-то сбои и возникают, они легко решаются перезагрузкой, обновлением драйверов или настройкой.
Проводные
Подключение проводных наушников Xiaomi к компьютеру / ноутбуку занимает еще меньше времени. Для этого вставьте разъем в соответствующее гнездо. Это может быть USB-вход или 3,5-миллиметровый разъем. После этого жмите правой кнопкой мышки на символ динамика справа внизу, перейдите в раздел «Открыть параметры звука» и установите источник вывода.
Windows 7
Несмотря на популярность «десятки», многие пользователи еще работают на Windows 7 из-за наличия слабого ПК / ноутбука или по привычке. В таком случае возникает дилемма, как подключить беспроводные / проводные наушники Xiaomi к ноутбуку при наличии «семерки».
Беспроводные
При наличии Блютуз наушников Xiaomi их сопряжение с вашим ПК не вызывает трудностей. Как и в прошлом случае, необходимо наличие адаптера. В ноутбуке он есть по умолчанию, а вот в компьютере его необходимо покупать Bluetooth-модуль. При отсутствии внизу иконки Блютуз необходимо установить драйвер для встроенного или выносного адаптера.
Алгоритм действий такой:
- Жмите правой кнопкой мышки на значок Блютуз.
- Выберите пункт «Добавить устройство».

- Переведите гарнитуру в соответствующий режим. Чтобы подключить наушники Xiaomi к ПК / ноутбуку, достаточно достать их из кейса или нажать на специальную кнопку. В последнем случае необходимо нажать на нее и удерживать в течение трех-четырех секунд.

- Дождитесь, пока в списке появится Xiaomi.
- Выберите его и жмите «Далее», чтобы подключить наушники Сяоми к компьютеру. Если гарнитура вдруг не обнаружена, попробуйте обновить программное обеспечение, а после повторите попытку.
- Дождитесь завершения процесса подключения и обновления драйверов.
- Зайдите в настройки звука «Устройства воспроизведения».
- Убедитесь, что возле Bluetooth Headphones имеется необходимая отметка.
- Если возле этой отметки стоит «Готов», жмите правой кнопкой мышки и выберите вариант использования по умолчанию.
- При наличии микрофона убедитесь, что он включен в настройках звука (вкладка «Запись»).
Опыт показывает, что подключить наушники Xiaomi с первого раза на Виндовс 7 — сложная задача. Во многих случаях может потребоваться дополнительная настройка.
Проводные
Подключить проводные наушники Xiaomi к компьютеру / ноутбуку также не составляет труда. Для этого достаточно вставить устройство в имеющийся разъем. Если речь идет о 3,5-миллиметровом штекере, он должен иметь зеленый цвет, а для микрофона — розовый. Если Xiaomi не определились автоматически, жмите на динамик правой кнопкой мышки и установите пункт «Воспроизведение». Если в списке несколько устройств, выберите нужный вариант. Возле него должна стоять зеленая отметка.

Подключаем наушники Xiaomi Airdots
Настало время беспроводных устройств, все больше производителей переходят на новые технологии. Тем не менее даже с новыми продуктами могут возникнуть трудности у пользователя. В этой статье мы рассмотрим как подключить оба наушника Xiaomi Airdots к телефону.

Подключение
- Включаем на телефоне Bluetooth;
- Достаем гарнитуру из кейса;
- Зажимаем внешние сенсорные панели у обоих наушников пока не загорятся белые индикаторы, отпускаем;
- Начинает мигать светодиод на правом;
- В разделе обнаруженных устройств отобразится правый наушник «Mi Airdots Basic_R» (он главный), который сам подключиться к левому;

- Нажимаем на название, подключаемся;
- Появляется запрос на обмен контактами с устройством — даем разрешение.

Если звук идет только от правого наушника, для подключения второго дотрагиваемся до сенсорной области на левом.
По задумке производителя, когда вы достаете оба наушника, они автоматически должны подключиться друг к другу. Сначала идет частое мигание у обоих, затем только на правой гарнитуре пульсация светодиода замедляется, это означает, что он готов к сопряжению.
Альтернативный способ
Если первый способ не помог подключить сразу оба наушника, стоит сделать полный сброс гарнитуры. Этот способ универсален и его можно делать при любых проблемах с синхронизацией.
- На смартфоне в разделе Bluetooth устройств удалите гарнитуру;
- Достаньте Сяоми наушники из кейса;
- Удерживайте у обоих сенсорные панели;
- Пару раз моргнет красный и белый светодиод и потухнет;
- Продолжайте держать выключенную гарнитуру;
- Произойдет второе «перемигивание» красного и белого индикатора;
- Верните наушники в кейс;
- Достаньте их и подождите несколько секунд, частая пульсация у обоих сменится на медленную только у правого;
- Подключите гарнитуру к смартфону.
Для наглядности можно посмотреть видео с инструкцией.
Управление
- Одиночный тап по корпусу поставит музыку на паузу, если она играет;
- Двойное нажатие активирует голосового помощника;
Если вам поступил входящий звонок:
- Одинарное нажатие — сброс;
- Двойное — принять вызов;
- Удержание 2 секунды — окончание разговора;
- Двойное нажатие -отключение микрофона.
Особенности
Красный индикатор — аккумулятор разряжен. Белый — заряжен на 100%.
Подключение происходит одинаково ко всем смартфонам на Андроид и Айфонам.
Громкость нельзя регулировать через сенсорные панели.
Заряд аккумулятора в процентах можно посмотреть в настройках Bluetooth.
Во время включения и отключения будет слышен женский китайский голос, это нормально.
Можно использовать только один наушник, достаем его из кейса, ждем 15 сек когда быстрая пульсация сменится на медленную и подключаемся.
Если достать наушник из уха в момент проигрывания музыки, то автоматической паузы как в Airpods не будет.
Время работы — 2-4 часа в зависимости от внешней температуры. Зарядка — 40-50 мин.
Почему наушники Xiaomi (Redmi) не подключаются к ноутбуку и не видны в Windows?
Бывает, что наушники включены, но не видны в системе Windows и не могут соединиться с ноутбуком или компьютером. Это происходит, когда вы ранее подключали их по блютуз к другому девайсу, например телефону. В таком случае они сами автоматически соединяются с последним устройством, к с которым они работали. Понять это можно по индикатору на наушнике, который не мигает, а горит постоянно белым цветом.
Для того, чтобы удалить их из памяти телефона и сконнектить с компьютером или ноутбуком, необходимо зайти в настройки Bluetooth в Android или iOS, нажать на название (Redmi Airdots R/Xiaomi Mi True Wireless Earbuds Basic R) и забыть устройство.


Убедитесь, что на одном из модулей мигает белый индикатор. Это означает, что он находится в режиме ожидания соединения с компьютером или ноутбуком. Соответственно, присоединяем наушники кнопкой «Подключиться»

После чего они появятся в списке звуковых устройств. Обратите внимание на надпись «Подключенный голос, музыка». Она сигнализирует о том, что Redmi Airdots можно использовать с Windows не только для прослушивания звука с аудио или видео файлов. Но также благодаря встроенному микрофону работать в качестве стереогарнитуры для совершения звонков, например по Skype.

Очень похоже все происходит и с подключением Xiaomi Redmi Airdots к макбуку. Подробно весь процесс я описывал в отдельной универсальной статье, посвященной соединению TWS гарнитуры с MacOS. Повторяться не буду, просто зайдите и прочитайте.
Беспроводные наушники Xiaomi AirDots — Инструкция
Благодаря привлекательной цене и хорошему качеству, наушники Xiaomi AirDots привлекли к себе много внимания и создали немалый ажиотаж. Их долго ждали не только поклонники Xiaomi, но и приверженцы продуктов Apple – а вдруг получились лучше, чем AirPods?
Обзор-сравнение уже есть на нашем сайте.
Инструкция к беспроводным наушникам Xiaomi AirDots Pro
В этой инструкции подробно разберемся в их функциях.
Как подключить наушники?

● Для включения в режим сопряжения необходимо удерживать оба наушника, а точнее их сенсорные панели, расположенные с внешней стороны, несколько секунд, до тех пор, пока не загорятся белые индикаторы. После этого начнет мигать только правый наушник – это значит, что наушники доступны для сопряжения с вашим устройством.
● Зайдите в настройки Bluetooth устройства к которому необходимо подключить наушники. В доступных устройствах появится MI AIRDOTS BASIC_R – это и есть ваши наушники.
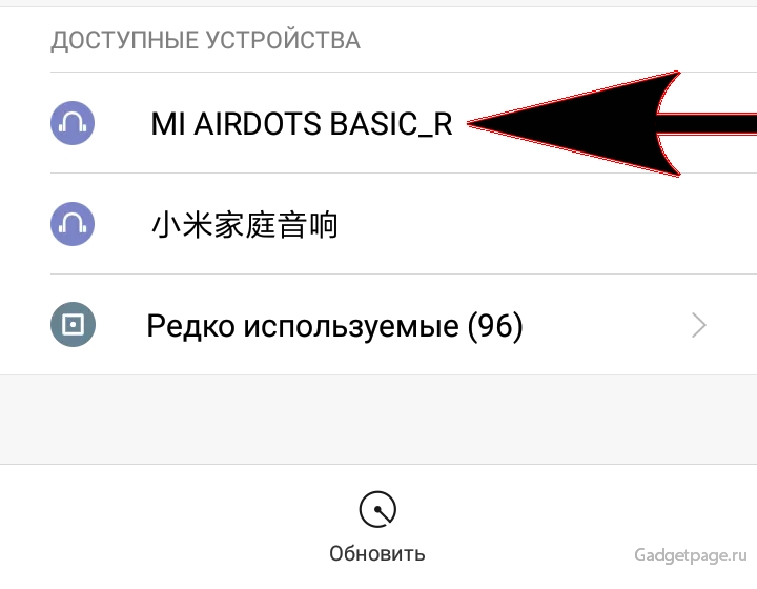
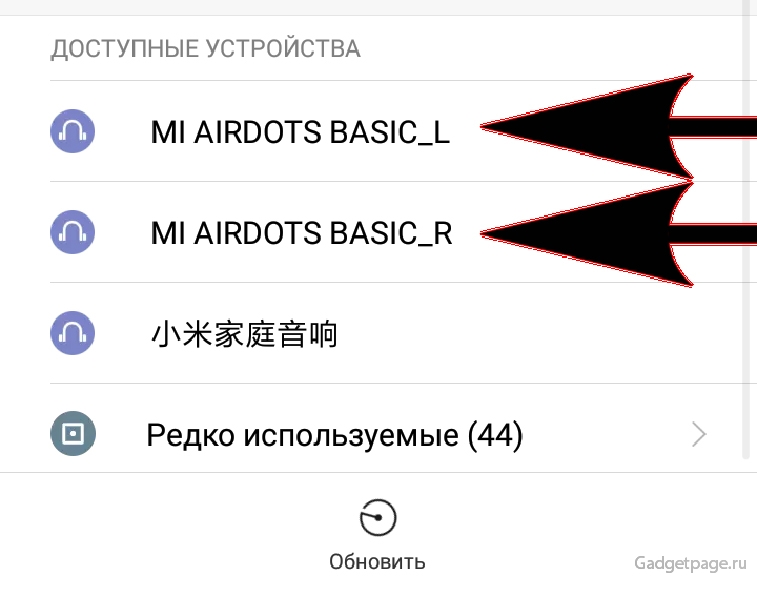
Таким образом устройство подключается к правому наушнику и тот уже подключает левый. Правый наушник главный, но в то же время их можно подключать по отдельности и использовать в качестве Bluetooth гарнитуры, даже на разных устройствах – в этом случае в доступных устройствах отобразится MI AIRDOTS BASIC_R или MI AIRDOTS BASIC_L соответственно, в зависимости от подключенного наушника. Метод подключения аналогичный, но удерживаем сенсорную панель одного необходимого наушника.
Управление воспроизведением и звонками.

Одинарное касание – пауза воспроизведения или ответ на входящий звонок.
Двойное касание – вызов голосового помощника.
Удержание одну или более секунды – отмена вызова.
Двойное касание во время вызова – отключение микрофона.
Во время включения и отключения, женский голос произносит какие-то китайские слова.
Наушники работают с любым голосовым ассистентом: Siri, Google Ассистент, Алиса.
Для отключения и сброса наушников необходимо удерживать сенсорные панели несколько секунд, пока не загорятся красные индикаторы.
Если во время использования достать наушник из уха, воспроизведение не останавливается как в AirPods. Они отключаются только при попадании в кейс, и подключаются обратно к устройству, когда не в кейсе.
Если в кейс убрать только левый наушник, он выключится, а правый продолжит работать. А если убрать правый – отключатся оба.
Смотрите живые фотографии разбора Xiaomi AirDots на нашем сайте. Ну а тут их сравнение с Mezu Pop, Free Buds и AirPods.
Как подключить наушники Redmi AirDots к смартфону?
Модель беспроводных наушников Redmi AirDots, также известна как Mi True Wireless Earbuds Basic. Рассмотрим подключение одновременно двух наушников к смартфону, а также и вариант подключения одного, как моно-гарнитуры.

Прежде чем использовать устройство, необходимо снять защитную пленку с контактных поверхностей наушников, поместить их в кейс и зарядить. Во время зарядки индикатор светится красным. При полной зарядке его цвет становится белым, а спустя 1-минуту гаснет.
Для подключения необходим смартфон с включенным Bluetooth и наушники Redmi AirDots. Включение наушников происходит автоматически при извлечении из кейса.
Подключение двух наушников к смартфону:
- достаньте оба наушника из зарядного чехла и подождите 2 секунды пока они не включатся.
- после включения левый наушник автоматически подключается к правому, индикатор которого начинает мигать белым цветом.


Переходим к смартфону: в меню Bluetooth выполните поиск доступных устройств.

В списке доступных устройств находим Redmi AirDots_L. Это левый наушник. Нажимаете на данное название и принимаете запрос на сопряжение, в котором можно разрешить обмен контактами. В зависимости от версии наушников: Redmi AirDots или Mi True Wireless Earbuds Basic, название в списке доступных устройств может отличаться. Если у вас версия наушников Mi True Wireless Earbuds Basic*, то в списке они будут называться как Mi True Wireless EBs Basic_L.
* Разница версий лишь в том, что одна произведена для внутреннего рынка Китая, а вторая для Глобального рынка. На функционал и работу это никак не влияет. Комплектация и характеристики идентичны. А вот цена может отличаться.

После успешного соединения в меню сопряженных устройств появится информация о статусе устройства и уровне его заряда. Наушники подключены и готовы к работе.
Теперь после первого успешного сопряжения Redmi AirDots будут автоматически подключаться к сопряженному ранее устройству, если на нем включена функция Bluetooth.
Если по каким-либо причинам вам не удается выполнить сопряжение с наушниками, выньте наушники из зарядного чехла и убедитесь, что они отключены. Нажмите и удерживайте кнопки на обоих наушниках в течение 15 секунд. После того как индикатор попеременно мигнет красным и белым три раза (затем снова мигнет), отпустите кнопки и верните наушники в зарядный чехол. Удалите Redmi AirDots из списка сопряженных устройств на смартфоне, если они там есть. Затем снова выполните сопряжение.
- достаньте любой один наушник из кейса, и дождитесь автоматического включения;
- индикатор наушника сначала быстро, а затем медленно начнет мигать белым цветом;
- выполняете поиск доступных устройств в меню Bluetooth;
- в зависимости от выбранного вами наушника устройство будет называться Redmi AirDots_L или Redmi AirDots_R;
- осталось нажать на название устройства и принять запрос на сопряжение.
Что делать когда наушники не сопрягаются между собой?
С вязь между наушниками можно наладить путем сброса настроек Bluetooth-модулей.
- отсоедините оба наушника — нажмите и удерживайте кнопки до включения красных индикаторов;
- теперь зажмите кнопки снова на 30-50 секунд, подождите, пока наушники включаться — должен появиться белый индикатор, далее еще через 10-20 секунд ин дикаторы загорятся и дважды мигнут белым и красным (нажатие не отпускайте) и потом мигнут еще дважды и погаснут;
- вложите оба наушника в кейс;
- теперь извлеките их из кейса, дождитесь завершения процедуры синхронизации и переподключите наушники к смартфону.
Если после сброса смартфон начал видеть левый и правый наушники по отдельности, нужно подключить к телефону только правый, а когда он начнет воспроизводить звук, потребуется нажать кнопку включения на левом — он должен подключиться к правому.
Если с первого раза не получилось, попробуйте выполнить сброс еще раз. Также, в крайнем случае, не помешает очистка данных приложения «Bluetooth» на вашем устройстве.









