Как сделать линейный вход компьютера выходом на колонки?
Если у вас есть наушники с микрофоном и колонки, заманчиво подключить оба этих устройства и использовать их в зависимости от времени суток без необходимости постоянно подсоединять и отсоединять.
Если у вас аудиосистема поддерживает многоканальный звук (чаще всего, сейчас повсюду используется Realtek HD Audio) — это не трудно сделать. Решение заключается в переключении аудиосистемы компьютера в многоканальный (квадрафонический) режим и переназначении свойств разъёмов на компьютере через панель настроек аудиодрайвера.
Покажу, как это сделать, на примере самой популярной операционной системы Windows XP. В Windows 7 и 8 все также просто.
В современных настольных комьютерах (десктопах) обычно имеется три аудио-разъёма на задней панели и два на передней. Часто на передней панели разъёмы бывают не подключенными и мы их рассматривать не будем.
На задней панели разъёмы имеют разные цвета:
синий — линейный вход;
зеленый — линейный выход (выход на наушники);
красный — микрофонный вход.
Первым делом, зайдите в Панель управления и нажмите кнопку «Звук и аудиостистема» (в других ОС просто «Звук»). Выберите вкладку или «Аудио» и в ней «Воспроизведение звука». Можно быстро добраться до этого места, нажав правой кнопкой мыши на системной серой иконке динамика справа внизу на панели у часов и выбрать «Настройка аудиопараметров».
Далее, нажмите кнопку «Настройка» в блоке «Воспроизведение звука» и в списке «Расположение динамиков» выберите «Квадрафонические динамики».
Затем запустите диспетчер звука Realtek HD, нажав правой кнопкой мыши на оранжевой иконке динамика на панели рядом с часами и выбрав пункт «Диспетчер звука». Нажмите на кнопке с гаечным ключом во вкладке «Звуковые входы/выходы» и отметьте галочку «Подключение автоматического всплывающего диалога для включенного устройства». Теперь, когда вы будете втыкать кабеля в аудиоразъёмы, система предложит выбрать, что именно вы туда воткнули. Также надо выбрать из выпадающего списка «4CH динамика» над картинкой тестирования аудиосистемы.
Затем, по очереди подключайте зеленый разъём наушников к зеленому разъёму компьютера, красный разъём микрофона к красному разъёму компьютера, а звуковой кабель колонок — к синему разъёму компьютера (колонки пока включать не надо). При этом, во всплывающем окне указывайте галочкой, какое устройство вы подключили.
Для зеленого разъёма выберите «выход на наушники», для синего — «выход на передние динамики» (можно наоборот), а для красного — «микрофонный вход».
Вот и все! Теперь можете проверить — звук будет идти одновременно и из колонок и из наушников! Вечером колонки можно отключить, не отсоединяя их от компьютера. Приятного прослушивания!
Как подключить наушники к задней панели
Почти всегда системные блоки настольных компьютеров имеют дублированные на задней и передней панелях разъемы для подключения внешних аудиоустройств, включая наушники. Разъемы на задней панели размещены непосредственно на материнской плате или аудиокарте, а передние подключаются отдельно при сборке компьютера. Если вы планируете использовать наушники постоянно, то удобнее задействовать для этого один из разъемов на задней панели системного блока.

- Как подключить наушники к задней панели
- Как к компьютеру подключить наушники от телефона
- Куда подключать наушники
Расположите системный блок так, чтобы можно было не на ощупь, а визуально контролировать процесс подключения к задней панели — вам будет нужно видеть не только расположение гнезд, но и их цветовую маркировку. Выключать компьютер при этом не обязательно, но если получить доступ к обратной стороне системного блока без отсоединения проводов не получится, то временно завершите его работу.
Найдите нужное гнездо. Если соединительный провод подключаемых наушников имеет на конце узкий штекер (miniJack), то вам надо найти гнездо такого же диаметра, помеченное зеленой (салатной) цветовой маркировкой. Если штекер имеет больший диаметр (3,5мм), чем разъем (2,5мм), то придется дополнительно приобрести соответствующий переходник (40-100р.). Если соединительный провод наушников заканчивается плоским штекером USB-коннектора, то выбирать какой-то конкретный USB-разъем на задней панели нет необходимости, они равнозначны.
Загрузите компьютер, если вы его отключали. Если нет, то подождите несколько секунд, которые нужны операционной системе для определения нового подключенного устройства. Как правило, от пользователя больше ничего делать не требуется, наушники сразу после этого будут готовы к использованию.
Если после подключения головных телефонов звука в них нет совсем или работает только один канал, то причин может быть несколько. Одна из них — материнская плата имеет встроенную аудиокарту, которая не может работать со стандартным драйвером установленной в ваш компьютер операционной системы. Чаще всего такая проблема решается установкой драйвера Realtec HD, который можно найти в комплекте программного обеспечения приобретенных наушников или материнской платы. Нетрудно его отыскать и в интернете — это бесплатное ПО, выкладываемое производителем в свободный доступ.
Как подключить наушники к компьютеру
Подключить наушники к компьютеру — дело несложное, вот только после подключения бывает, что работать они не хотят и нужно дополнительно настраивать подключение наушником. Но обо всём по порядку.
Как подключить наушники к компьютеру:
Чтобы подключить ваши наушники и микрофон (если у вас наушники с микрофоном) к компьютеру нужно просто вставить их штекер в нужный вход.
Вот так выглядит штекер:

Зелёный — от наушников, а красный — от микрофона.
А входы для них выглядят примерно так:

И опять же: зелёный вход — для наушников, а красный вход для микрофона.
Соответственно, всё что вам нужно сделать, чтобы подключить наушники — это вставить зелёный штекер в зелёное гнездо, а красный штекер в красное гнездо.
Где находятся гнёзда для наушников и микрофона:
На компьютерах обычно есть гнёзда под наушники на задней панели и на передней панели системного блока. Если использовать гнёзда задней панели — то обычно никаких проблем с подключением не возникает, т.к. эти гнёзда сразу работают и настроены по умолчанию. Но использовать задние гнёзда — очень неудобно, ведь каждый раз чтобы подключить или отключить наушники или микрофон, придётся снова лезть к задней панели системника. Поэтому будем подключаться к передней панели.
Гнёзда на передней панели обычно сразу видны, но у всех системных блоков их расположение индивидуально, поэтому точно сказать где они находятся именно на вашем компьютере сложно — если вы смотрите на свой системник и не видите этих гнёзд, то возможно они спрятаны под какой-нибудь крышкой или находятся где-то с боку. В общем поищите, найти их несложно.
Как включить передние гнезда для наушников:
Как я уже писал выше, после того, как вы подключили наушники к компьютеру, если вы использовали переднее гнездо — они могут не работать, даже если вы всё сделали правильно. Нужно провести некоторые настройки, чтобы переднее гнездо начало работать:
1) Зайдите диспетчер Realtek HD. Сделать это можно кликнув по значку динамика в панели значков:
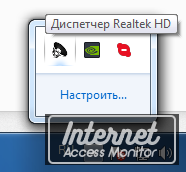
Либо можно открыть диспетчер Realtek HD через панель управления. Для этого зайдите в «Пуск» -> «Панель управления» -> «Диспетчер Realtek HD».
2) Затем в открывшемся окне диспетчера нужно кликнуть по значку папки, как показано на картинке:
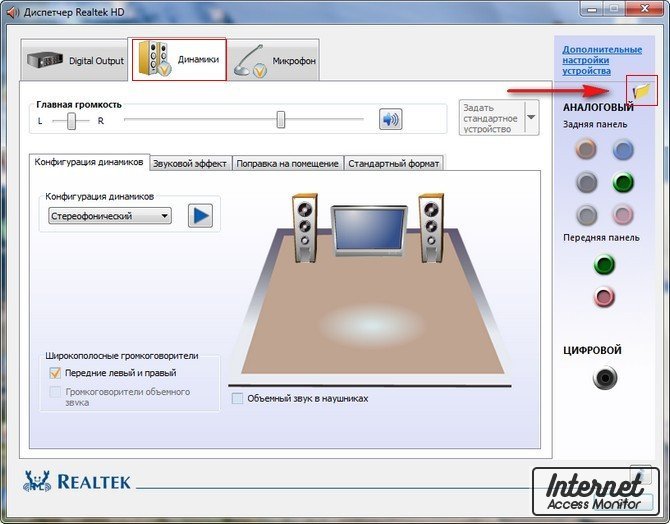
3) После этого откроется диалоговое окно:

Поставьте галочку в строчке «Отключить определение гнезд передней панели» и нажмите «ОК».
Готово! Мы только что настроили переднюю панель для работы с наушниками и микрофоном. Теперь при подключении наушников или микрофона через переднее гнездо они будут нормально работать.
На этом всё. Если же даже после всех этих действий у вас всё равно не работает передняя звуковая панель или же у вас просто остались какие-то вопросы о том, как подключить наушники к компьютеру, то спрашивайте в комментариях, а мы поможем.
Отсоеденить все внешние кабели и навесные устройства

Удалите все кабели и другие устройства, подключенные к вашему компьютеру. Это значительно облегчит работу внутри вашего компьютера и дает возможность перемещать его по мере необходимости.
Подключение колонок к компьютеру через порт USB
Такая возможность появилась относительно недавно, современные аудиосистемы могут иметь собственную встроенную звуковую карту, что делает их независимыми от компьютера. Даже если в вашем компьютере нет сетевой карты или драйверов на нее, аудиосистемы, подключаемые через USB, будут работать через собственную звуковую карту.

Последовательность подключения таких аудиосистем аналогична пунктам выше, с той лишь разницей, что сигнальный кабель подключается через USB. При подключении, компьютер запустит автоматическую настройку устройства и установку необходимых драйверов.
Дополнительно
Также, если у вас на передней и задней панели системного блока присутствуют вентиляторы, не забудьте подключить их к соответствующим разъемам материнской платы SYS_FAN (надпись может слегка отличаться).

Однако в некоторых случаях, как например у меня, вентиляторы подключаются иначе, если требуется возможность управлять скоростью вращения с передней панели — тут вам поможет инструкция от производителя корпуса компьютера (и я помогу, если напишите комментарий с описанием проблемы).











