Как настроить наушники на компьютере windows 10?
Настройка звука в операционной системе может осуществляться с помощью стандартных средств или сторонних программ. Если у вас возникли какие-либо проблемы с воспроизведением в гарнитуре или вы просто решили выровнять уровень звука, то воспользуйтесь советами из данной инструкции. Мы расскажем, как настроить наушники на компьютере с Windows 10.
Для начала следует убедиться в исправности самого устройства и физическом его подключении к компьютеру:
- проверьте наушники на целостность: не должно быть никаких повреждений кабеля или динамиков;
- возможная причина – отсутствия контакта входа/выхода на компьютере, проверьте их работоспособность с помощью других устройств;
- нередко проблема заключается в интерфейсах подключения: «десятка» не поддерживает устройства с подключением АС’97.
Если физические характеристики устройства и компьютера в полном порядке, то переходим к следующим способам настройки наушников в Windows 10.
Основные способы подключения гарнитуры к ПК
Практически все блоки стационарных ПК и ноутбуков оснащены двумя разъемами по 3,5 мм. Прежде чем приступать к подключению внешнего устройства, необходимо быть уверенным в работоспособности гнезда. Если система определяет устройство, значит гнездо исправно. Если же ни одна из гарнитур не сопрягается с ПК, то включение не будет возможным.
Обратите внимание! Блок стационарного ПК оснащен несколькими разъемами для гарнитуры. Передний работает несколько хуже в сравнении с задним, поскольку последний напрямую подключен к материнской плате.
Если действия по проверке оборудования были выполнены, но звук все равно тихий или практически отсутствует, рекомендуется произвести диагностику звуковых составляющих в операционной системе.
Инструкция, как настроить наушники на компьютере Windows 10, состоит из следующих шагов:
- Через «Пуск» (значок расположен в нижней части экрана с левой стороны) и «Панель управления» перейти в раздел «Параметры». Для этого пользователю необходимо правой кнопкой мышки щелкнуть по «Пуску», затем в выпадающем списке выбрать интересующую строку.
- В следующем разделе потребуется перейти во вкладку «Обновление и безопасность» и открыть подраздел «Устранение неполадок».
- Пользователю необходимо выбрать параметр «Воспроизведение звука», после чего запустить средство устранения неполадок. Речь идет только о встроенных инструментах, дополнительно устанавливать какой-либо софт не требуется.
Операционная система начнет проводить автоматический поиск проблем. Далее системой будет предложено пользователю перейти в меню улучшения звука и настройка микрофона. Отобразится полноценное окно, где отображается список инструментов, предназначенных для настройки качества звучания.
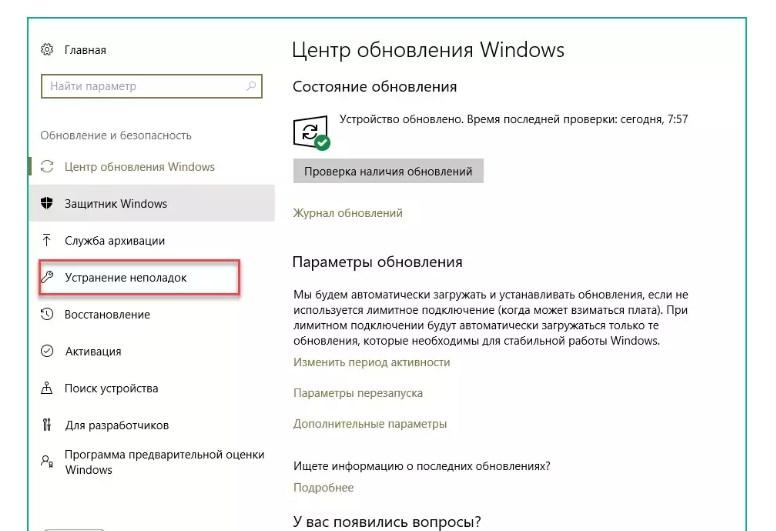
Автоматическое устранение неполадок на компьютере через центр обновления Windows
Если же пользователь не считает нужным открывать окно с улучшениями, то системой будет предложено провести тестирование путем воспроизведения звука. По окончании диагностики отобразится окно с причиной неисправности.
Обратите внимание! При неудачных попытках настройки гарнитуры в Windows 10 чаще всего виновато неисправное программное обеспечение. Драйверы звуковой карты необходимо установить или обновить.
Настройка конфигурации
Когда у вас установлены наушники, подключенные к ПК, пришло время убедиться, что в операционной системе уровни звука настроены правильно. Во-первых, вы должны настроить в Windows наушники как устройство вывода по умолчанию.
- Щелкните левой кнопкой мышки значок звука в панели задач.
- Выберите звуковое устройство в раскрывающемся меню.
- Выберите подключенную гарнитуру.

Выберите в скобках либо USB устройство, либо марку и модель встроенного звукового адаптера материнской платы. Это зависит от типа соединения, которое использует гарнитура.
КАК ПОДКЛЮЧИТЬ ГАРНИТУРУ
В зависимости от того, какой корпус имеет ваш ПК и его материнской платы, на передней панели корпуса могут быть расположены дублирующие порты, которые могут оказаться полезными, если у вас не слишком длинный кабель или нет свободных на панели сзади.
Когда подключение выполнено удачно, приходит время убедиться, что звуковые уровни в Windows 10 настроены правильно. Во-первых, вам необходимо обеспечить функционирование своей гарнитуры как устройства вывода по умолчанию.
С помощью клика левой кнопки мыши по иконке динамика на Панели задач, из списка доступных звуковых устройств выберите нужное. Будет зависеть от модели и типа соединения гарнитуры.
Теперь нам нужно услышать результат, чтобы убедиться, что мы выбрали правильное устройство, и все работает отлично. Вы можете сделать это, включив функцию тестирования в ОС.
Кликните правой кнопкой мыши по значку звука на Панели задач и выберите “Открыть параметры звука”. Прокрутите окно вниз и перейдите по ссылке “Панель управления звуком” справа. Выберите наушники, которые обозначены зеленой отметкой. В свойствах перейдите во вкладку “Дополнительно” и протестируйте кнопкой “Проверка”.


Если слышите звук, перейдите к тестированию микрофона. Выберите вкладку “Запись” и перейдите в свойства микрофона. Откройте “Уровни” и отрегулируйте громкость по своему желанию. Не забудьте после этого проверить вывод звука в каком-либо специализированном приложении для общения.


УСТРАНЕНИЕ ПРОБЛЕМ
Для устранение проблем с гарнитурой убедитесь, что вы используете правильные порты. Для 3,5-мм разъемов он обычно зеленый для вывода и розовый для ввода звука, в зависимости от аудио-карты. Новые материнские платы поставляются с многочисленными портами для объемного звучания. Прочитайте руководство для получения более подробной информации.
Если у вас есть программное обеспечение, такое как “HD Audio Manager” от Realtek, попробуйте отключить автоматическое обнаружение и посмотрите, поможет ли это. Переустановите драйвера в Диспетчере устройств. Для этого удалите их и перезагрузите компьютер, после чего снова подключите наушники.
Когда ничего не помогает, попробуйте выбрать другой “Формат по умолчанию” для ввода и вывода во вкладке “Дополнительно” окна свойств звука. Также, в зависимости от марки и модели наушников, они могут поддерживать элементы управления, которые размещены на самом кабеле. Убедитесь, что они правильно настроены для использования. Теперь вопрос, как подключить гарнитуру, не должен вас испугать. Спасибо за внимание!

Многие пользователи предпочитают подключать к компьютеру наушники вместо колонок, хотя бы из соображений удобства или практичности. В некоторых случаях такие пользователи остаются недовольно качеством звука даже в дорогих моделях – чаще всего такое происходит, если девайс настроен неправильно или не настроен вовсе. Сегодня мы расскажем о способах конфигурации наушников на компьютерах под управлением Windows 10.
Возможные проблемы
Самая частая неполадка с наушниками на ПК или ноутбуках под управлением Windows 10 заключается в отсутствии звука. Для начала можно нажать правой кнопкой мышки на значок динамика в трее и выбрать в меню пункт «Устранение неполадок со звуком». Иногда это помогает, и система сама устраняет неполадку. В некоторых случаях проблема не решается, и требуется предпринимать дополнительные действия.
Первым делом стоит проверить драйвера. В системе Windows 10 это делается довольно просто.
- Открыть «Диспетчер устройств».
- Если название наушников написано желтым или имеет значок с восклицательным знаком, то драйвера нет или система не распознала звуковую карту.
- Чтобы устранить неполадку, нужно найти драйвер на официальном сайте производителя устройства или материнской платы и скачать подходящий файл.
- Драйвер устанавливается как программа. После этого следует перезагрузить систему и проверить работоспособность наушников.

Бывает, что драйвер на Windows 10 найти не получается. В таком случае необходимо найти файл для Windows 7 с такой же разрядностью и установить его. Также аудио может пропадать из-за выключенной звуковой карты в BIOS или в отключенной Windows Audio. Последняя активируется через раздел «Администрирования».
Наушники являются периферийным оборудованием. Нужно убедиться, что гарнитура включена, громкость на ней не на минимуме. Можно попробовать включить наушники в другое гнездо, возможно проблема именно в нем. Через «Панель управления» можно перейти во вкладку «Звук» и проверить само устройство на наличие неполадок. Если ничего не помогает, то, возможно, неисправны сами наушники, тогда следует обратиться в сервисный центр.
О том, как решить возможные проблемы при подключении наушников, рассказано в следующем видео.
Что делать, если не работают только системные звуки
Если в наушниках пропали системные оповещения Windows, но все остальные звуки исправно воспроизводятся, то выполните следующие действия:
- Откройте «Панель управления».

- Перейдите в раздел «Звук».

- Откройте вкладку «Звуки» (1) и установите параметр «По умолчанию» в пункте «Звуковая схема». В завершение перезагрузите компьютер.

1]Подключите гарнитуру
Если у вас проводной наушник, вы должны увидеть два конца. Аудиосистема обычно зеленого цвета, а микрофон розового цвета. У них также есть значки, чтобы различать их. Вставьте провода в соответствующий порт вашего настольного компьютера или ноутбука.
Если это устройство Bluetooth, вам придется подключить Windows 10 к наушникам. Вот общие шаги:
- Нажмите и удерживайте кнопку Bluetooth или кнопку питания на гарнитуре, чтобы перевести ее в режим сопряжения.
- Убедитесь, что Bluetooth включен. Если есть физический переключатель, включите его.
- В Windows 10 перейдите в раздел «Устройства»> «Bluetooth и другие устройства»> нажмите кнопку «Добавить Bluetooth и другое устройство».
- Щелкните Bluetooth.
- Затем он выполнит поиск гарнитуры, которая уже находится в режиме сопряжения. Как только вы увидите в списке, нажмите, чтобы создать пару.
- Затем он должен немедленно подключиться.
Включите музыку, и вы должны услышать потоковую передачу музыки.
Подключение гарнитуры к ПК
Теперь вы знаете, как подключить наушники к компьютеру. Но этого действия недостаточно для правильной работы гаджета, хотя чаще всего он сразу начинает работать, и ничего настраивать не потребуется. Но бывают случаи, когда подсоединенные гаджеты не работают, поэтому необходимо произвести некоторые действия.
- Перед тем, как настроить звук в наушниках, необходимо протестировать их на работоспособность в другом девайсе, например, подсоединить их в разъем для наушников в смартфоне или планшете.
- Если гарнитура функционирует — это означает, что на ПК нет нужных драйверов. Чтобы обнаружить их наличие на компьютере, включите воспроизведение любого аудио или видеофайла. Если звук в колонках появился, то это означает, что с драйверами все в порядке, и необходимо лишь внести в их настройку небольшие изменения.
- Если все же драйверов нет, то необходимо зайти в панель управления ПК и нажать на пункт “Диспетчер устройств”.
- После этого, найдите строку “Звуковые видео и игровые устройства”. Если возле нее стоит восклицательный знак, то придется обновить драйвера. Перед тем, как установить драйвер, у вас должен быть подготовлен диск с нужными программами. После установившегося ПО, звук должен появиться. В случае, когда диска нет, выберите пункт для поиска программного обеспечения в интернете, после чего устанавливаем найденное.
- Также рекомендуется проверить уровень установленной громкости, кликнув на динамик, который располагается в нижнем углу справа.
- Проверить уровень громкости можно и через вкладку “Панель управления” (в десятой версии операционной системы (Windows 10) все окна выглядят аналогично). Для этого, зайдя в нее, найдите пункт “Звук” и нажмите не строку “Настройка громкости”.
- Проверить, работает ли воспроизведение звука на компьютере, можно, посмотрев на регуляторы громкости. Если после включения файл не воспроизводится, то и на регуляторе не будет индикации (пульсации).
Заключение
Сегодня мы рассмотрели очень серьезный вопрос. Он заключался в разборе методов подключения наушников к компьютеру. Это не так сложно как кажется, но необходимо знать некоторые нюансы.
Надеюсь, у меня получилось рассказать о них достаточно, чтобы вопросов не возникало.












