Что Делать, Если Беспроводные Наушники не Подключаются к Компьютеру или Ноутбуку Windows 10 по Bluetooth?
У каждого пользователя беспроводных блютуз наушников рано или поздно случается проблема, когда ноутбук, компьютер или телефон не видят стерео гарнитуру и не могут к ней подключиться. Чаще всего дело не в самом устройстве, будь то дорогие JBL или бюджетные i9s TWS, а в работе Bluetooth модуля — не функционирует адаптер или слетели драйверы. Разберемся с каждой из этих причин отдельно.
Итак, перечислим основные возможные причины, по которым ваш компьютер или ноутбук на Widnows не хочет видеть блютуз наушники.
- Наушники сломаны или полностью разряжены.
- Отсутствие в гарнитуре режима работы с двумя устройствами одновременно
- Расстояние в прямой видимости составляет более 10 метров (для Bluetooth 5.0)
- Отсутствие или неверная работа беспроводного адаптера на компьютере
- На ноутбуке слетели или не были установлены драйверы на блютуз модуль
В данной статье я не буду рассматривать те случаи, когда сама гарнитура неисправна. Также современные устройства имеют внушительного объема встроенные в сами наушники или их кейсы аккумуляторы, с которыми их можно использовать автономно много часов подряд. И часто случается, что пользователи забывают такую простую вещь, что необходимо периодически ставить наушники на зарядку.

Если вы включаете наушники кнопками на корпусе и загораются световые индикаторы или из динамиков раздается звуковое оповещение, значит не все так плохо — нужно попытаться что-то сделать, чтобы компьютер их увидел.
Подключение Bluetooth наушников
Большинство современных моделей беспроводных наушников поставляются с Bluetooth или радиомодулем в комплекте, и их подключение сводится к ряду простых манипуляций. Если же модель старая или предназначена для работы со встроенными адаптерами, то здесь придется совершить ряд дополнительных действий.
Вариант 1: Подключение через комплектный модуль
В данном случае мы будем пользоваться тем адаптером, который идет в комплекте с наушниками и может иметь вид коробочки со штекером mini jack 3.5 mm либо небольшого девайса с разъемом USB.

- Подключаем адаптер к компьютеру и, если требуется, включаем наушники. На одной из чашек должен присутствовать индикатор, свидетельствующий о том, что подключение произошло.
- Далее необходимо программно соединить девайс с системой. Для этого переходим в меню «Пуск» и в строке поиска начинаем писать слово «Bluetooth». В окне появится несколько ссылок, в том числе и нужная нам.

После совершенных действий откроется «Мастер добавления устройства». На этом этапе нужно включить сопряжение. Чаще всего это делается с помощью зажатия кнопки включения на наушниках на несколько секунд. В вашем случае может быть по-другому – читайте инструкцию к гаджету.

Дожидаемся появления нового устройства в списке, выбираем его и нажимаем «Далее».

По завершении «Мастер» сообщит о том, что устройство успешно добавлено на компьютер, после чего его можно закрыть.

Идем в «Панель управления».

Переходим к апплету «Устройства и принтеры».

Находим наши наушники (по названию), кликаем по значку ПКМ и выбираем пункт «Операции Bluetooth».

Далее происходит автоматический поиск служб, необходимых для нормальной работы устройства.

По завершении поиска нажимаем «Слушать музыку» и ждем, пока появится надпись «Подключение Bluetooth установлено».

Готово. Теперь можно пользоваться наушниками, в том числе и со встроенным микрофоном.

Вариант 2: Подключение наушников без модуля
Данный вариант подразумевает наличие встроенного адаптера, что наблюдается на некоторых материнских платах или ноутбуках. Для проверки достаточно перейти в «Диспетчер устройств» в «Панели управления» и найти ветку «Bluetooth». Если ее нет, то нет и адаптера.

Если ее нет, то будет необходимо приобрести универсальный модуль в магазине. Выглядит он, о чем уже было сказано выше, как небольшой девайс с разъемом стандарта USB.

Обычно в комплект поставки входит диск с драйверами. Если его нет, то, возможно, дополнительное ПО для подключения конкретного устройства не требуется. В противном случае придется выполнить поиск драйвера в сети в ручном или автоматическом режиме.
Ручной режим – поиск драйвера на официальном сайте производителя. Ниже пример с устройством от Asus.

Автоматический поиск осуществляется непосредственно из «Диспетчера устройств».
-
Находим в ветке «Bluetooth» устройство, возле которого стоит значок с желтым треугольником или, если ветка отсутствует, то «Неизвестное устройство» в ветке «Другие устройства».

Кликаем ПКМ по устройству и в открывшемся контекстном меню выбираем пункт «Обновить драйверы».

Следующий этап – выбираем автоматический режим поиска в сети.

Дальнейшие действия будут точно такие же, как и в случае с комплектным модулем.
Заключение
Производители современного оборудования делают все возможное для облегчения работы со своими продуктами. Подключение блютус наушников или гарнитуры к компьютеру – операция довольно простая и после прочтения этой статьи точно не вызовет затруднений даже у малоопытного пользователя.
Отблагодарите автора, поделитесь статьей в социальных сетях.
Ох, сколько раз я падал со стула, после того как, забыв, что на мне наушники – пытался встать. Я думаю всем знакома такая картина. Проблема в том, что таким образом можно не только сломать проводные наушники, но и вырвать порт звуковой карты – что может привести к поломке звуковухи или материнской платы.
Именно поэтому я решился – и всё же купил себе беспроводные наушники. На своём примере я покажу – как подключить блютуз наушники к компьютеру или ноутбуку.
ПОМОЩЬ! Уважаемые читатели нашего беспроводного сайта. Я попытался раскрыть все стороны этой злосчастной проблемы в статье. Если у вас, что-то не получается – то пишите свои вопросы в комментариях, и я с радостью вам помогу. Да прибудет с вами Wi-Fi Гид.
Как подключить беспроводные блютуз наушники к компьютеру с адаптером
Выбор USB адаптера
В настоящее не проблема приобрести USB адаптер блютуз для подключения к различным устройствам не имеющим встроенной блютуз связи.

Стоимость адаптера небольшая и найти его можно в любом магазине цифровой техники. При выборе стоит внимание обратить на следующие факторы:
- на какое устройство будет подключен адаптер
- версия Bluetooth устройства (V5 отличается более стабильной работой)
- класс устройства (дальность приема и передачи сигнала)
- для меломанов и геймеров будет важным поддержка кодеков (aptX HD-качество звука, aptX Low Latency – минимальная задержка звука от видео)
- производитель (некоторые китайские штучки не соответствуют заявленным параметрам)
Неплохими по качеству работы стабильности соединения считаются адаптеры следующих брендов: Xiaomi, TP-LINK, ASUS, Baseus, Buro и другие.
Подключение адаптера
Установка адаптера блютуз происходит следующим образом:

- вставляете в разъем USB (если подключение не произошло, значит необходимо установить драйвера с прилагаемого в комплекте носителя или скачать)
- переходите в Windows 10, Пуск → Параметры → Устройства
- активировать связь bluetooth
- добавляете новое устройство (подключаете гарнитуру)
Как выбрать?
Чтобы сделать правильный выбор, при покупке необходимо обратить внимание на следующие аспекты.
- Протокол. При выборе устройства нужно обращать внимание на версию протокола Bluetooth. Чем она новее, тем выше качество передачи данных и дальность сопряжения.
- Поддержка кодеков. Передача сигнала осуществляется по трем типам кодеков: A2DP, SBC, ACC. При наличии двух первых типов осуществляется сильное сжатие файлов, что приводит к низкому качеству звука. Для воспроизведения лучше выбирать устройство с ACC кодеком.
- Входы и корпус. Корпус устройств может быть металлическим или пластиковым. Некоторые модели выглядят как обычная флешка, другие имеют вид брелока. В комплекте с адаптером может идти пара проводов: для зарядки и проводного сопряжения. Устройства в виде флешки имеют специальный штекер для зарядки.
- Тип аккумулятора. Источник питания играет важную роль при выборе Bluetooth-передатчика. Самым оптимальным вариантом станут модели с литий-ионным и литий-полимерным аккумулятором.

Решение проблем с подключением
Если устройство наушники не подключаются, а значок блютуза отсутствует, то первым делом надо проверить драйвера, это можно сделать в диспетчере устройств. Как именно? — описано выше.
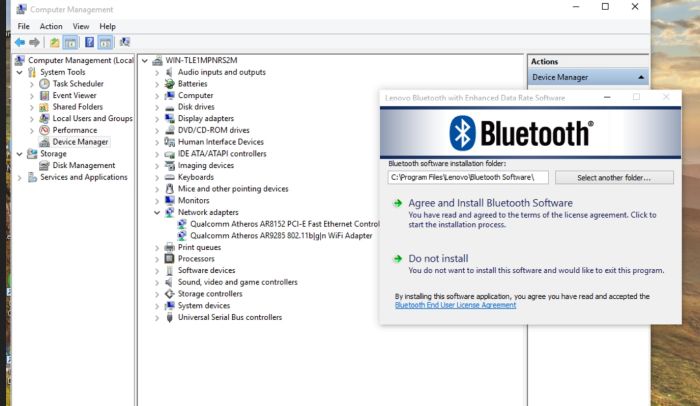
Если после блютуз не виден в диспетчере устройств, то его может и не быть на ноутбуке или компе. Либо же он скрыт в биосе.
Стоит пробовать зайти в меню биос при запуске. Теперь надо найти меню Bluetooth и включить его. После чего сохранить изменения и перезагрузить.
Основная проблема, возникающая при подключении беспроводных наушников к компьютеру
Если не считать редкие случаи брака или поломки, единственная проблема заключается в том, что пользователь не может перевести Bluetooth-наушники в режим сопряжения. Ведь только в этом режиме наушники могут обнаружить другие устройства и подключиться к ним.
Если ваши наушники не переходят в режим сопряжения по приведенной инструкции, тогда поищите в интернете или в инструкции к устройству, как именно на нем включается режим сопряжения (или режим согласования). Для этого введите в поисковую строку фразу «как перевести в режим сопряжения».
P.S. Не забудьте подписаться в Telegram на наш научно-популярный сайт о мобильных технологиях, чтобы не пропустить самое интересное!









