Купить JBL Speaker Connect — Microsoft Store (ru-RU)
Download JBL Drivers for Free to fix common driver related problems using, step by step instructions.
Проверить совместимые приложения для ПК или альтернативы
Или следуйте инструкциям ниже для использования на ПК
Если вы хотите установить и использовать JBL Connect на вашем ПК или Mac, вам нужно будет загрузить и установить эмулятор Desktop App для своего компьютера. Мы усердно работали, чтобы помочь вам понять, как использовать app для вашего компьютера в 4 простых шагах ниже:
Шаг 1: Загрузите эмулятор Android для ПК и Mac
Хорошо. Прежде всего. Если вы хотите использовать приложение на своем компьютере, сначала посетите магазин Mac или Windows AppStore и найдите либо приложение Bluestacks, либо Приложение Nox . Большинство учебных пособий в Интернете рекомендуют приложение Bluestacks, и у меня может возникнуть соблазн рекомендовать его, потому что вы с большей вероятностью сможете легко найти решения в Интернете, если у вас возникнут проблемы с использованием приложения Bluestacks на вашем компьютере. Вы можете загрузить программное обеспечение Bluestacks Pc или Mac here .
Шаг 2: установите эмулятор на ПК или Mac
Теперь, когда вы загрузили эмулятор по вашему выбору, перейдите в папку «Загрузка» на вашем компьютере, чтобы найти приложение эмулятора или Bluestacks.
Как только вы его нашли, щелкните его, чтобы установить приложение или exe на компьютер или компьютер Mac.
Теперь нажмите «Далее», чтобы принять лицензионное соглашение.
Чтобы правильно установить приложение, следуйте инструкциям на экране.
Если вы правильно это сделаете, приложение Emulator будет успешно установлено.
Шаг 3: JBL Connect для ПК – Windows 7/8 / 8.1 / 10
Теперь откройте приложение Emulator, которое вы установили, и найдите его панель поиска. Найдя его, введите JBL Connect в строке поиска и нажмите «Поиск». Нажмите на JBL Connectзначок приложения. Окно JBL Connect в Play Маркете или магазине приложений, и он отобразит Store в вашем приложении эмулятора. Теперь нажмите кнопку «Установить» и, например, на устройстве iPhone или Android, ваше приложение начнет загрузку. Теперь мы все закончили.
Вы увидите значок под названием «Все приложения».
Нажмите на нее, и она перенесет вас на страницу, содержащую все установленные вами приложения.
Вы должны увидеть . Нажмите на нее и начните использовать приложение.
Шаг 4: JBL Connect для Mac OS
Привет. Пользователь Mac!
Шаги по использованию JBL Connect для Mac точно такие же, как для ОС Windows выше. Все, что вам нужно сделать, это установить Nox Application Emulator или Bluestack на вашем Macintosh. Вы можете получить Это здесь .
Спасибо за чтение этого урока. Хорошего дня!
Google play stats – JBL Connect
| Скачать | Разработчик | Рейтинг | Score | Текущая версия | Совместимость |
|---|---|---|---|---|---|
| Скачать Apk | Harman Consumer, Inc. | 1,248,786 | 5 | 4.6.307 | Android 5.0+ |
JBL Connect На iTunes
| Скачать | Разработчик | Рейтинг | Score | Текущая версия | Взрослый рейтинг |
|---|---|---|---|---|---|
| Бесплатно На iTunes | Harman International Industries | 202 | 2.37129 | 4.9.10 | 4+ |
JBL Connect Особенности и описания
Download the JBL Connect app to get the most out of your JBL portable speakers and unlock more features.Compatible with the following speakers:- Flip 5, Flip 4, Flip 3- Charge 4, Charge 3- Pulse 4, Pulse 3, Pulse 2- Xtreme 3, Xtreme 2, Xtreme- Boombox 2, Boombox App features:- Connect to compatible JBL connect speakers for Stereo to amplify sound or Party mode for a bigger party- Personalize and control your speaker straight from the app – Get additional software updates and product support
заявка рецензия
iPhone 7+, колонка charge 3 оригинал за 10k ₽. Не находит колонку, бесполезное приложение Зачем и правда писать на коробке про возможность скачать приложение и управлять им ♂️
Не понимаю, почему столько негативных комментов? Все работает, НО!ПОЖАЛУЙСТА, сделайте объединение нескольких колонок для JBL Charge 3.
Тема с подключением
Всем хай ,если у кого-то не подключается по jbl connect ,возьмите и зажмите две кнопки ,чтоб откатить к заводским настройкам,у вас возможно не правильно встала прошивка ,а зажать надо пауза/стоп и плюсик ,я так на 4 flip сделал ,на других моделях разумеется кнопки будут другие ,но если забить в инете ,думаю найдёте ,удачи .
У меня возникла проблема с приложение, оно запускается но не может найти мою колонку(JBL Pulse 3) хотя колонка хорошо работает и музыка на ней воспроизводится.Зайдя в настройки своего устройства(iPhone 7+) среди приложений установленный на телефон я вообще не нашел приложение JBL Connect как будто оно и не установленоПожалуйста сделайте с этим приложением что нибудь
Как подключить наушники к компьютеру или ноуту
Для быстрого соединения с гарнитурой необходимо знать особенности сопряжения с Блютуз-устройством. В отличие от обычных проводных девайсов здесь не обойтись внедрением провода в специальный разъем, ведь сопряжение происходит «по воздуху». При этом подходы для ПК и ноута немного отличаются с учетом комплектации устройства.
Как подключить к ноутбуку
Для начала разберемся, как подключить наушники JBL к ноутбуку, ведь здесь ситуация немного проще из-за наличия встроенного Bluetooth-модуля.
Сделайте следующие шаги (для Виндовс 10):
- Убедитесь в наличии Блютуз. Для проверки жмите Win+R и введите devmgmt.msc, а после жмите Enter, найдите в списке модуль Bluetooth и проверьте, чтобы он не был выключен. Если это так, жмите на правую кнопку мышки и выберите пункт «Задействовать».

- Кликните на кнопку окна справа внизу.
- Выберите пункт шестеренки — «Параметры».
- Зайдите в «Устройства».

- Перед тем как подключить беспроводные наушники JBL к ноутбуку, перейдите в соответствующий раздел справа.
- Жмите на кнопку «+» в вверху окна.

- Выберите пункт Bluetooth — мыши, клавиатуры, перья или аудио.
- Дождитесь завершения поиска.
- Кликните на название наушников JBL в появившемся списке.
- Введите код проверки, если система его затребует для сопряжения. Если такое требование появляется, подключить гарнитуру без ввода данных не получится.
- Дождитесь установки необходимых драйверов.

- Зайдите в папку «Управление звуковыми устройствами». Проще всего найти ее через поиск.
- Выберите девайс для вывода звука.

Иногда возникает вопрос, как подключить Блютуз наушники JBL к ноутбуку, если в качестве операционной системы установлена Виндовс 7. Здесь алгоритм действий очень похож:
- Включите Блютуз-модуль с помощью кнопки на ноуте или через диспетчер устройств.
- Войдите в панель управления и перейдите в «Устройства и принтеры».
- Жмите на «Добавление нового …».

- Дождитесь, пока ОС отыщет наушники JBL.
- Дважды жмите на название девайса, чтобы подключить его.
- Введите код. В большинстве случаев это «0000». Если не подходит, необходимо смотреть в инструкции.
- Подтвердите соединение.
- Дождитесь, пока необходимые драйвера установятся на ноутбук.
Как подключить к компьютеру
В вопросе, как подключить беспроводные наушники JBL к компьютеру, ситуация очень похожа. Разница в том, что встроенного модуля в ПК нет, поэтому чаще всего приходится отдельно покупать и устанавливать Блютуз-адаптер. Такие девайсы в зависимости от модели могут устанавливаться во внешний USB-разъем или подключаться непосредственно к материнской плате через PCI-порт.

Последний вариант отличается большим функционалом, но менее удобен в пользовании. При подключении через USB можно использовать специальный удлинитель и тем самым расширить спектр действия Блютуз.
Что касается самого подключения наушников JBL по Bluetooth к компьютеру, этот процесс не отличается от рассмотренного выше. Разница в том, что перед сопряжением необходимо установить модуль в разъем и убедиться, что система его распознала. Для этого сделайте следующее:
- Вставьте модуль в разъем.
- Жмите на Win+R.
- Введите в появившееся поле devmgmt.msc.
- Найдите в списке устройств новый девайс.
- Если он определился с ошибкой, жмите правой кнопкой мышки и обновите драйвера.

В случае успешного определения разобраться, как подключить Блютуз наушники JBL к компьютеру не составляет труда. Воспользуйтесь приведенной выше инструкцией для ОС Виндовс 10 или 7.
Подключение наушников JBL к ноутбуку на Windows 11
На Windows 11 порядок действий схож, отличается лишь меню навигации к нужным параметрам. Для включения Bluetooth и добавления наушников JBL необходимо нажать на иконку «Пуск» и зайти в «Параметры»

После чего перейти в раздел «Bluetooth и устройства» и активировать беспроводную связь

Далее переводим гарнитуру в режим сопряжения и нажимаем на большой блок со значком плюса, который расположен рядом с другими уже ранее сохраненными блютуз устройствами

После чего также, как в десятке, находим наши наушники и присоединяемся к ним
Обзор программы
В первую очередь программа используется для удаленного управления колонками от названого производителя. Это можно делать, например, с помощью мобильного телефона, планшета или даже компьютера.
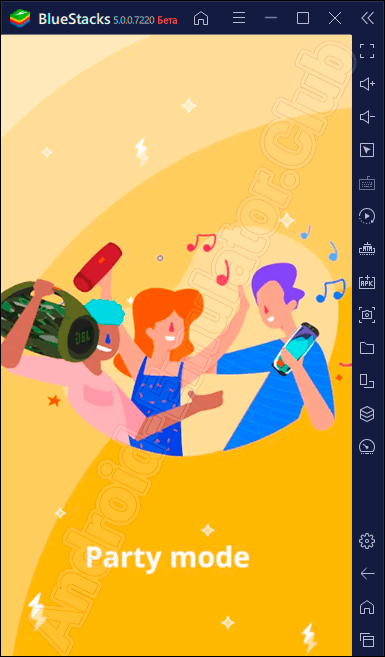
Управлять колонками очень просто. Для этого производится синхронизация с нужным оборудованием. С этой целью в приложении есть кнопка для поиска устройств. Когда процесс поиска будет завершен, пользователь может выбрать свою колонку из списка и произвести сопряжение. После соединения с устройством на колонках можно воспроизводить любые музыкальные треки, которые есть на телефоне. Помимо управления, программа обеспечивает и некоторые дополнительные функции, например, выбор режима воспроизведения, использование голосового помощника Google Now и другие.
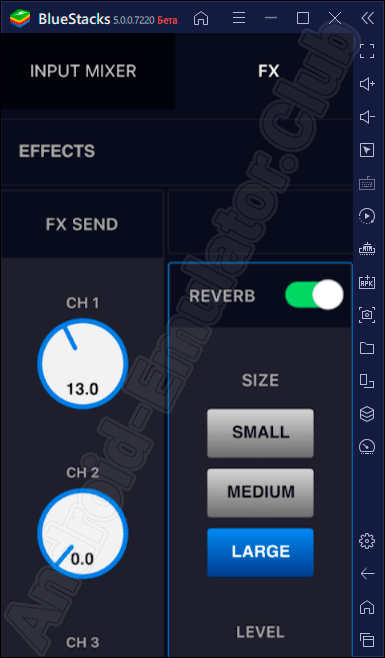
При желании устроить шумную вечеринку пользователь может подключить через утилиту сразу несколько колонок и порадовать своих друзей отменным громким звуком.
загрузить и установить JBL Portable на вашем персональном компьютере и Mac
Проверить совместимые приложения для ПК или альтернативы
| заявка | Скачать | Рейтинг | Разработчик |
|---|---|---|---|
 jbl portable jbl portable |
Получить приложение или альтернативы | 3.71296/5 648 рецензия |
Или следуйте инструкциям ниже для использования на ПК
Выберите версию для ПК:
Если вы хотите установить и использовать JBL Portable на вашем ПК или Mac, вам нужно будет загрузить и установить эмулятор Desktop App для своего компьютера. Мы усердно работали, чтобы помочь вам понять, как использовать app для вашего компьютера в 4 простых шагах ниже:
Обзор программы
В первую очередь программа используется для удаленного управления колонками от названого производителя. Это можно делать, например, с помощью мобильного телефона, планшета или даже компьютера.
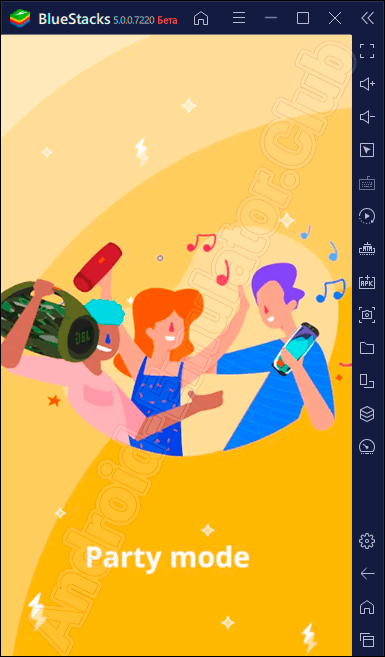
Управлять колонками очень просто. Для этого производится синхронизация с нужным оборудованием. С этой целью в приложении есть кнопка для поиска устройств. Когда процесс поиска будет завершен, пользователь может выбрать свою колонку из списка и произвести сопряжение. После соединения с устройством на колонках можно воспроизводить любые музыкальные треки, которые есть на телефоне. Помимо управления, программа обеспечивает и некоторые дополнительные функции, например, выбор режима воспроизведения, использование голосового помощника Google Now и другие.
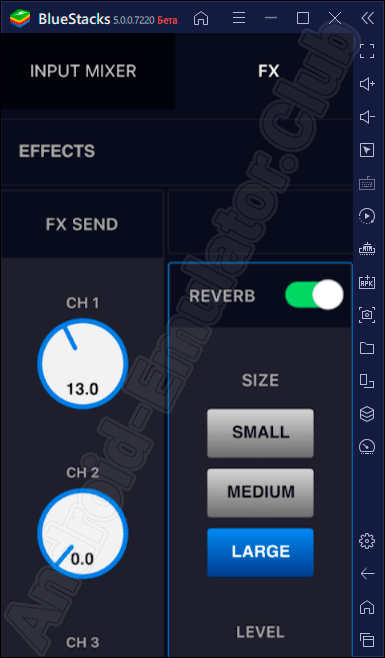
При желании устроить шумную вечеринку пользователь может подключить через утилиту сразу несколько колонок и порадовать своих друзей отменным громким звуком.
Подключение JBL t450bt

Наушники JBL T450BT– полноразмерные беспроводные устройства, способны работать со смартфонами на разных операционных системах и с компьютером.
Как подключить наушники JBL t450 bt к телефонe на Android:

- На нижней панели одного из наушников есть кнопка включения. Нужно нажать ее на несколько секунд – устройство активируется. Сигналом того, что беспроводные наушники включились, в зависимости от модели устройства, может быть световой или звуковой индикатор. При первом включении JBL T450BT устройство автоматически войдет в режим сопряжения.
- Нужно включить Bluetooth на смартфоне. Для этого воспользоваться панелью быстрого доступа (свайп сверху-вниз на головном экране), или зайти в Настройки→Сети и подключения.
- В меню поиска устройств на смартфоне выбираются беспроводные наушники JBL.
- Для проверки звука нужно запустить музыкальный плеер или радио на смартфоне.
Frequently Asked Questions
- WHICH JBL HEADPHONES MODELS HAS THE APP BEEN DESIGNED FOR? +
All the latest JBL headphones, headband and in-ear, wireless and true wireless models. Please check the grid for more info on compatibility and refer to the manuals relevant to each model to find out more.
The App is currently available in English, Dutch, French, German, Italian, Portuguese, Russian, Spanish, Japanese, Korean, Chinese.
Yes, however the JBL Headphones App gives you another level of control over the headphones. Through the app, you can personalize the performance of the headphones such as: varying levels of the ambient aware, creating custom eq settings, and turning features on or off.
Yes, the App will be available for iOS 8.x and above, as well as Android 4.0.x, 4.1.x, 4.2.x, 4.3, 4.4, and 5.0. It is designed for most smartphones, and iPods, but not available for tablets and iPads.
AmbientAware delivers a more immersive music experience while increasing ambient sounds, providing the safety of hearing your surroundings.
With TalkThru Technology, music is lowered and speech is amplified so you can easily have a chat with your headphones on.
With a simple toggle of «Ambient Sound Control» button in the app, you can choose «Noise Cancelling», «Ambient Aware», «Off», or «TalkThru».
It enables to command the earbuds to optimize Bluetooth setting for either music mode or video, providing 3 different options. “Normal” is to enhance stable connection even in busy area while “Music mode” is to experience the best sound quality and “Video mode” to get the best lip-syncing when watching or gaming with lowered latency by 100ms.
You can assign the volume, playback, voice assistant and ambient sound controls to your Left and Right earbud. Select tap, double-tap, triple-tap or tap & hold gesture to each function for your easy and convenient use.
With «Check my Best Fit» testing in the app, you can choose the best-sized ear tips to get the best sound quality and superior noise cancellation. From the first time use, the downloaded JBL app walks you through an easy «Check My Best Fit» to make sure you’re getting the best fit from the three ear tip sizes included in the box. Followed by a testing notification and ring tone, the mic on the earbud will measure if any leakage is occurred. When the leakage is detected, it will notify you to wear the different size of ear tip to test.
It is the function of finding the buds if misplaced. Enable the “Find My Buds” feature with tapping the Left or/and Right earbud(s) to locate them until start beeping. Once you’ve found your earbuds, you can stop beeping within the app, tapping the same as you locate them. Please note that it works within 8 meters distance and is run by Bluetooth connectivity only, not GPS.
Yes. You can check the remaining battery level of the Left/Right earbuds and the charging case. If the remaining battery from the case is not seen on the screen, it will be updated when the earbuds are put in the case with the lid opened. This feature is also supported by headband products.
Yes. By using the JBL Headphones App you can change the equalization settings of the headphone to fit your personal taste. You can adjust the setting of each frequency to create your own personalized EQ.
During the first App setup you can select either Google Assistant or Amazon Alexa. A direct link will bring you to the setup. You may need to install Google Assistant or Amazon Alexa in your electronic device in order to directly access your preferred Voice Assistant.
You can always change your Voice Assistant later, selecting Settings > Voice Assistant, and choosing your preferred voice assistant.
Your JBL headphones will reset after you switched Voice Assistant and re-connect to your smart device. More questions on this feature can be answered in the FAQ under Product Help section in the app.
Yes. This can be done through Settings > Auto-off in the JBL Headphones App. The Auto-off function controls after how much time of inactivity the headphones are switched off. Time can be adjusted to 15min, 1hr etc. or set to “Never” if you prefer your earbuds to be always on. Once you set the Auto-off time, the earbuds will work according to this setting whether they are connected or disconnected to Bluetooth.












